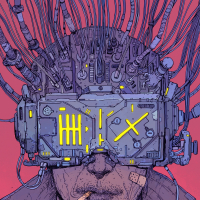[TUTORIAL] A lógica do instalador do Fedora (o Anaconda)
O INSTALADOR GRÁFICO DO FEDORA, vulgo anaconda, não é dos mais populares entre os usuários recém chegados do windows, e até está sendo planejado uma mudança de visual nele, na forma que ele gerencia a instalação incluindo um wizard pra facilitar a vida daqueles não familiarizados com sua sistemática atual.
Entretanto, pro Fedora 36, ele continua ainda com seu layout tradicional e por isso resolvi registrar esse passo a passo como lembrete da lógica que rege o anaconda, e para isso usei como modelo as telas que aparecem na instalação do Fedora 36 KDE Spin (que é semelhante em todas as spins em geral).
-> OBS: No caso do Fedora workstation o anaconda é bem mais simples, somente apresentando algumas poucas opções de configuração, uma vez que as demais serão concluídas na primeira reinicialização do sistema.
O COMEÇO
Tudo se inicia com um clique no ícone "install to hard drive" como mostrado abaixo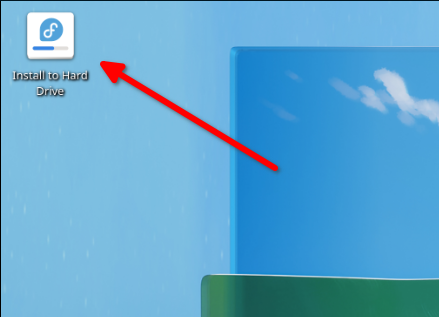
Em seguida é oferecido para o usuário escolher a língua que será utilizada no processo de instalação e consequentemente no sistema instalado (a princípio nessa etapa ele já deve ter localizado e pré-selecionado automaticamente, basta conferir se está correto)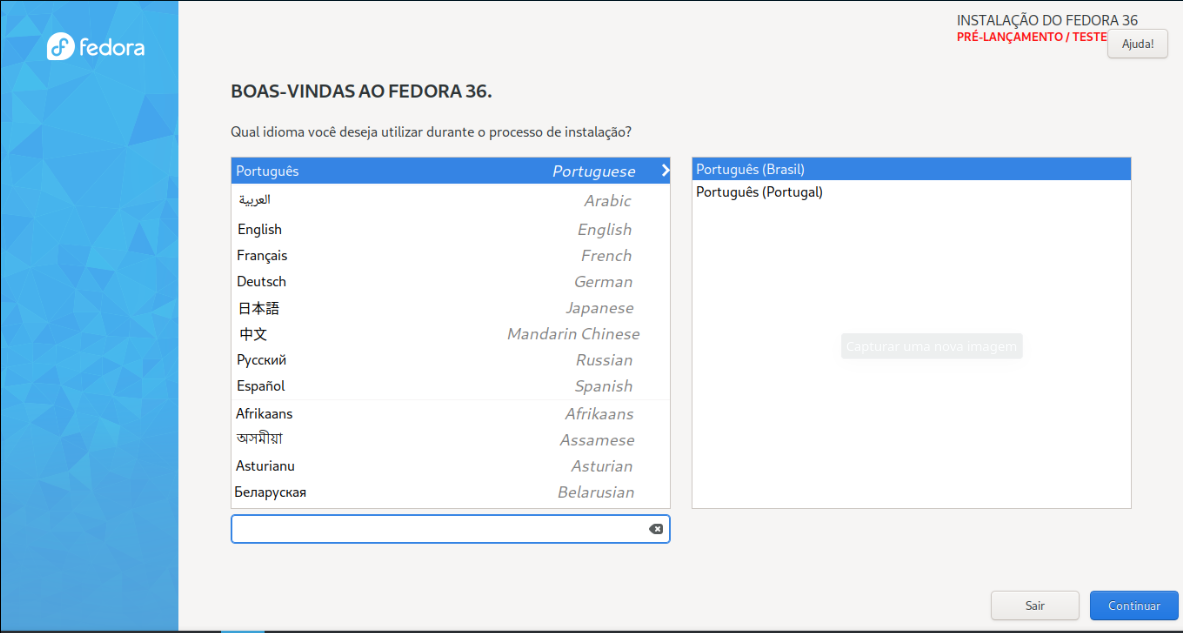
LEMBRETE NO CASO DE VERSÕES BETA: Esta janela aparece apenas se você estiver tentando instalar uma versão beta, ou de desenvolvimento do Fedora, como neste caso do F36. Basta clicar em "desejo prosseguir" que ela será fechada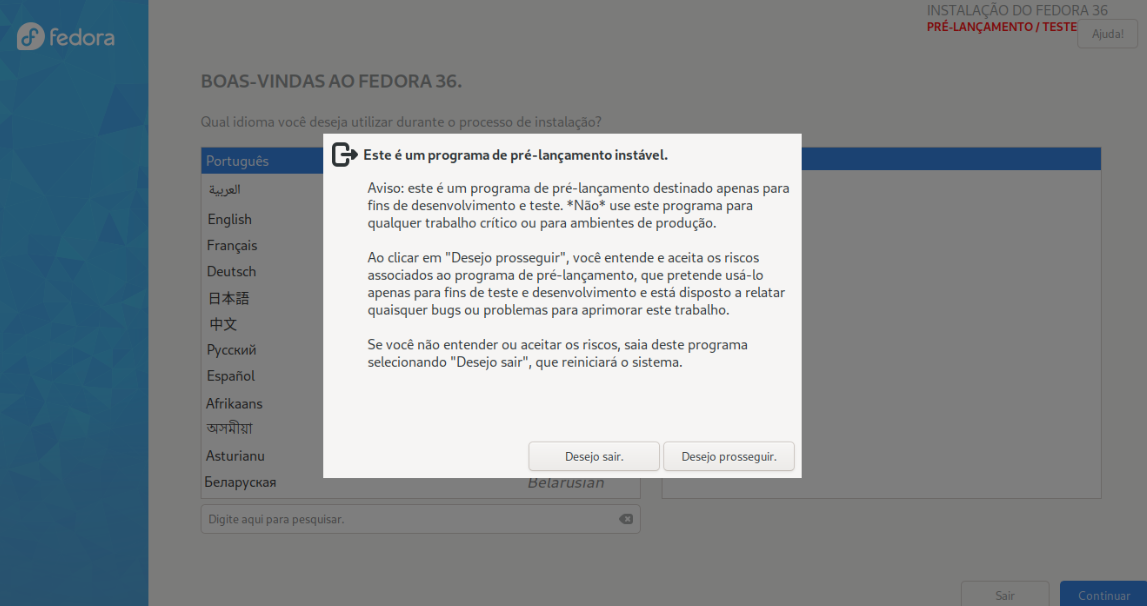
A TELA DE RESUMO
Esta é a tela principal do Anaconda, aqui onde tudo acontece. Ao contrário dos instaladores que utilizam uma lógica linear pra configurar as opções do usuário (com passos definidos em ordem que não pode ser alterada) o Anaconda usa uma lógica de HUB, no caso esta tela de resumo, que é um local onde você verifica todas as categorias de configurações existentes e pode alterá-las, na sequencia que quiser, e a partir da qual só se pode dar continuidade na instalação quando todas as personalizações mínimas necessárias forem concluídas.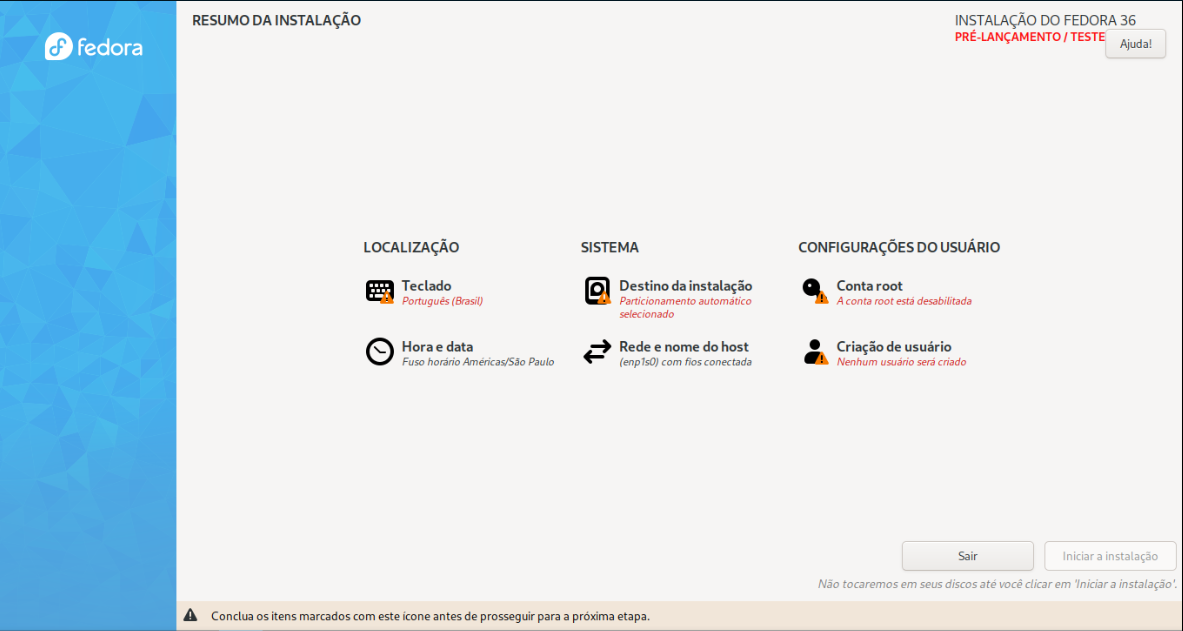
Observe na imagem abaixo que todas as opções que precisam de verificação por parte do usuário possuem uma observação em vermelho logo abaixo, e um ícone de "atenção" junto à elas. O processo de instalação não poderá ser continuado enquanto todos esses avisos não forem solucionados, repare que o botão "iniciar instalação" no canto inferior direito não está ativo ainda (quando ele está ativo fica com a cor azul)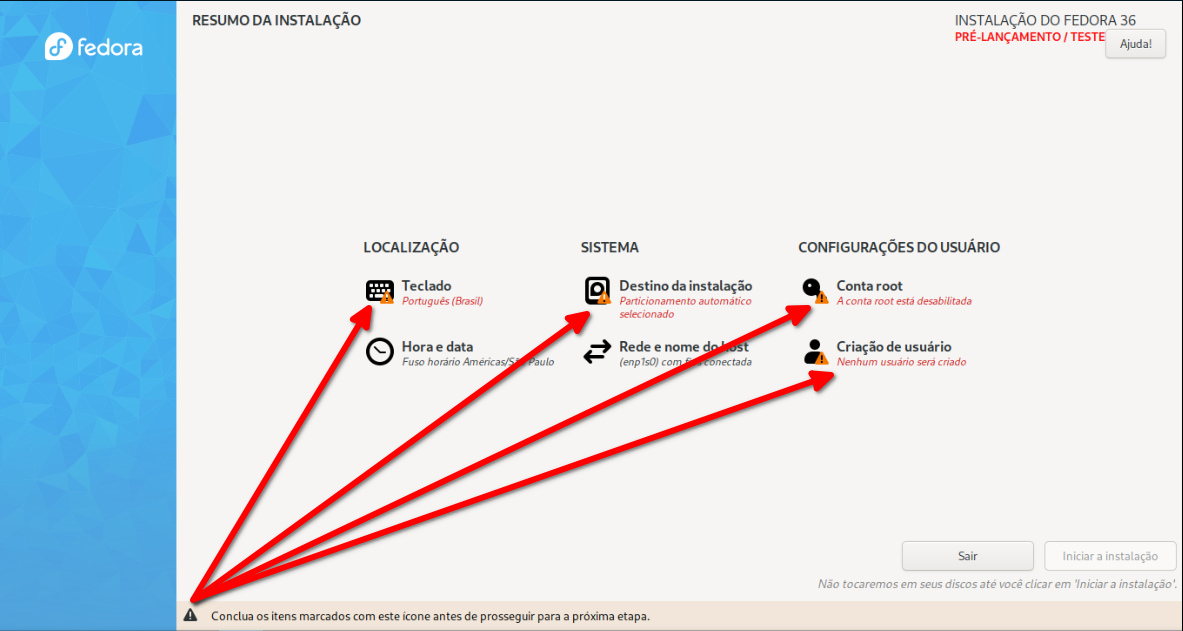
AS CATEGORIAS E OS ITENS A SEREM CONFIGURADOS
Vou usar como princípio observar os itens no sentido da esquerda pra direita (mas você pode escolher a sequencia que desejar, não importa).
1- O primeiro item que costumo verificar é o teclado, neste caso ele já identificou meu teclado Br, eu apenas abro a tela do item, vejo que setá ok, clico em "pronto" e volto pra TELA DE RESUMO.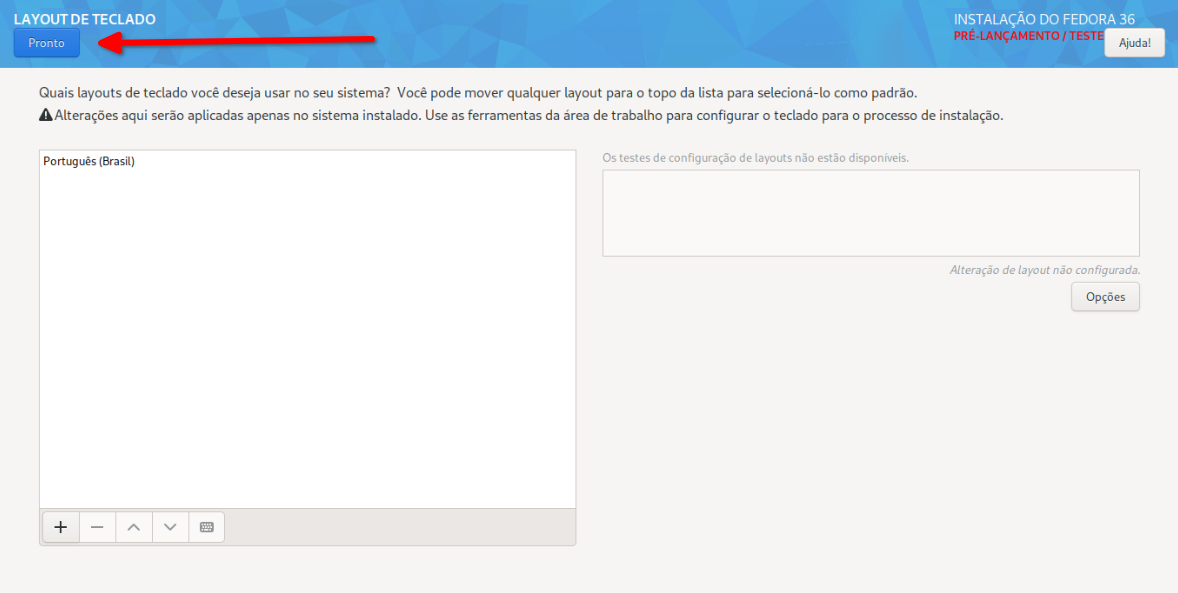
VEJA QUE AGORA O ITEM "TECLADO" NÃO APARECE MAIS COM A OBSERVAÇÃO EM VERMELHO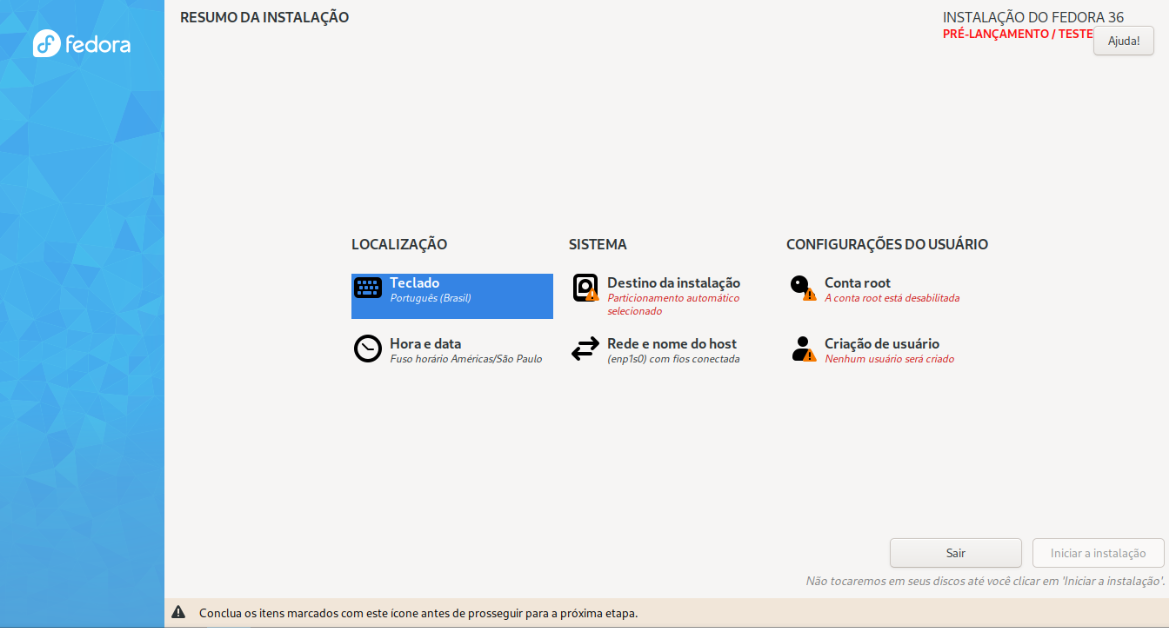
2- Em seguida você pode ir pra configuração do local de instalação e particionamento de disco (aqui vou só mostrar a tela, escolhendo o particionamento automático mesmo em um disco vazio, para detalhes sobre particionamento manual etc temos outros tutoriais aqui na comunidade)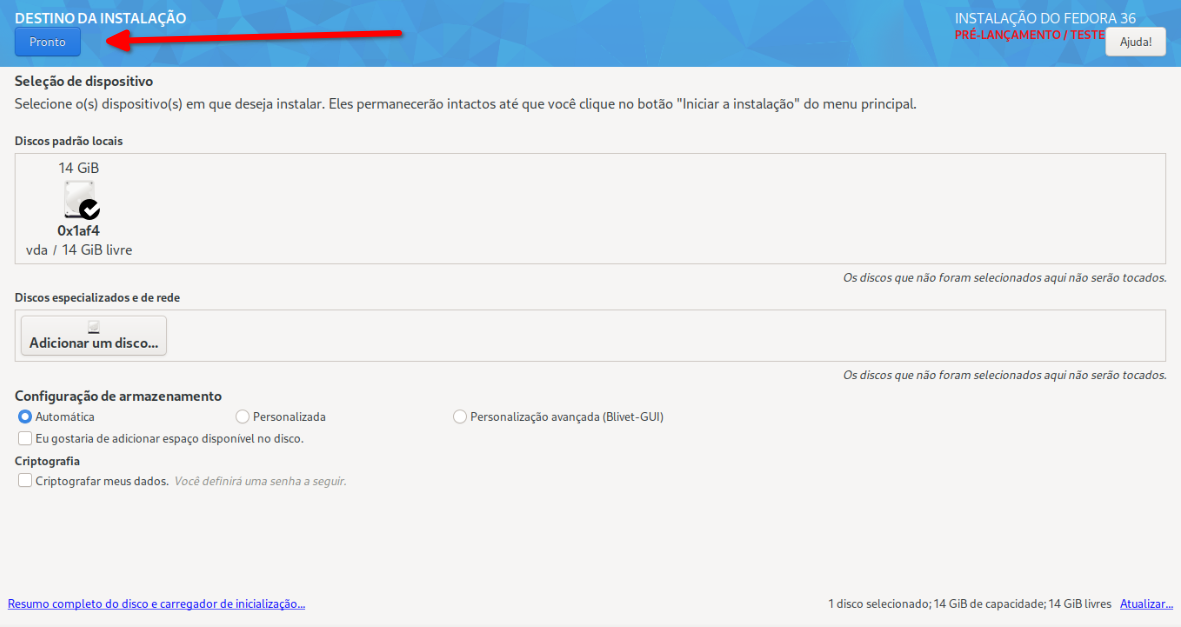
CRIAÇÃO DE USUÁRIO E CONTA ROOT
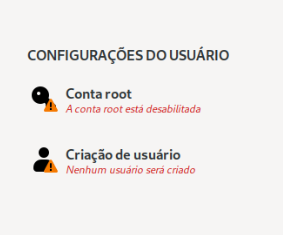
Na instalação do Fedora não é obrigatório a criação de uma conta root, por isso ela vem desabilitada por padrão, pois você consegue fazer todas as operações necessárias para a gestão de seu sistema com uma conta de administrador. Por sinal, a partir do Fedora 36 ao configurar seu nome de usuário, observe que o quadro "priviégios administrativos" já vem marcado por padrão.
Desta forma, vamos só nos concentrar em criar um usuário e sua senha, como mostrado a seguir.
OBS: se sua senha for fraca, você terá que clicar DUAS VEZES no botão "pronto" para poder voltar à tela de resumo.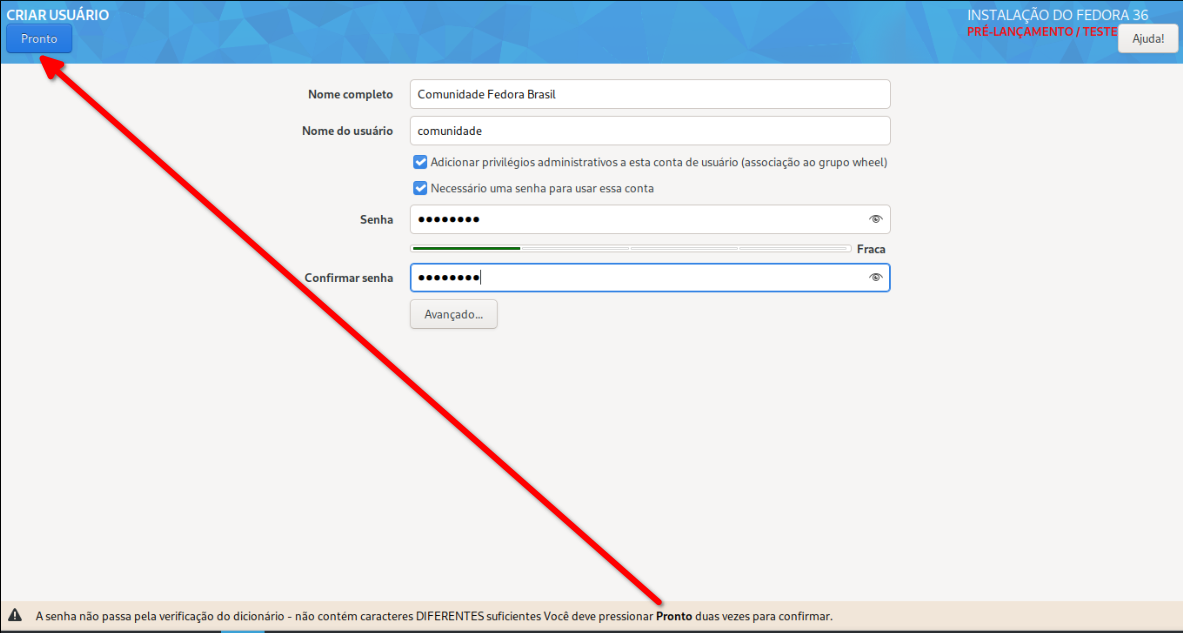
VEJA QUE AGORA, MESMO SEM TER CRIADO UMA CONTA ROOT, O BOTÃO DE "INICIAR INSTALAÇÃO" JÁ ESTÁ HABILITADO
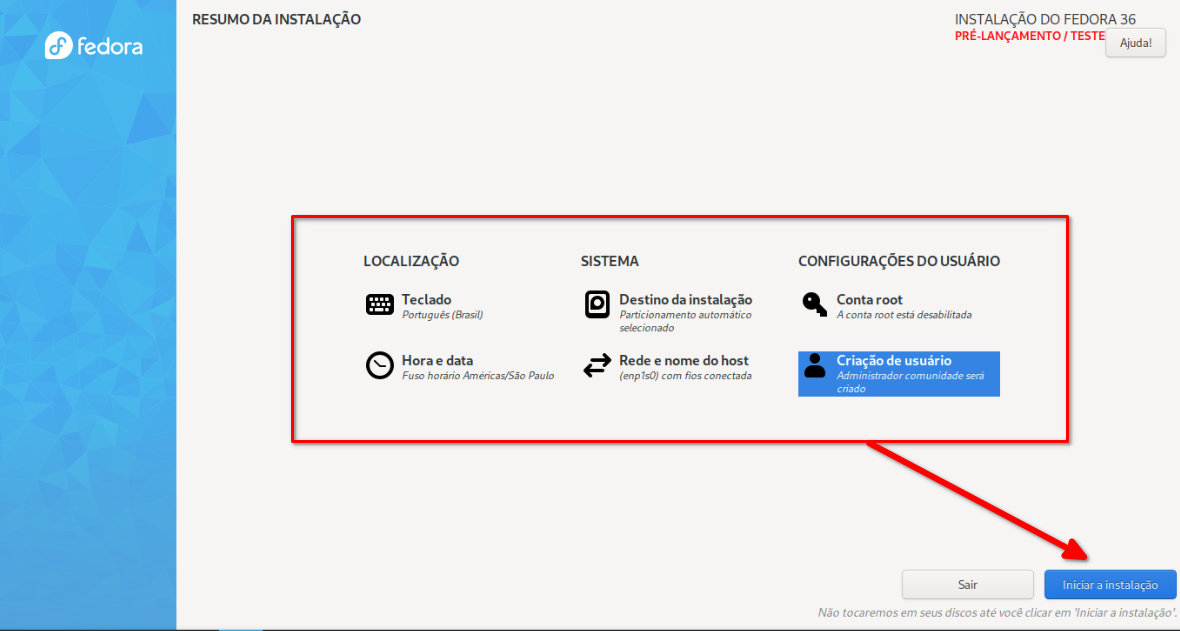
========== FIM ==============
PRONTO, SE QUISER JÁ PODE COMEÇAR A INSTALAR O SISTEMA NO SEU HARDWARE.
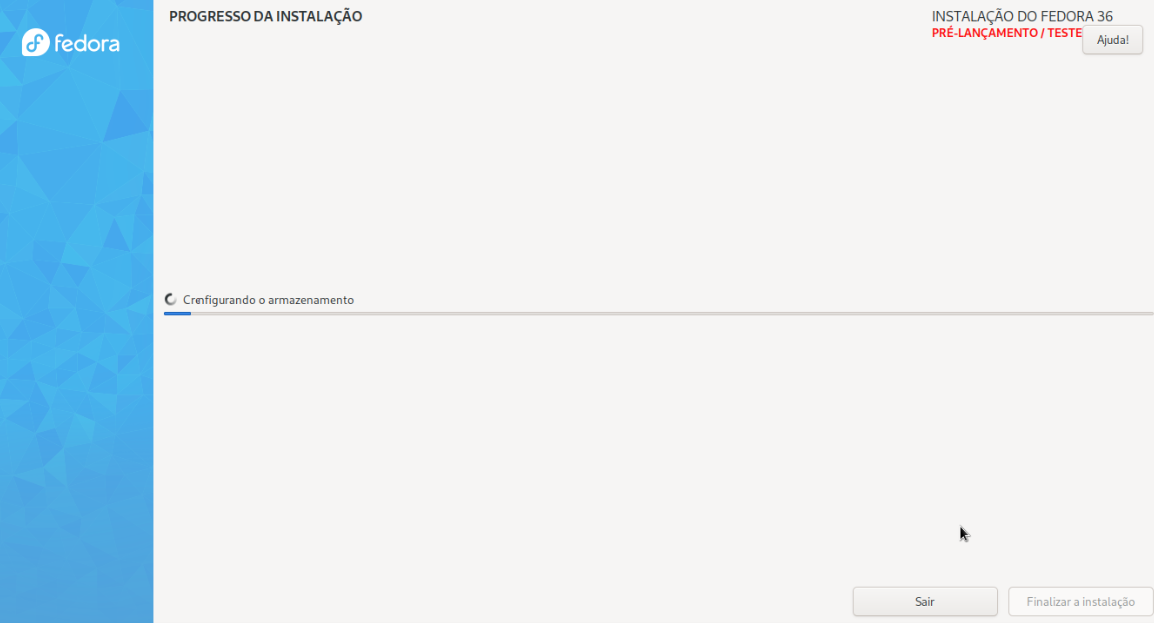
AO FINAL DE TUDO O BOTÃO "FINALIZAR INSTALAÇÃO" FICARÁ AZUL, VOCÊ PODE ENTÃO CLICAR NELE E FECHAR O ANACONDA.
VOCÊ PRECISARÁ REINICIAR A MÁQUINA DEPOIS DISSO
============================
MAIS CUSTOMIZAÇÕES
PORÉM, SE DESEJAR CONFIGURAR MAIS ALGUMA COISA, ainda dá tempo. Como por exemplo, o nome de sua máquina ou "nome do host", ou até habilitar a conta ROOT mesmo assim. Basta clicar nos itens, fazer as alterações e clicar no botão "pronto" para voltar à tela de resumo.
EDITANDO O NOME DO HOST
Algo que as vezes incomoda o pessoal é ficar usando um sistema com nome de host "localhost-live". Se você quer personalizar o nome que aparecerá como da sua máquina, basta clicar no item "REDE E NOME DO HOST", abrirá a janela a seguir. Observe que o nome padrão é mesmo "localhost-live":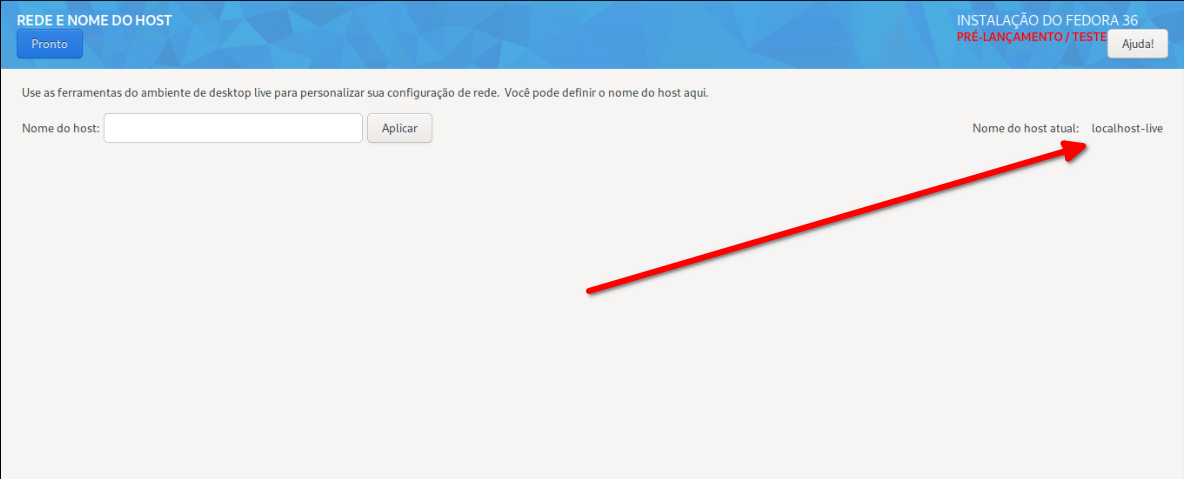
Então, pra trocar, basta preencher o novo nome que desejar, clicar em "aplicar" e em seguida clicar em "pronto" (ele vai mesmo aplicar a mudança, mesmo que não aparece o novo nome ali no campo da direita "nome do host atual")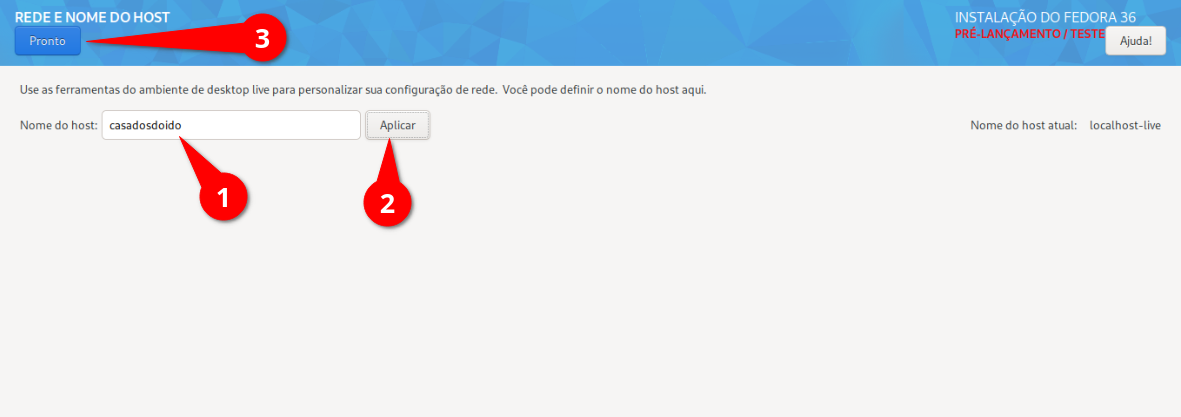
HABILITANDO USUÁRIO ROOT
Esse não tem segredo, basta clicar no item "conta root" na tela de resumo pra ver essa janela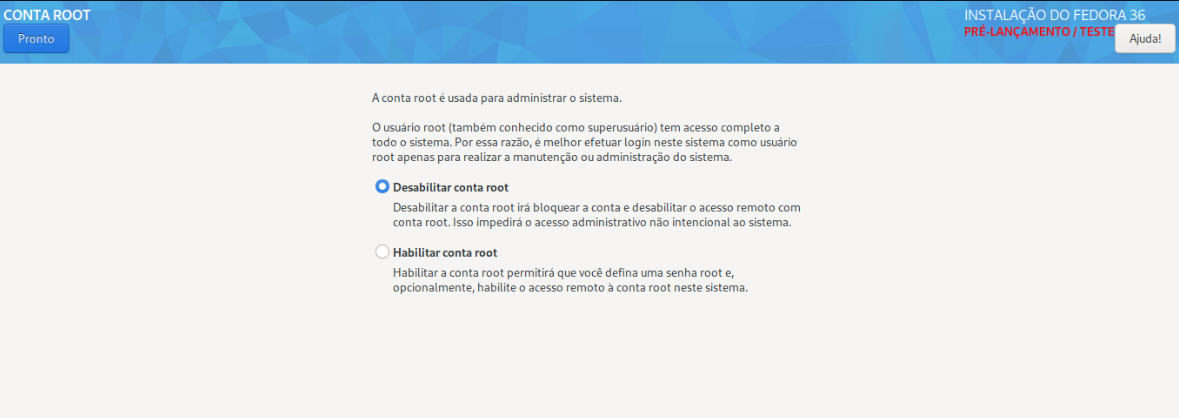
Em seguida escolher "habilitar conta root" e configurar a senha (se for fraca precisa clicar duas vezes em "pronto", igual na tela do usuário.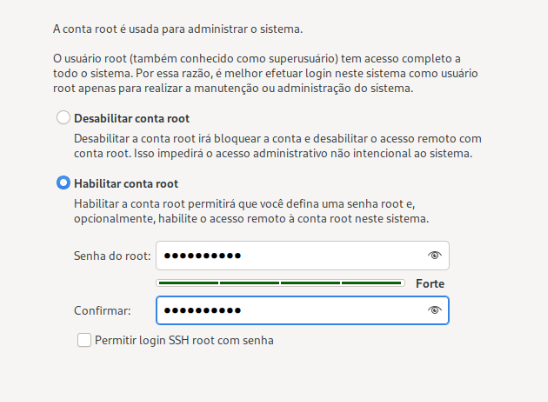
Observe que o quadro "permitir login SSH com root" está desmarcado, e é bom que fique assim. Isso pode ser habilitado depois da instalação de for realmente necessário, mas é bom saber que é um risco de segurança (por isso vem desmarcado por padrão).
Ao final disso, veja que agora na tela de resumo (detalhe dos itens conta root e usuário) aparece que a conta root com senha definida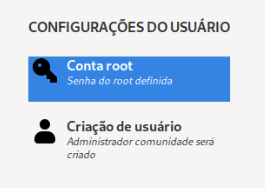
TROCANDO LOCAL E FUSO HORÁRIO
Se você quer trocar o fuso horário que o Anaconda pré-selecionou, basta abrir este item e escolher o de sua preferencia
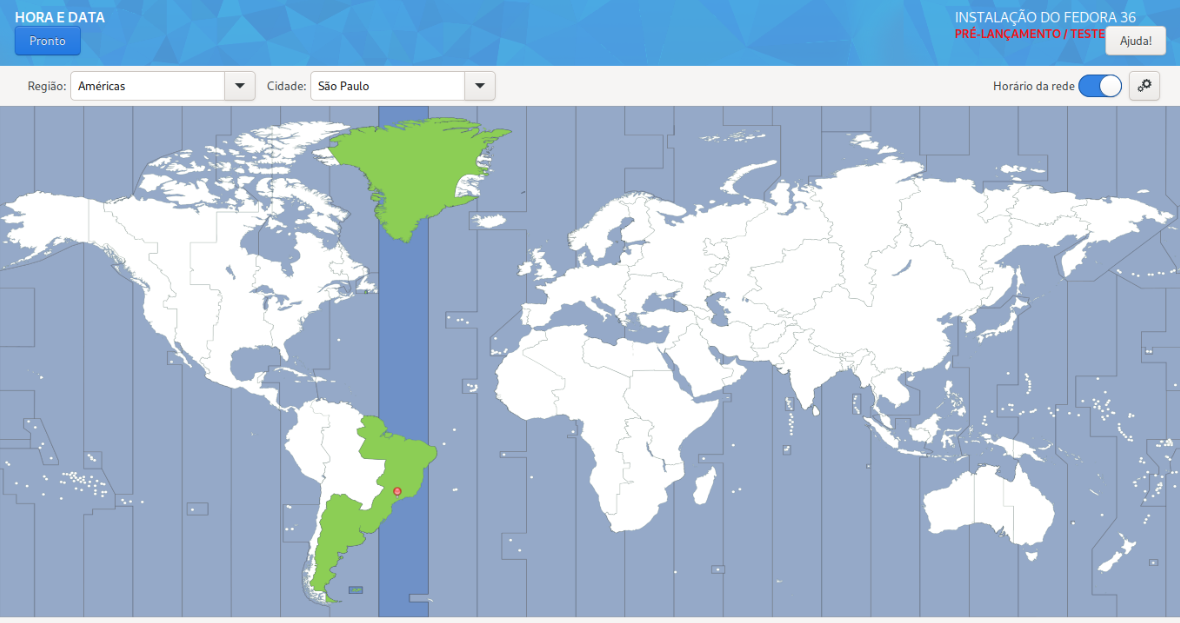
Você pode até optar por trocar qual o servidor de horário de rede, clicando na engrenagem ao lado direito do botão de seleção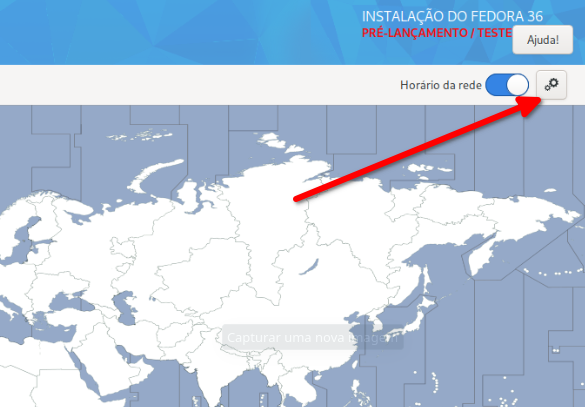
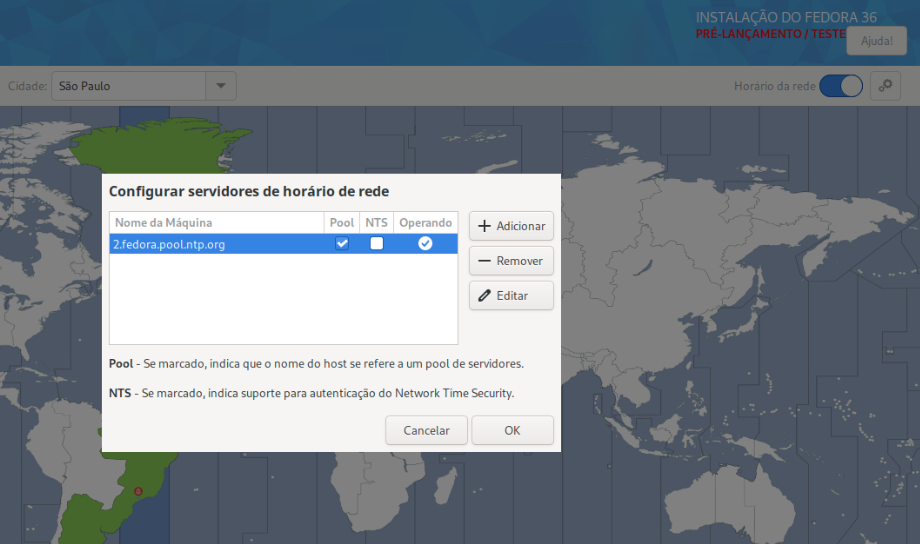
Como das outras vezes, basta clicar em "pronto" no canto superior esquerdo pra voltar à TELA DE RESUMO
COM TUDO CONFIGURADO CONFORME SEU GOSTO, BASTA CLICAR EM "INICIAR A INSTALAÇÃO" E PRONTO, AGUARDAR O TÉRMINO DO PROCESSO
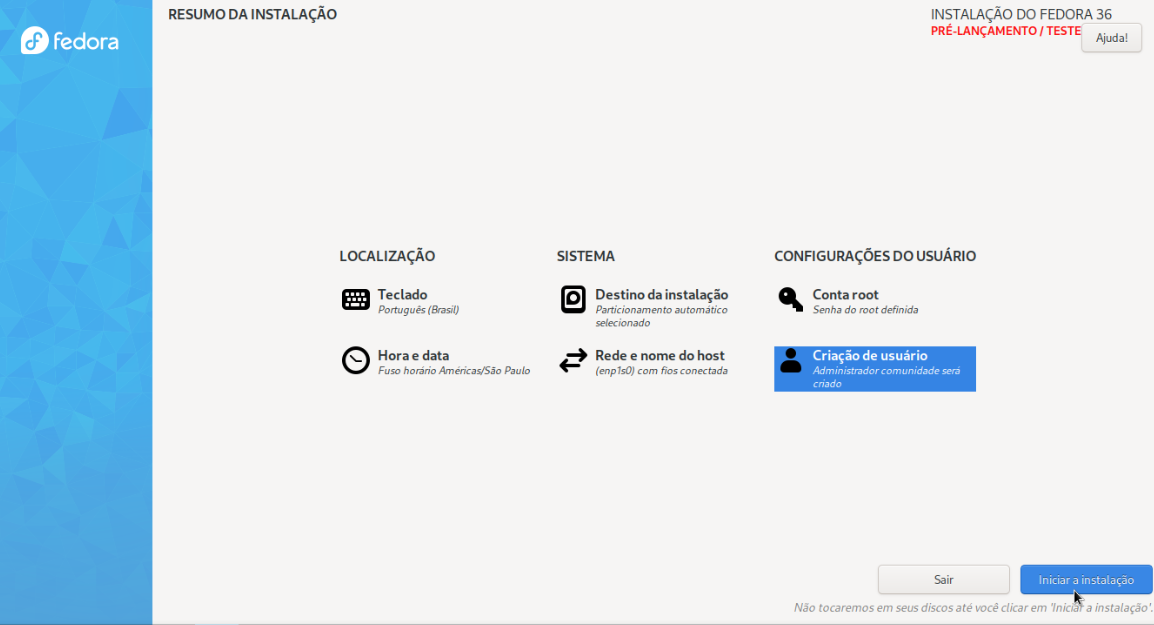
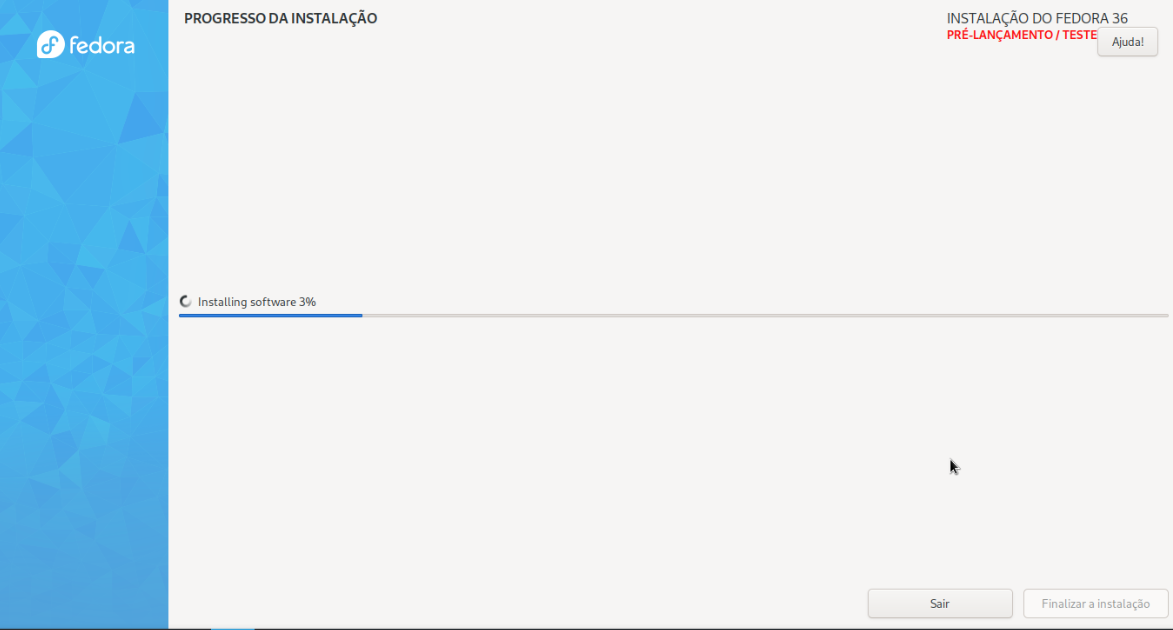
AO FINAL DE TUDO O BOTÃO "FINALIZAR INSTALAÇÃO" FICARÁ AZUL, VOCÊ PODE ENTÃO CLICAR NELE E FECHAR O ANACONDA.
VOCÊ PRECISARÁ REINICIAR A MÁQUINA DEPOIS DISSO
Comentários
-
muito bom!! Eu estranhei a primeira vez que eu passei por ele, mas hoje já é bem normal.
0 -
Muito bom! Realmente para quem vem de outro SO pode estranhar, mas sua instalação é muito simples e intuitiva.
0 -
desejo driver proprietário com wayland pipewire ➡️ Nvidia⬅️
consigo fazer uma instalação limpa. Fedora-Everything-netinst-x86_64-36-1.5preciso dos comandos corretos guia passo a passo 1°, 2°, 3°, para realizar uma instalação apenas com driver proprietário, esse guia funcionou➡️ aqui, só que cria no GRUB um espelho de backup do noveau que não pretendo usar, os drivers da instalação padrão do fedora noveau, recebo artefatos.
Intel Core i9-9900KS CPU @ 5.00GHz
Motherboard LGA 1151 MSI MEG Z390 GODLIKE (MS-7B10)
Video Cards NVIDIA GeForce GTX 1080
Memory 32 GB DDR4 4000Mhz 18-18-18-39
Monitors 24G2W1G4 x 1080P 144hz
Hard Disk Samsung SSD 970 EVO Plus 500GB (500,0 GB)
Hard Disk Netac NVMe SSD 1TB
Network Card Killer E2500 Gigabit Ethernet Controller
High Definition Audio (HDA) 2 x Realtek® Codecs ALC1220 7.1CN ESS® E9018 Codecgnome ou kde.
0
Salas de discussão
- 716 Todas as salas de discussão
- 5 Eventos
- 403 Fedora
- 7 CoreOS
- 138 Spins
- 11 CINNAMON
- 28 GNOME
- 64 KDE
- 10 LXDE
- 4 LXQT
- 13 MATE
- SOAS
- 3 XFCE
- 13 Server
- 84 Workstation
- 33 SilverBlue
- Atomic
- 3 Labs
- ARM®
- 2 Segurança
- 7 Servidores
- 217 Tutoriais
- 6 Críticas e Sugestões
- 16 Novidades e anuncios
- 5 CentOS
- 18 Games
- 31 Hardware
- 8 Linguagens de programação