Acesso SSH e SFTP com Virt Manager
Liberando o acesso SSH ao sistema guest
Vou usar o sistema CentOS 7 para fazer a demonstração. A primeira a ser feita é liberar o acesso por SSH na máquina convidada (Guest), no caso, a máquina virtual CentOS que está rodando no virt-manager.
No terminal da máquina virtual, edite o arquivo /etc/ssh/sshd_config
Obs.: eu uso sudo, mas você pode usar o login de root se preferir. E também pode usar outro editor de textos (como nano, jed ou outro que seja mais amigável para a sua necessidade). Não se prenda ao editor usado no tutorial.
sudo vi /etc/ssh/sshd_config
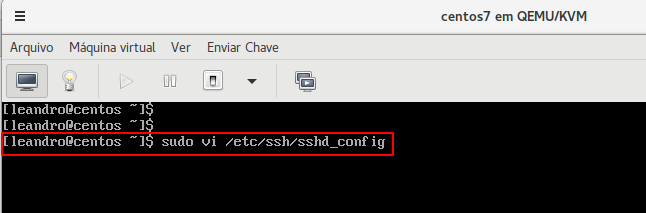
Remova o comentário da linha "Port 22" (remova o caractere #). Você pode mudar o número da porta também, e é aconselhável que o faça a menos que tenha algum redirecionamento de portas antes de chegar à sua máquina. Salve o arquivo.
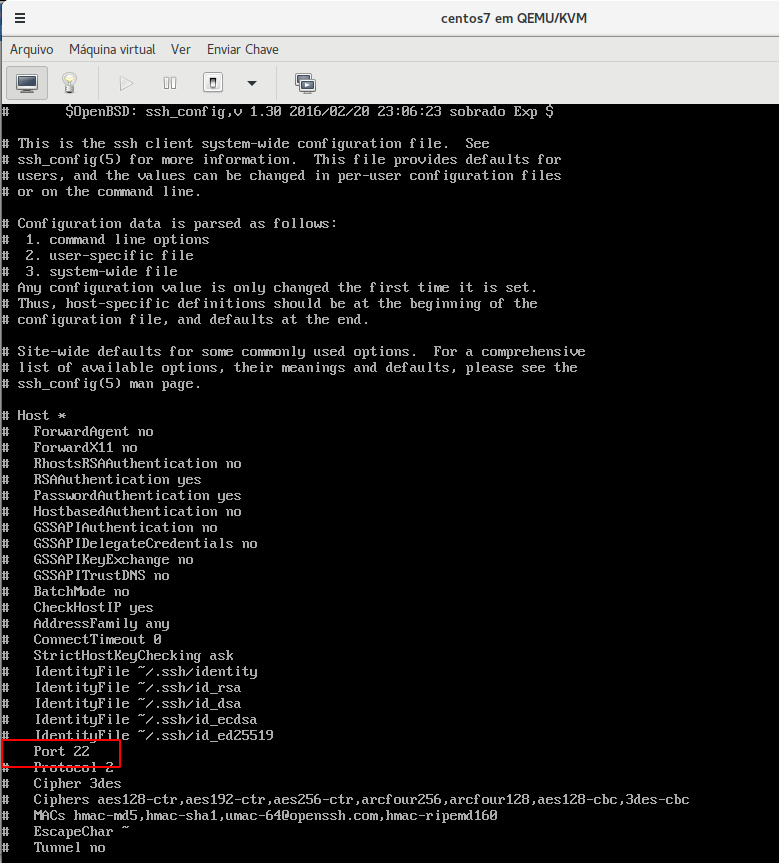
Criando a rede para conectar a máquina virtual
Caso você não tenha criado a rede antes, desligue a máquina virtual e crie uma rede no virt-manager.
systemctl poweroff -i
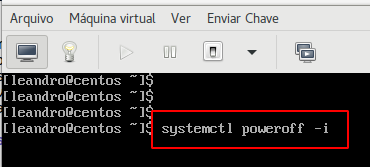
Abra o virt-manager e clique no menu "Editar" -> "Detalhes da conexão"
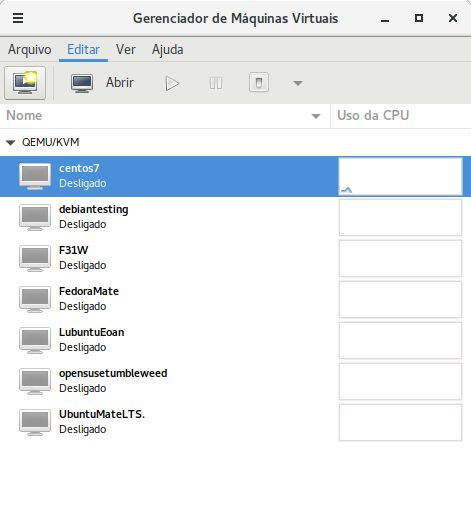
Na aba "Redes Virtuais", clique no botão + para adicionar uma nova
rede.
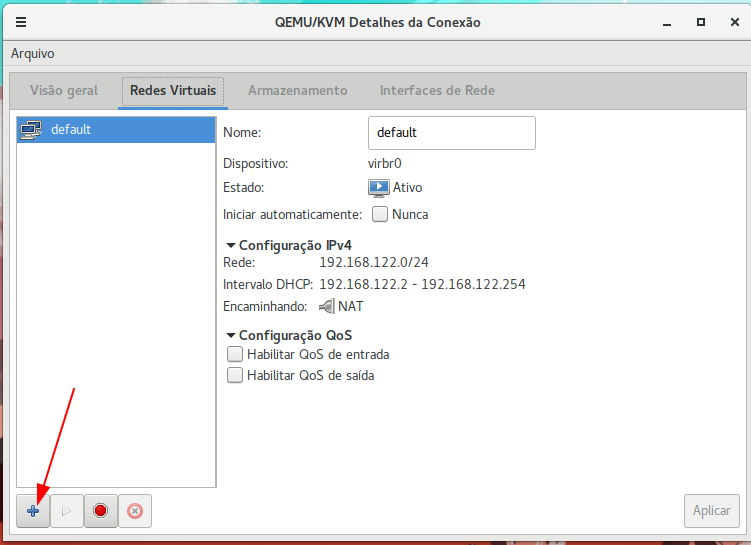
Passo 1 de 4
Coloque o nome que desejar na nova rede e clique em "Avançar".
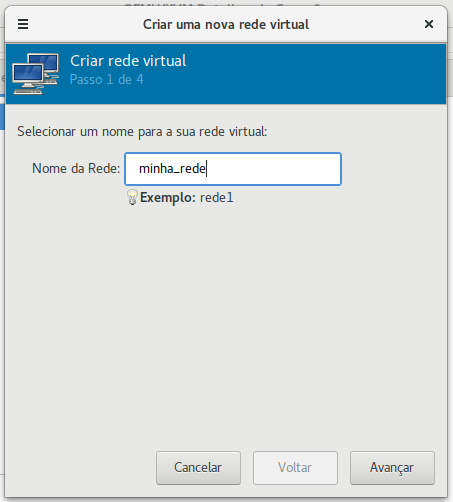
Passo 2 de 4
Nas definições de IPv4, as opções padrão nos servirão para o tutorial. Você pode testar algo mais detalhado se quiser se aprofundar no assunto.
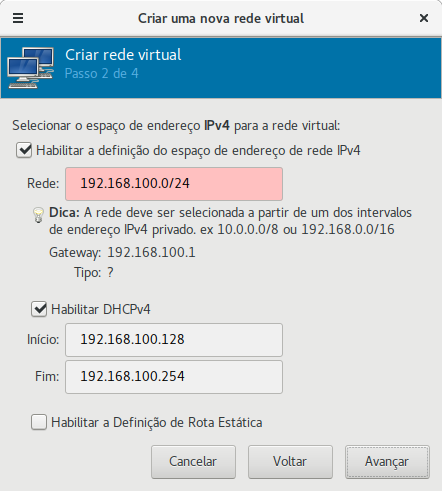
Passo 3 de 4
Não é necessário configurar o IPv6 para o tutorial.
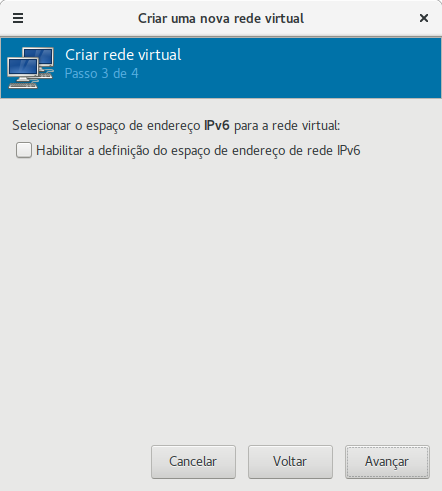
Passo 4 de 4
Selecione a opção "Encaminhado à rede física", o destino e o modo.
Escolha o destino "Qualquer dispositivo físico" e o modo "NAT" e clique em "Concluir".
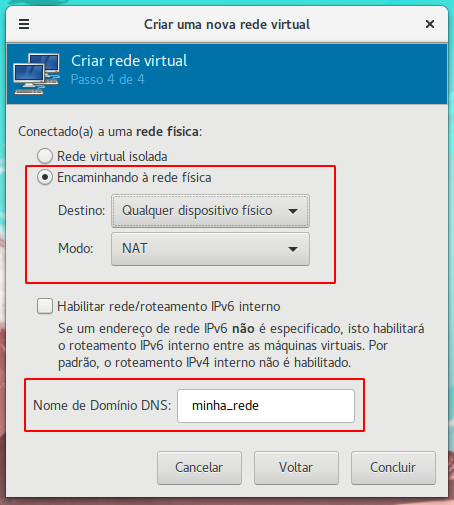
Configurando a máquina virtual para usar a nova rede
Na janela principal do virt-manager, clique no sistema centos7 (ou no sistema em que você estiver configurando) e clique no botão "Abrir".
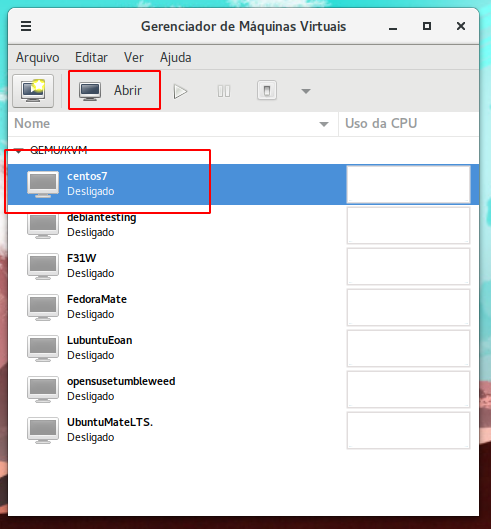
Nas configurações da máquina, clique em "NIC", escola a rede apropriada no item "Fonte de Rede" e clique em "Aplicar".
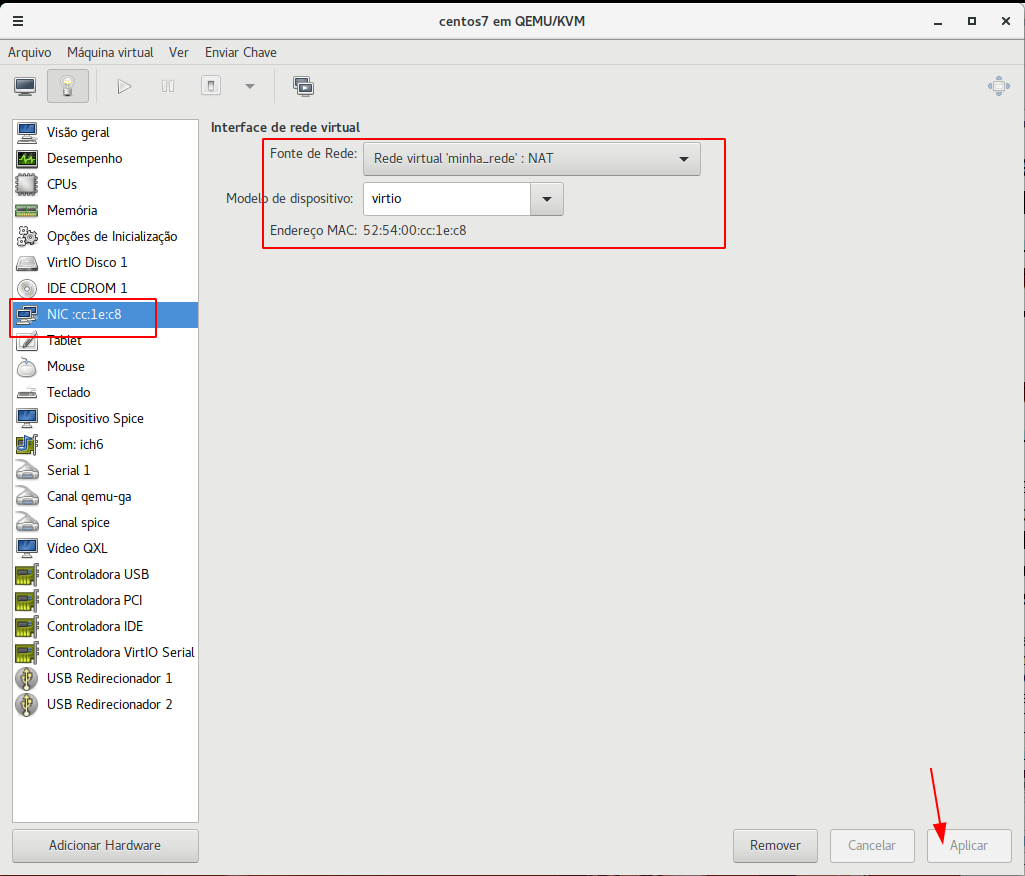
Clique no console gráfico e no Play para iniciar a máquina virtual.
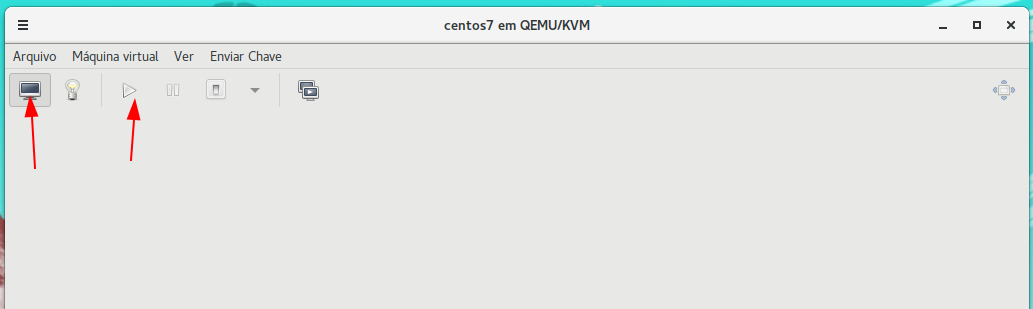
Verificando a rede da máquina virtual
Faça login no console da máquina virtual e certifique-se de obter um IP via DHCP (ou configure IP Fixo se desejar, isso foge do meu escopo no momento).
sudo dhclient
Verifique seu IP com o comando abaixo:
ip a
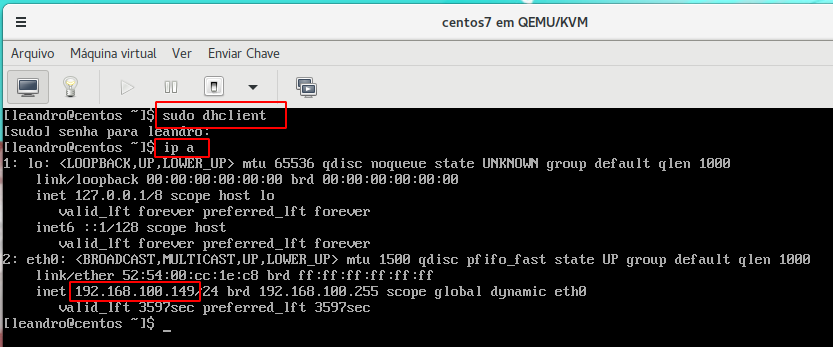
Acessando a VM por SSH
No sistema Host, abra um emulador de terminal e digite o comandossh seuusuario@192.168.100.149
Adapte o comando acima às suas necessidades
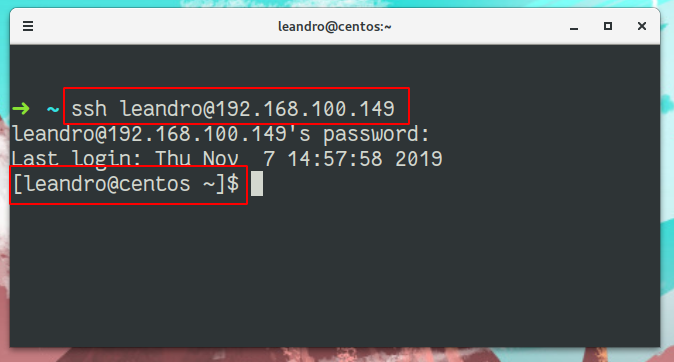
Criando um nome amigável para o host
Para facilitar seu login via SSH, você pode criar um nome para a máquina virtual no arquivo /etc/hosts da sua máquina Host.
sudo vi /etc/hosts
Obs.: use seu editor preferido
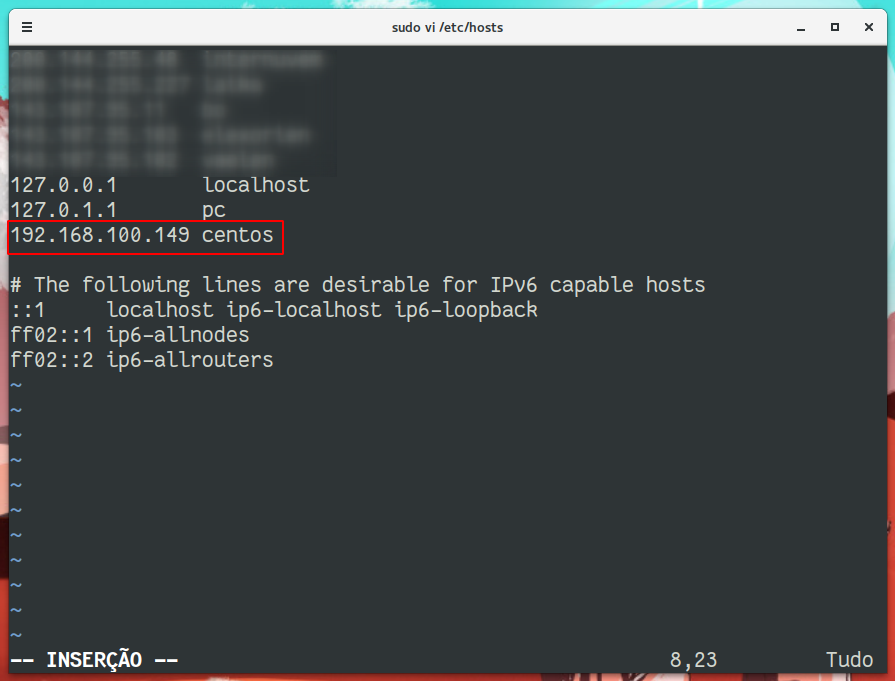
Após configurar o nome no arquivo de hosts, você poderá acessar o servidor na máquina virtual usando o nome criado no lugar do IP, facilitando a digitação e possibilitando o uso da tecla TAB para autocompletar o comando:
ssh seuusuario@centos
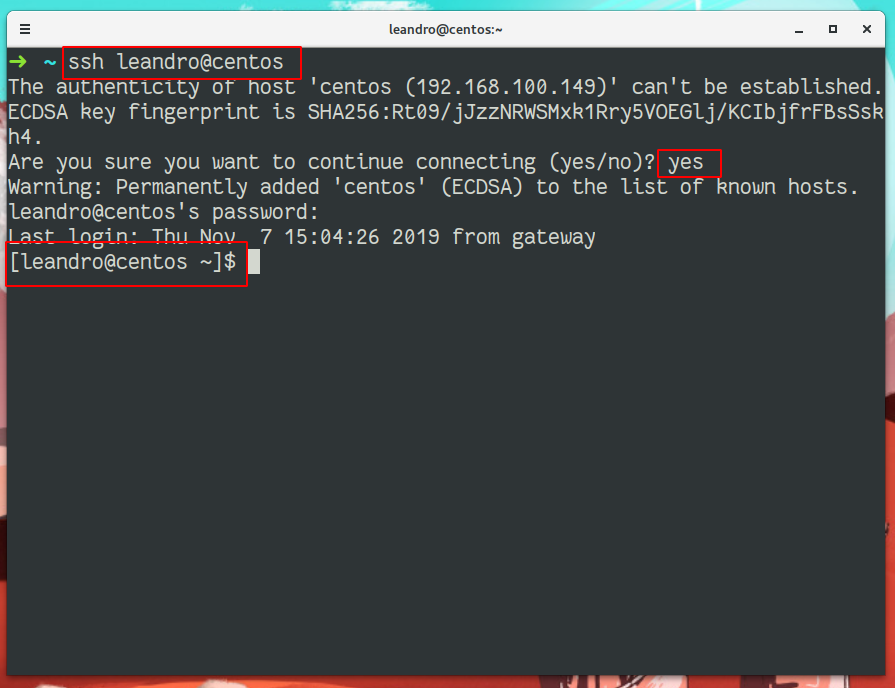
Acessando o servidor virtual pelo gerenciador de arquivos
Abra seu gerenciador de arquivos preferido (vou usar o Nautilus aqui) para acessar o servidor. Para isso, digite o caminho sftp://centos no campo de endereços do gerenciador de arquivos (você deve encontrar a opção aí no seu gerenciador preferido).
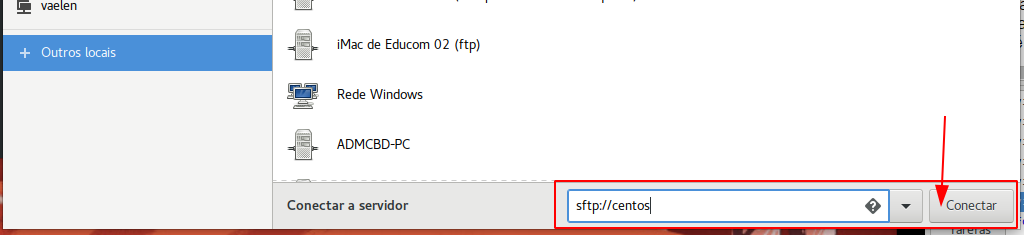
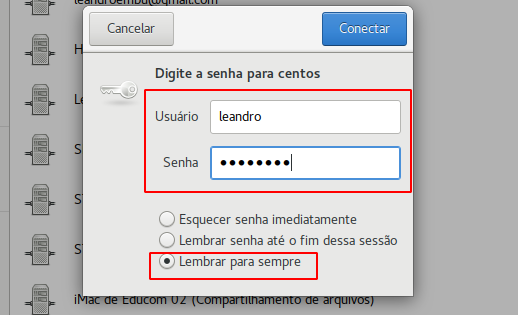
Você pode adicionar um marcador para o servidor no seu gerenciador de arquivos.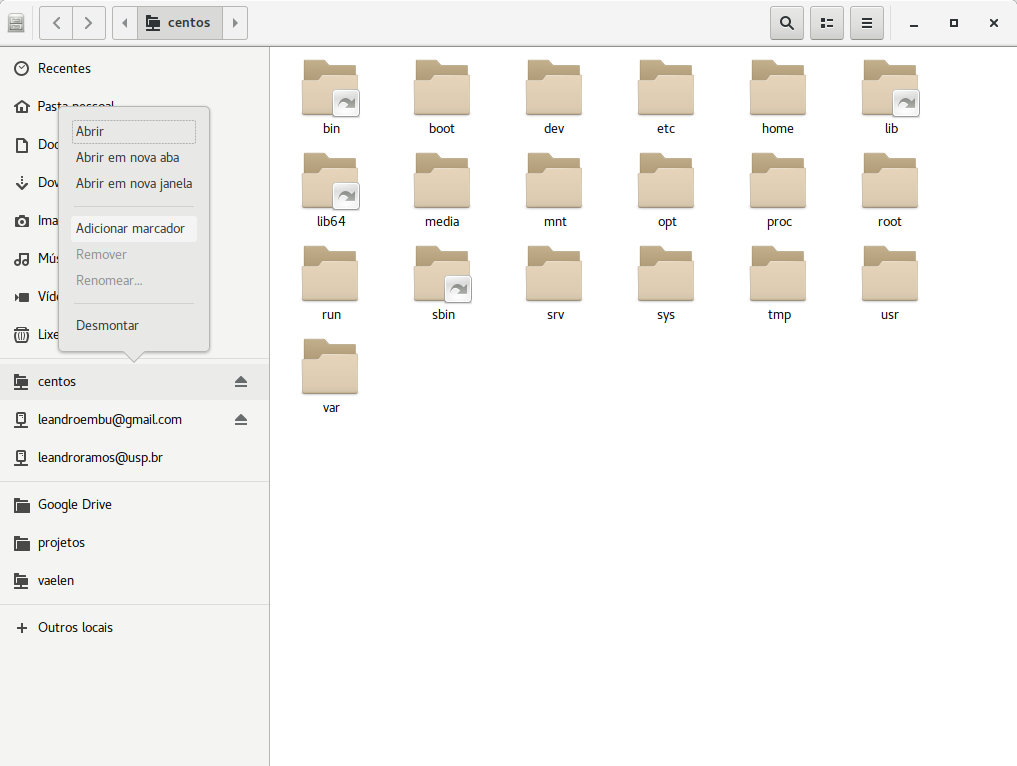
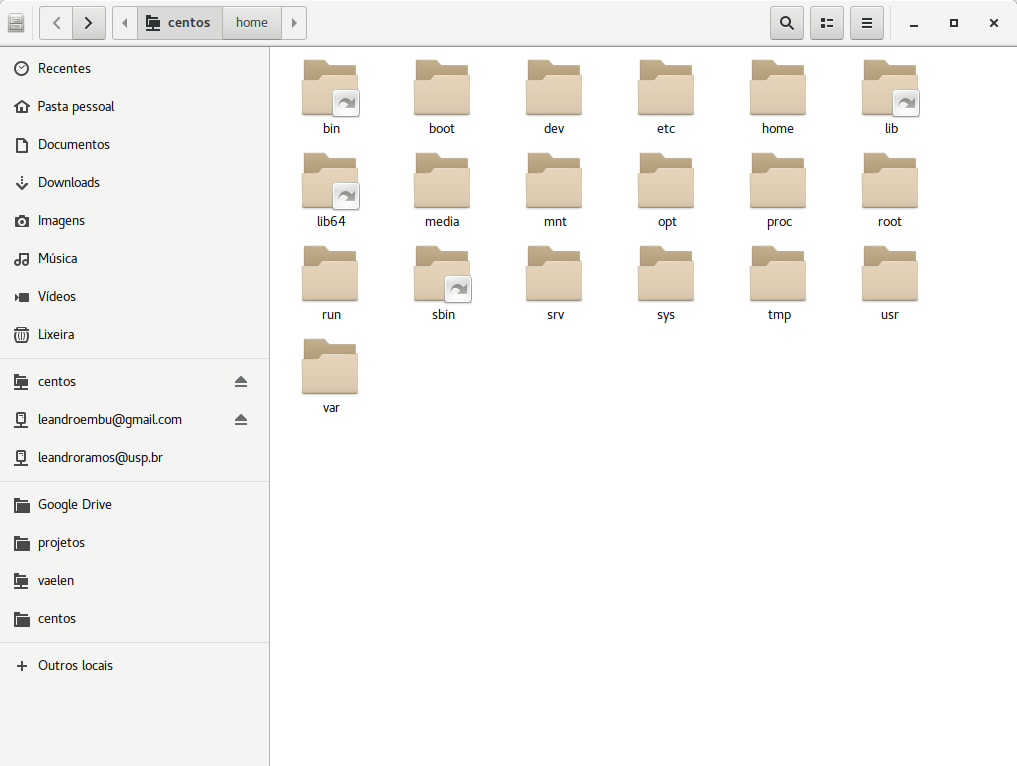
Até o próximo tutorial!
Salas de discussão
- 716 Todas as salas de discussão
- 5 Eventos
- 403 Fedora
- 7 CoreOS
- 138 Spins
- 11 CINNAMON
- 28 GNOME
- 64 KDE
- 10 LXDE
- 4 LXQT
- 13 MATE
- SOAS
- 3 XFCE
- 13 Server
- 84 Workstation
- 33 SilverBlue
- Atomic
- 3 Labs
- ARM®
- 2 Segurança
- 7 Servidores
- 217 Tutoriais
- 6 Críticas e Sugestões
- 16 Novidades e anuncios
- 5 CentOS
- 18 Games
- 31 Hardware
- 8 Linguagens de programação
