[TUTORIAL] Como instalar o virt-manager com um comando no FEDORA
Aqui no forum já temos tutoriais bem desenvolvidos sobre instalação e configuração fina do virt-manager pro Fedora32, então essa é apenas mais uma pequena contribuição à nossa base de conhecimento aqui, para a instalação simplificada no FEDORA, com apenas um comando. Seguida de um breve início de utilização do virt-manager (primeiro uso) e uma dica pra mudar o local padrão das máquinas virtuais.
Executei e testei com sucesso esse processo em duas instalações de F33 KDE, com os repositórios padrão do fedora, sem adição de nenhum extra.
Também testei em uma instalação de Fedora 33 Workstation, com repositórios teste e RPM Fusion habilitados e funcionou igual ao exemplo demonstrado nesse tutorial.
O procedimento também foi checado e confirmado até a versão F36 de fedora KDE.
Observações:
Antes e começar qualquer instalação no fedora é sempre importante checar se seu sistema está atualizado, rodando o seguinte comando no terminal:
sudo dnf update
Neste tutorial eu presumo que você esteja usando uma instalação de fedora 33 e que seu usuário tenha nível de administrador (ou seja, esteja no arquivo sudoers e possa executar o comando "sudo").
================================
INSTALANDO O VIRT-MANAGER COM UM COMANDO
Para instalar com apenas um comando, abra um terminal e execute:
sudo dnf install @virtualization
Esse comando irá fazer a instalação de todo o grupo de pacotes necessários para virtualização. Isso em uma instalação nova de F33KDE, em janeiro de 2021, representa cerca de 122 pacotes. Este número pode variar de instalação pra instalação caso você já tenha algumas dessas dependências instaladas em seu sistema, ou caso esteja usando F33 Workstation, uma vez que nele já vem algumas coisas de virtualização instaladas devido ao Gnome-Boxes (em meu sistema workstation de testes, no qual já havia instalado, além do Gnome-boxes o VirtualBox, o dnf só buscou mais 11 pacotes pra completar o ambiente de virtualização).

Aqui nesta imagem o comando foi executado num F33 Workstation que já tinha muitos pacotes pré instalados, então o dnf só precisou baixar mais 11 pra completar todo o necessário (na outra instalação de F33 KDE ele baixou 122 pacotes)
Após a instalação de tudo corretamente, reinicie seu computador.
Pronto, o virt-manager, o qemu e tudo o mais que for necessário pra virtualização em seu sistema fedora foi corretamente instalado.
================================
USANDO O VIRT-MANAGER PELA PRIMEIRA VEZ
Após reiniciar vá no menu do sistema e digite "virt" pra aparecer o ícone do programa "virtual-manager" (aqui aparecendo com o nome Gerenciador de Máquinas Virtuais)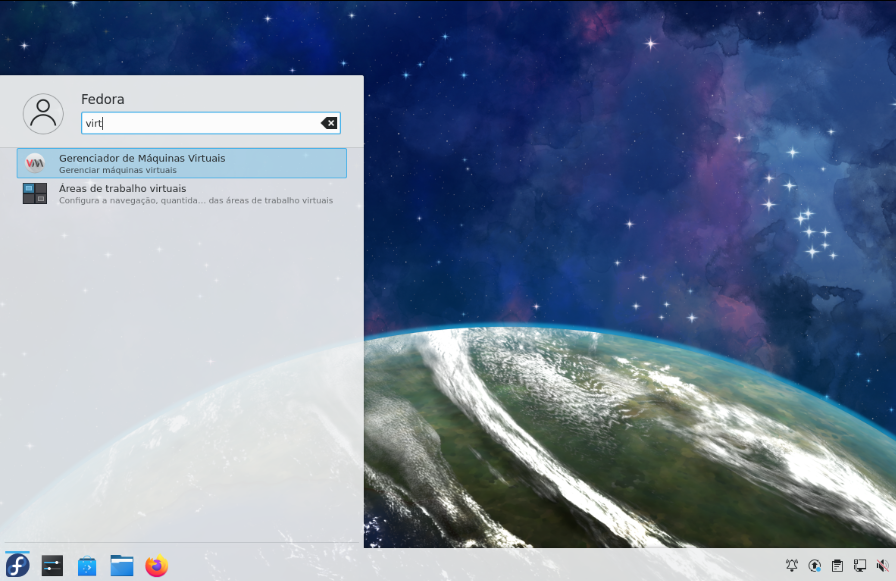
Aqui abrindo o Virtual-manager pela primeira vez em um F33 KDE
Ele irá abrir o programa, que por sinal precisa ser executado com permissão de administrador, e por isso vai pedir a senha de seu usuário (se desejar que isso não aconteça mais, terá que fazer uma outra configuração, que podemos explicar em outro tutorial - eu particularmente não me incomodo de digitar minha senha pra rodar vm)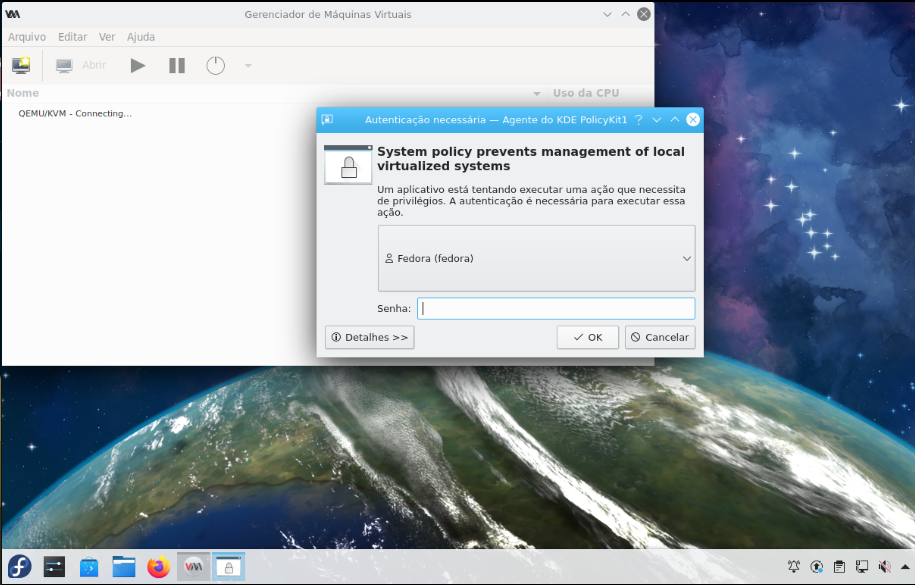
Digitar sua senha de usuário (aqui neste caso o nome do user é fedora)
Em seguida dê um clique duplo ali na linha escrito "QEMU/KVM"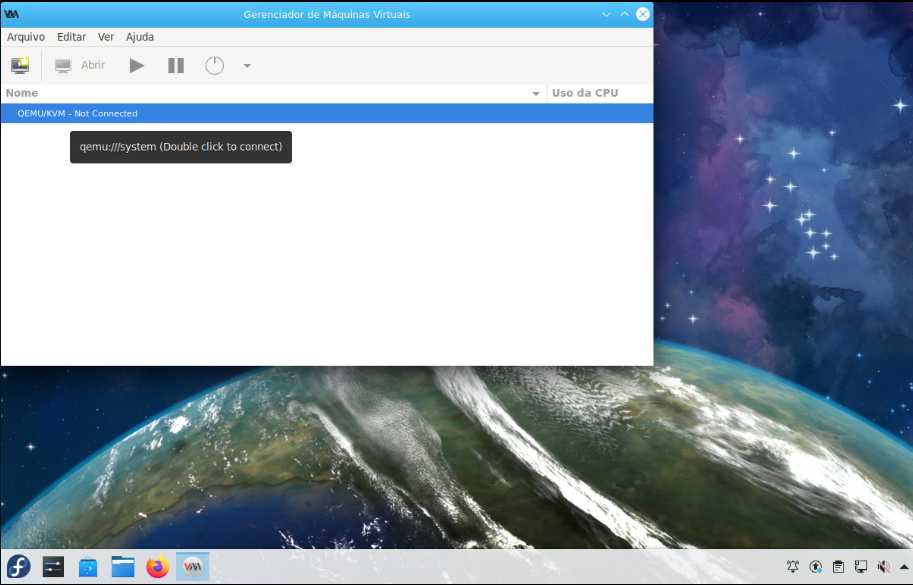
Isso vai abrir essa janela de configuração (PODE FECHAR ELA EM SEGUIDA)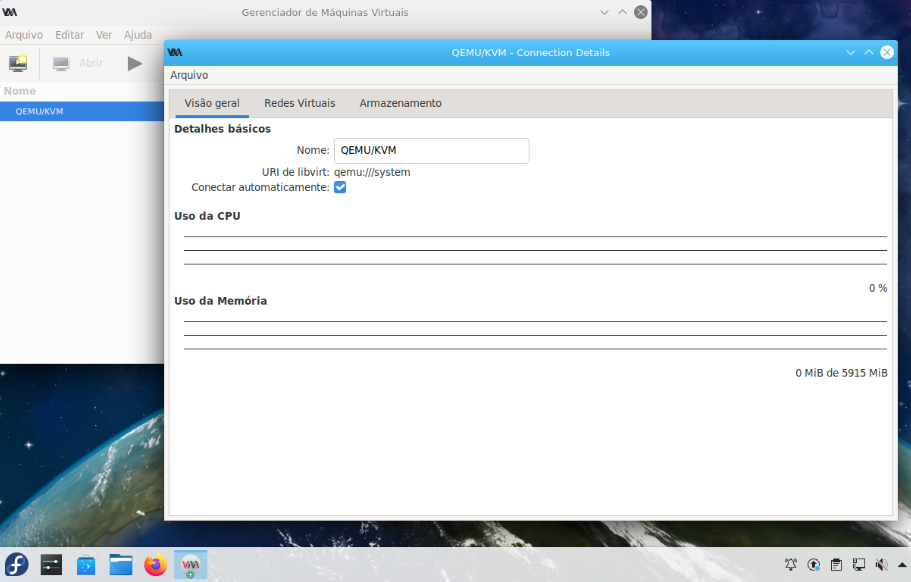
PRONTO, A PRINCÍPIO SEU VIRT-MANAGER JÁ ESTÁ PREPARADO PARA INSTALAR A PRIMEIRA MÁQUINA VIRTUAL.
================================
CRIANDO A PRIMEIRA VM
Para criar VMs (máquinas virtuais) basta abrir o programa e clicar nesse ícone "Criar uma nova máquina virtual" como demonstrado abaixo: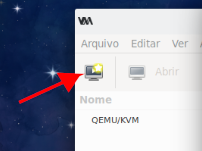
Em seguida você pode escolher como irá montar sua VM, neste caso iremos utlizar uma Live-iso obtida no site oficial portanto selecionamos a opção "Mídia de instalação local".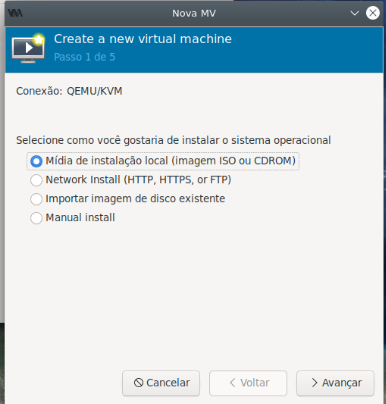
Precisa clicar em "Avançar" para seguir adiante
Clique no botão "Navegar" pra procurar onde está salva a ISO que foi baixada.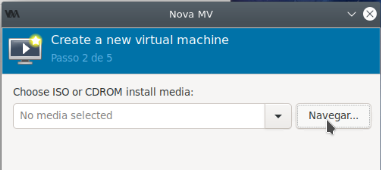
Clique em "Navegar localmente"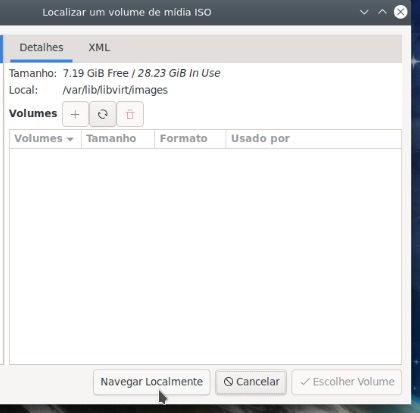
Selecione o arquivo da ISO e clique em "Abrir" (aqui no caso eu tinha salvo o arquivo da ISO em uma pasta chamada "VMs" dentro da home do usuário "Fedora")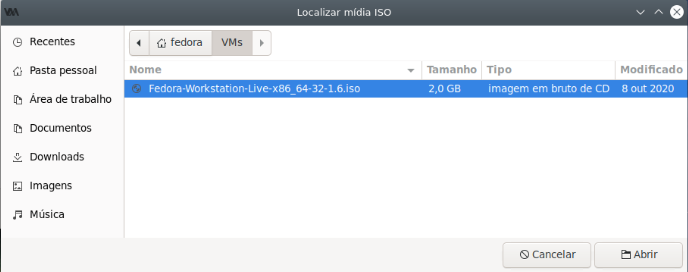
O processo volta para essa janela e o instalador irá procurar identificar automaticamente que tipo de sistema operacional você está tentando instalar.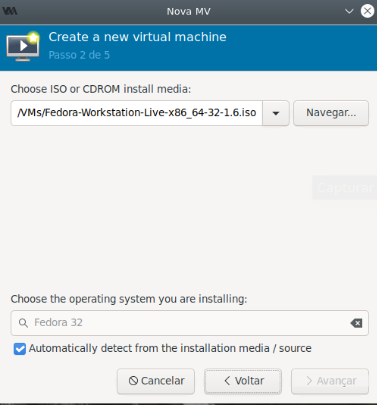
Enquanto ele não tiver um sistema identificado na barra de baixo o botão "Avançar" não estará ativo. Então espere um pouco pra ver se ele realmente conseguiu identificar corretamente o sistema presente na ISO.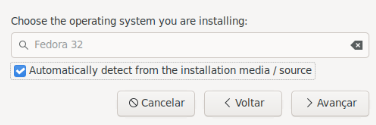
Pode ser que o instalador não consiga identificar o sistema na ISO, então nesses casos você precisará desmarcar a opção "Automatically detect..." e selecionar um sistema manualmente ou então escolher mesmo o "Generic OS" ou o "Generic Linux..." Para que as opções apareçam basta começar a escrever um nome no campo "Choose the operating system..."
Dica: Por padrão ele não mostra nomes de sistemas operacionais que já atingiram final da vida (sem suporte), portanto se você deseja ecolher um Windows7 ou então um XP por exemplo, vai precisar marcar a caixa de opção "Include end of life operating systems"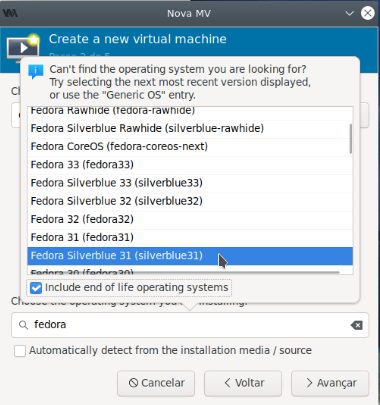
Aqui caso eu queira escolher um Fedora Silverblue 31, vou precisar marcar a caixa de seleção "Include end of life operating systems" pois ele já atingiu o fim do suporte.
De toda forma, saiba que essas seleções não são tão rigorosas assim, e você consegue muito bem rodar um sistema com um perfil genérico.
Algumas vezes é bom experimentar criar VMs com perfis diferentes e ver o que funciona melhor.
Após clicar em "Avançar" possivelmente irá aparecer uma mensagem de alerta conforme imagem abaixo (isso acontece somente na primeira instalação), clique em sim e prossiga normalmente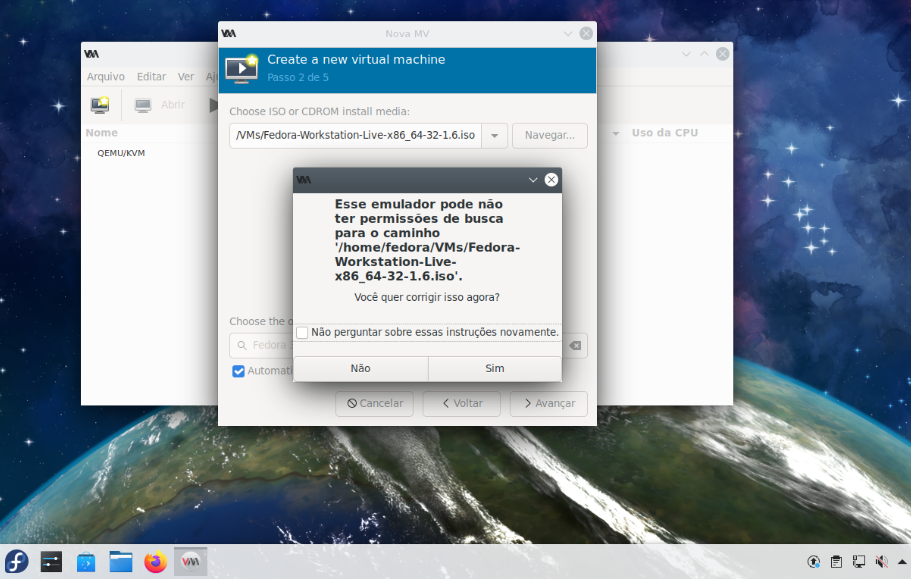
O próximo passo é a alocação de RAM e CPUs do host (a sua máquina física real, que está rodando o virt-manager) para uso da VM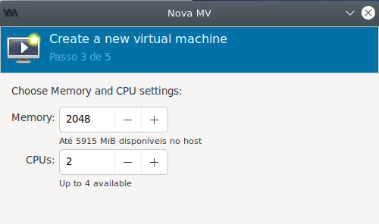
No passo 4 de 5 pra criação da VM você escolhe se quer criar um disco virtual pra essa VM. Se quiser usar a vm apenas como um live usb, sem instalação e sem salvar arquivos nela essa criação de disco não é necessária, mas se deseja criar essa VM e manter ela como se fosse uma instalação de sistema operacional comum, com seu próprio disco pra salvar arquivos, instalar programas dentro dela e etc, isso é necessário.
Mais detalhes sobre isso vá ao final do tutorial, no item *trocando o local de armazenamento das vms.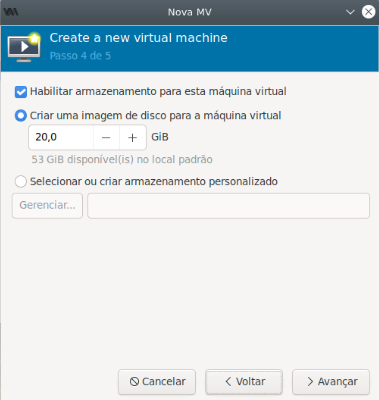
A última janela é essa aqui (passo 5 de 5), na qual você confere as configurações escolhidas e edita ou não o nome da VM que está criando, se estiver tudo ok pode clicar em "Concluir"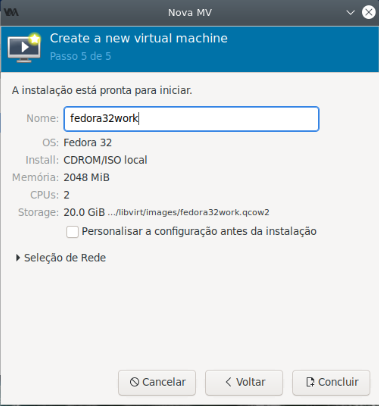
Ele vai iniciar a criação da VM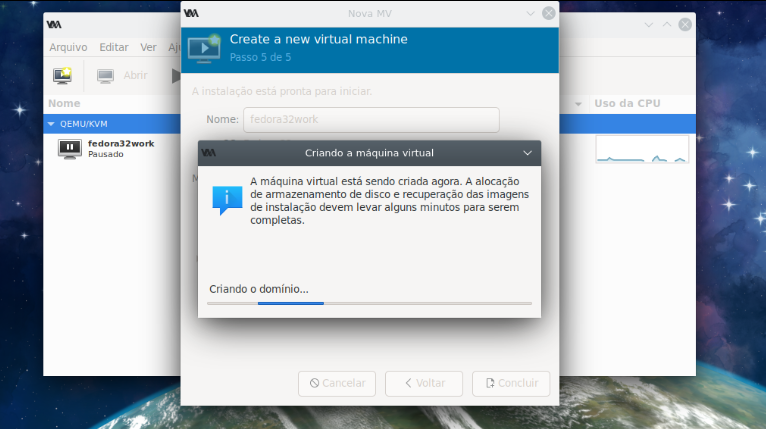
PARABÉNS!!
Se apareceu essa imagem é porque deu certo (essa é a primeira tela que a gente vê quando inicia um computador com um pendrive bootável de fedora 32 neste caso). 
================================
Opcional
*TROCANDO O LOCAL DE ARMAZENAMENTO DAS VMS
Por padrão o local de armazenamento das VMs do virt-manager é no caminho "/var/lib/libvirt/images". Isso não é nenhum problema e não há necessidade de mudar caso você esteja numa instalação padrão do Fedora desde a versão 33, pois o sistema de arquivos padrão que o instalador original cria automaticamente é o BTRFS e ele pode utilizar todo o espaço do HD se necessário.
Entretanto se você veio de um upgrade de fedora32, ou selecionou deliberadamente para criar partições padrão com "/home" separada (com outros sistemas de arquivos tipo ext4 por exemplo), pode ser interessante trocar o local de armazenamento. Isso acontece pois ao criar discos virtuais pras VMs, eles podem rapidamente consumir muito espaço no seu HD/SSD, e como o caminho padrão é no "/var/" isso pode acabar causando travamento da máquina quando essa partição estiver lotada (claro, se você tiver "/home" separada e "/" e "/var" juntos em outra partição).
Como trocar o local de armazenamento padrão
Clique na aba "armazenamento" da janela "Connection Details" aberta anteriormente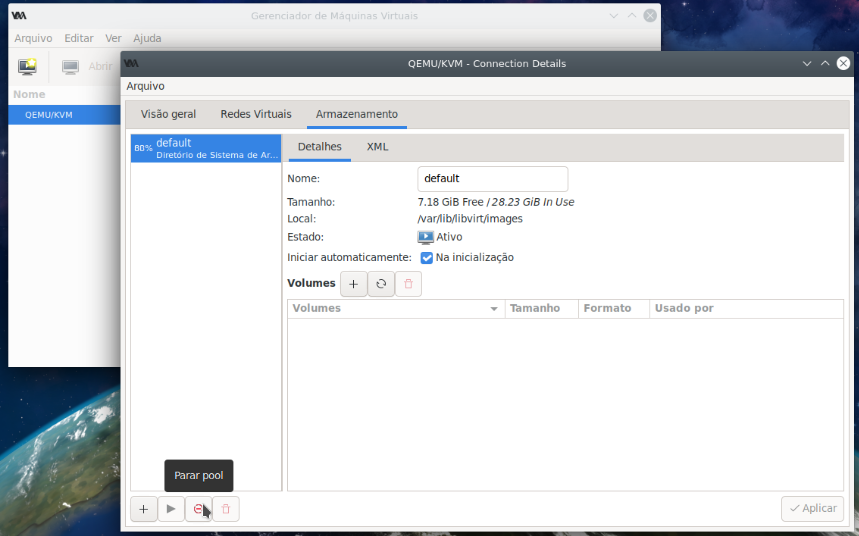
Observe que tem um "pool de armazenamento" com o nome de "default", nós vamos parar ele e apagá-lo, e em seguida criar um novo "default" apontando pro caminho de nossa preferência. Na imagem acima o mouse já está sobre o botão "Parar pool", após clicar nelo o estado deste pool passará a "inativo" e você poderá apagá-lo clicando sobre o botão "Deletar pool" conforme imagem abaixo.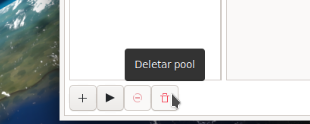
Confirme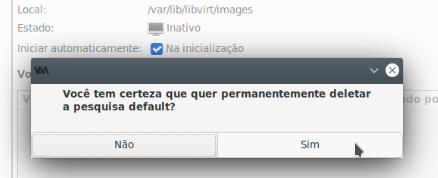
Vai ficar assim pro enquanto, não se assuste...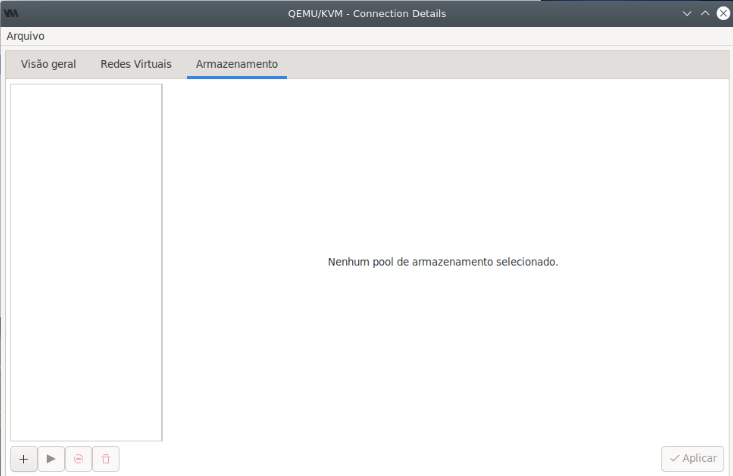
Agora para criar um novo pool clique no ícone de sinal de + "adicionar pool"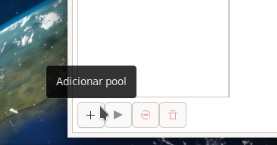
Agora conforme a imagem abaixo troque o nome do novo pool pra "default", mantenha o tipo como "diretório" e clique no botão "navegar" para escolher a pasta a ser utilizada.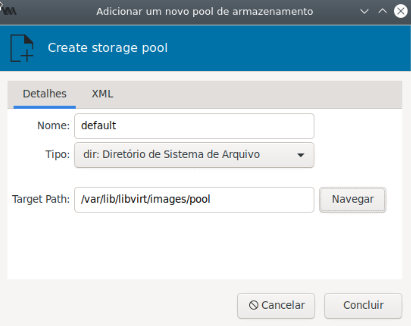
Aqui neste caso eu selecionei a pasta "VMs" dentro da home do usuário "fedora" (aquela onde eu tinha salvo a ISO do F32 por sinal.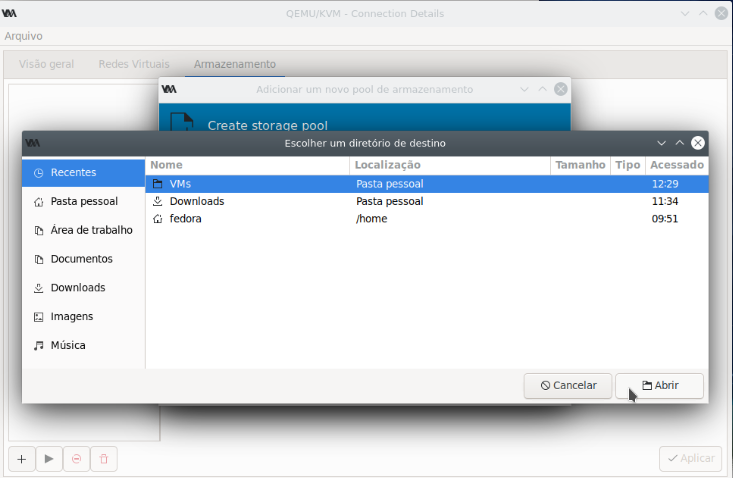
Clica em "abrir"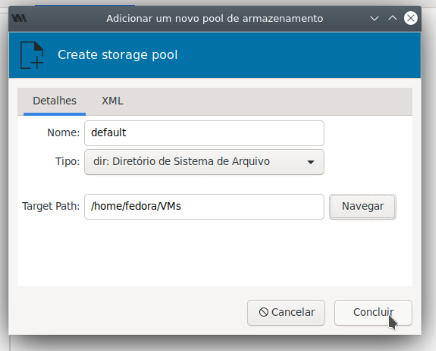
Veja que agora já está tudo corretamente apontando pra nova pasta.
Clique em "concluir"
Ele voltará pra tela anterior, se precisar, clique novamente no nome "default" à esquerda na tela pra ativar a edição.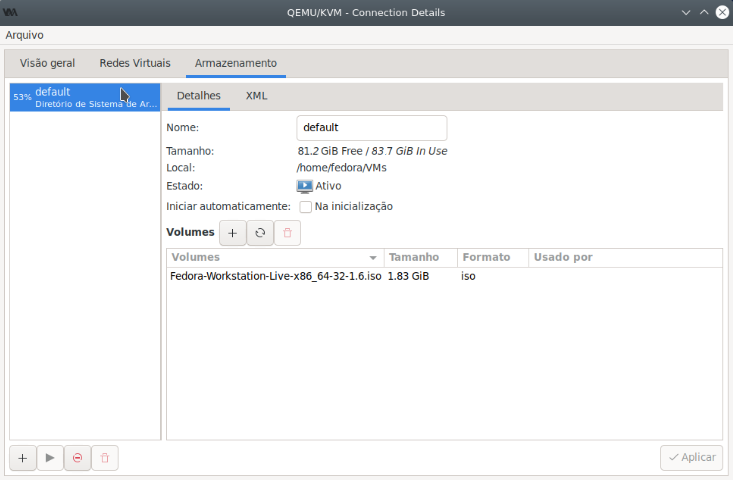
Habilite pra ele ser montado "na inicialização" e pra finalizar clique em "aplicar" 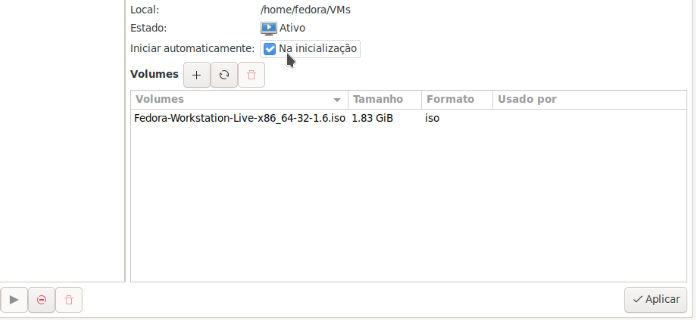
PRONTO!!
Agora, na proxima vez que for criar uma VM ele já vai usar a pasta que você configurou como padrão para salvar os discos virtuais.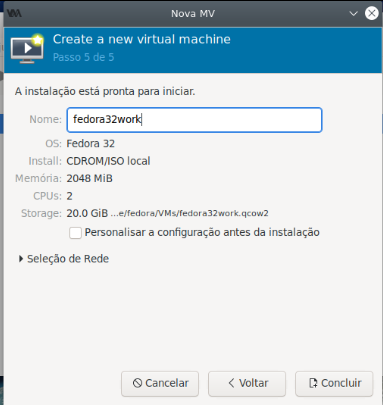
Exemplo de VM sendo criada já na pasta nova (observe o caminho que consta no campo "storage"
BONUS EXTRA!!!!
Caso você use muito o virt-manager, ou fique cansado de digitar senha toda hora que for abrir uma VM, clique aqui pra ver nosso tutorial sobre como configurar o virt-manager pra não precisar usar senha o tempo todo pra abrir o programa.
Comentários
-
Ótimo tutorial, obrigado!
Agora fiquei em dúvida sobre o VMware player e o virtmanager, atualmente uso o virtmanager, queria testar o vmware.
0 -
Olá @Abrahao que bom que gostou. Acho que o tutorial do VMware no F32 acabou não sendo feito. Eu particularmente nunca usei VMware então teria que pesquisar um pouco pra ver se consigo fazer um tutorial dele. Se conseguir eu marco você ok?
0 -
Opa, demoro @geraldossk
Obrigado, vou tentar fazer alguns testes também por aqui, vlw demais0 -
Show Parabéns .
será que teremos um tutorial de como subir uma vm via linha de comando ? com virt-install ?0 -
Hehehe, sabia que eu só fiz isso que vc falou duas vezes @Danniel ? kkkkk
0
Salas de discussão
- 723 Todas as salas de discussão
- 5 Eventos
- 403 Fedora
- 7 CoreOS
- 138 Spins
- 11 CINNAMON
- 28 GNOME
- 64 KDE
- 10 LXDE
- 4 LXQT
- 13 MATE
- SOAS
- 3 XFCE
- 13 Server
- 84 Workstation
- 33 SilverBlue
- Atomic
- 3 Labs
- ARM®
- 3 Segurança
- 7 Servidores
- 222 Tutoriais
- 6 Críticas e Sugestões
- 16 Novidades e anuncios
- 5 CentOS
- 18 Games
- 31 Hardware
- 9 Linguagens de programação
