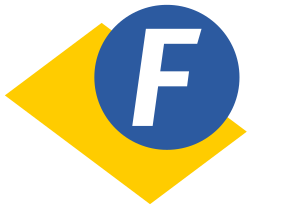[TUTORIAL] Máquina Virtual Fácil no Fedora
VirtualBox, VMWare e Virt-manager são grandes ferramentas, avançadas com milhões de opções. Hoje vou mostrar uma mais simples e descomplicada, que talvez apenas atenda sua necessidade de forma prática.
O GNOME Boxes usa tecnologias como KVM, QEMU e libvirt. Todas nativas do Linux, não terá problemas em módulos de terceiros sendo bloqueados por secureboot da bios por exemplo. Felipe Borges (brasileiro) mantém o Boxes do flathub e o pacote do Fedora além do upstream. O Fedora Workstation trás por padrão o GNOME Boxes, então basta pesquisá-lo no menu: 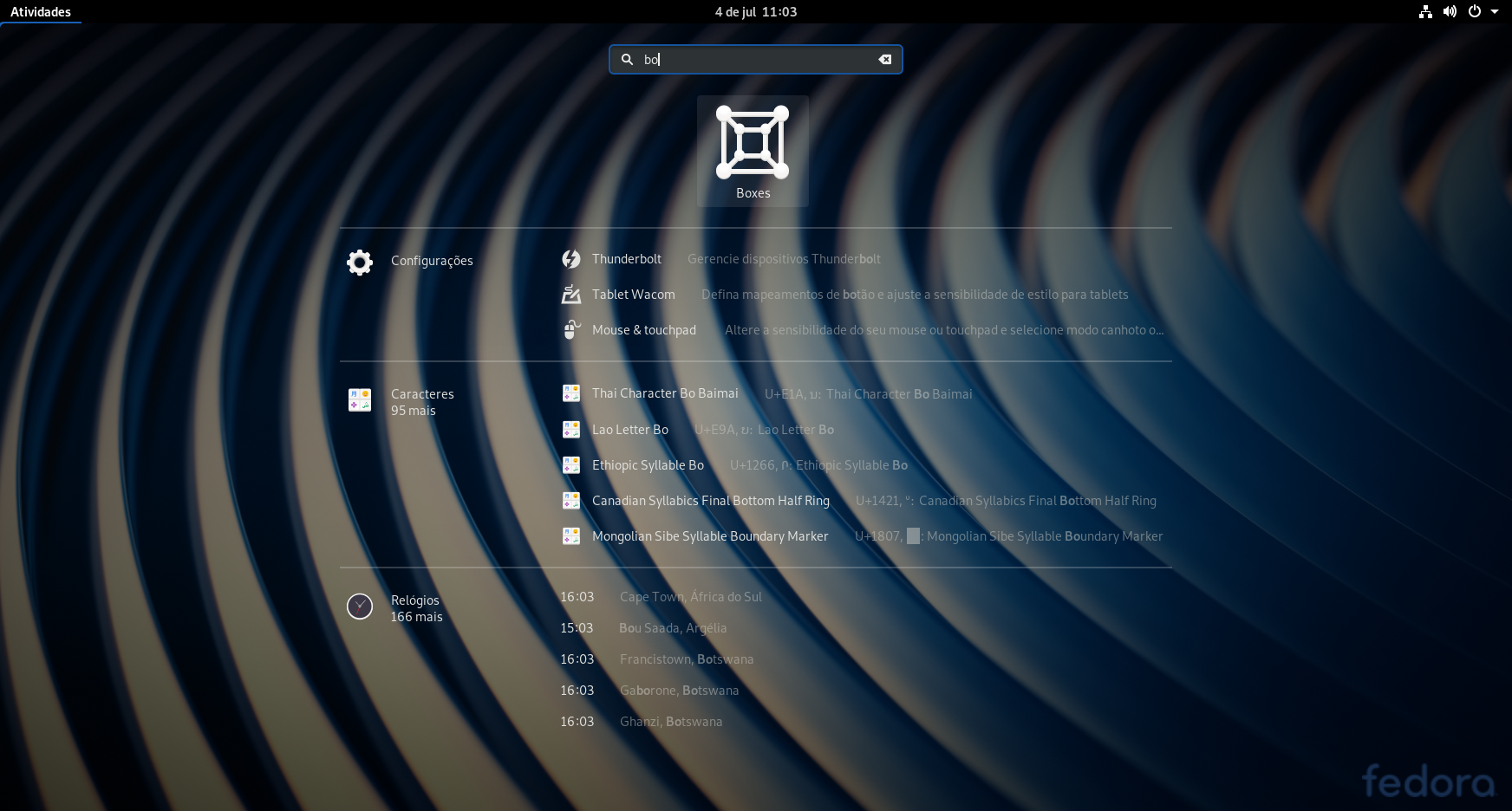 Caso não use o Fedora Workstation pode instalar diretamente do repositório Fedora:
Caso não use o Fedora Workstation pode instalar diretamente do repositório Fedora:
sudo dnf install gnome-boxes
Ou o flatpak via Flathub
Adicione o repositório:
flatpak remote-add --if-not-exists flathub https://flathub.org/repo/flathub.flatpakrepo
Instale:
flatpak install flathub org.gnome.Boxes
Também encontra facilmente via GNOME Software ou Discover: 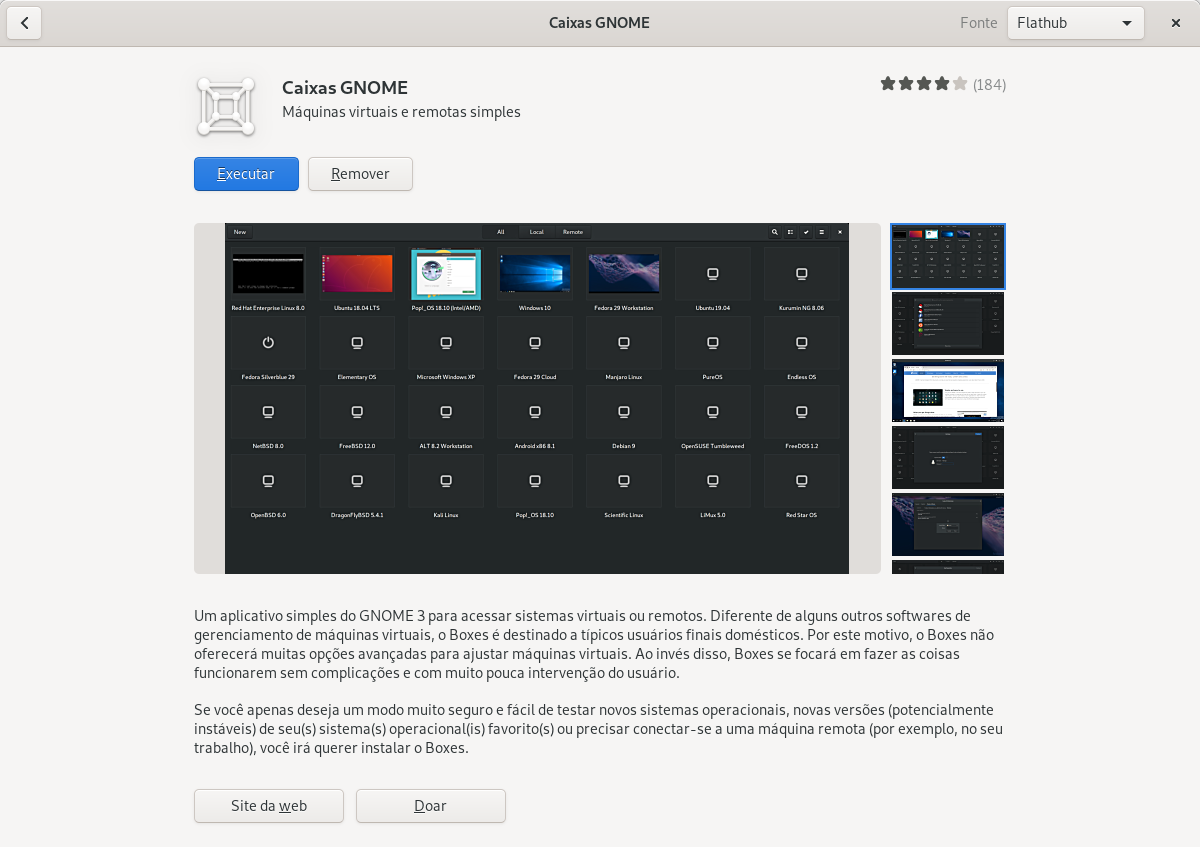
 Agora que temos instalado, vamos ao tutorial "super complexo" 1 - clique no botão "nova":
Agora que temos instalado, vamos ao tutorial "super complexo" 1 - clique no botão "nova":  2 - Aqui você tem basicamente a 3 opções, instalação baixando diretamente via Boxes, opção para conectar em uma máquina remota ou Selecionar uma "iso" já baixada.
2 - Aqui você tem basicamente a 3 opções, instalação baixando diretamente via Boxes, opção para conectar em uma máquina remota ou Selecionar uma "iso" já baixada.  3 - Vou escolher a primeira opção(baixar um SO) onde me mostra varias opções de distribuições, posso pesquisar ou clicar em "mostrar mais" para verificar as disponíveis, escolhi o Debian netinstall:
3 - Vou escolher a primeira opção(baixar um SO) onde me mostra varias opções de distribuições, posso pesquisar ou clicar em "mostrar mais" para verificar as disponíveis, escolhi o Debian netinstall: 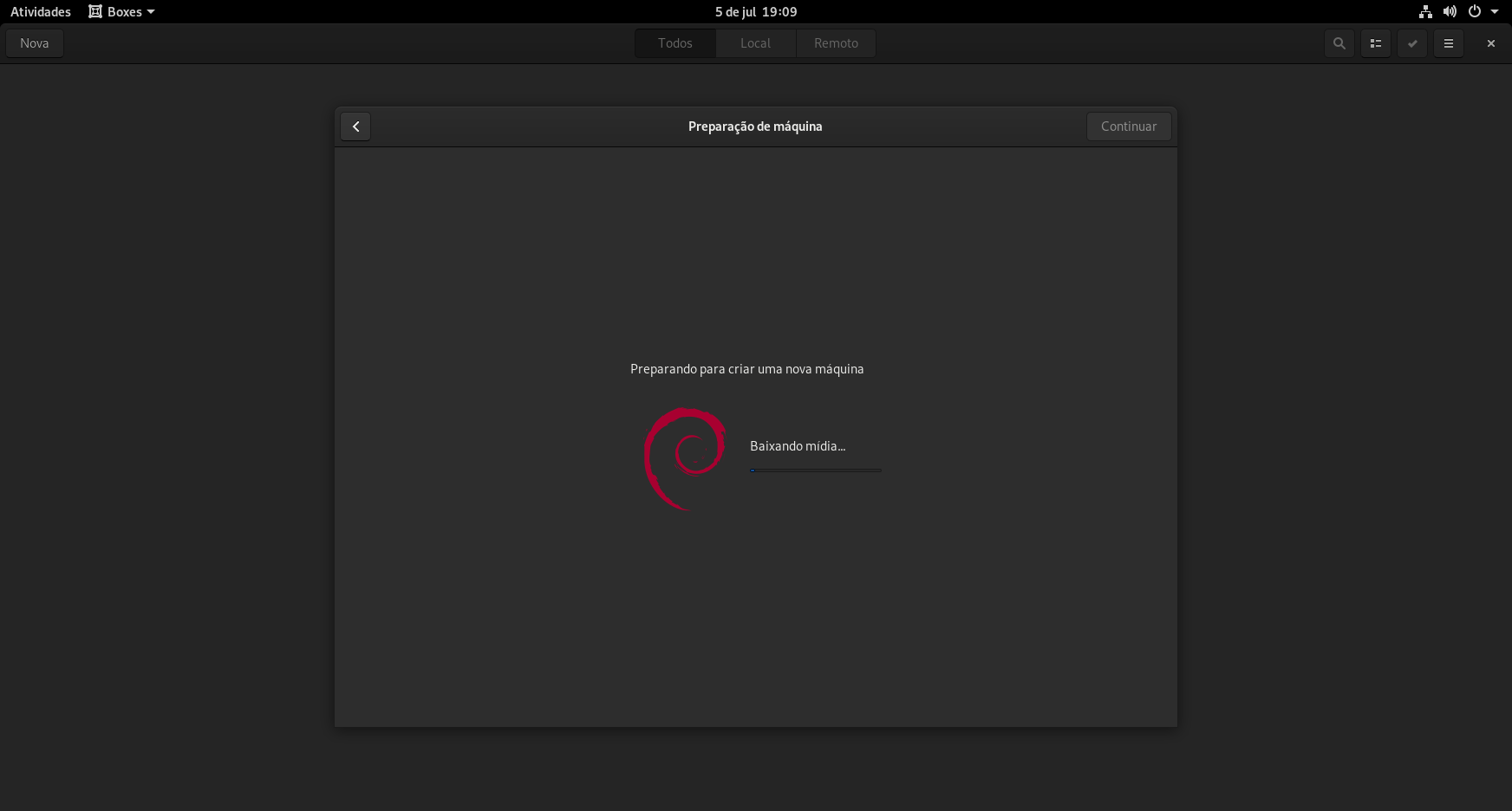 4- Ao termino irá de propor a "instalação expressa" onde irá basicamente instalar o sistema para você, tendo apenas que colocar seu usuário/senha:
4- Ao termino irá de propor a "instalação expressa" onde irá basicamente instalar o sistema para você, tendo apenas que colocar seu usuário/senha: 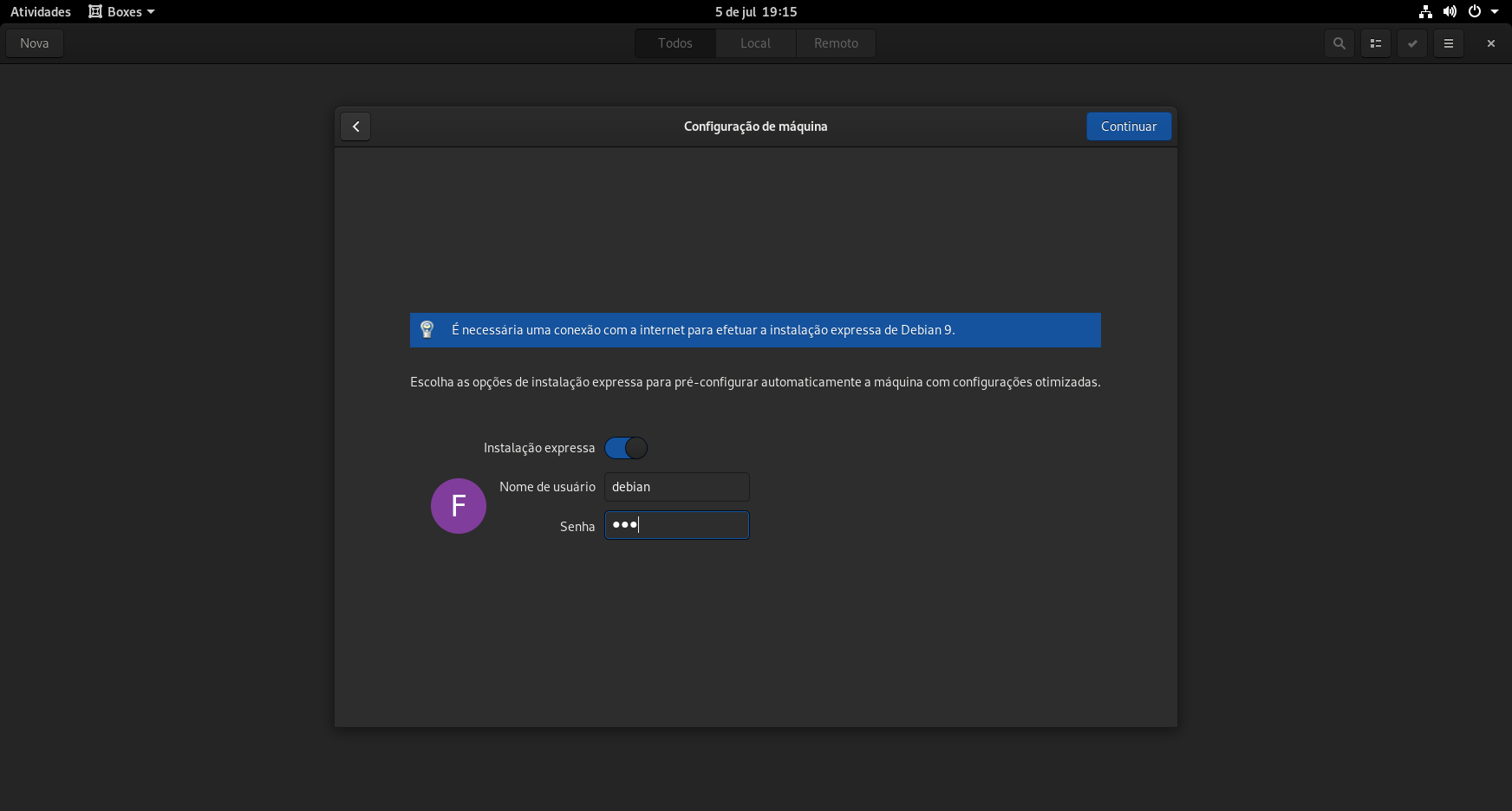 5- Nesta parte mostrará quais as configurações default sugeridas, mas você pode aumentar o tamanho de ram/memoria de disco clicando em "personalizar":
5- Nesta parte mostrará quais as configurações default sugeridas, mas você pode aumentar o tamanho de ram/memoria de disco clicando em "personalizar": 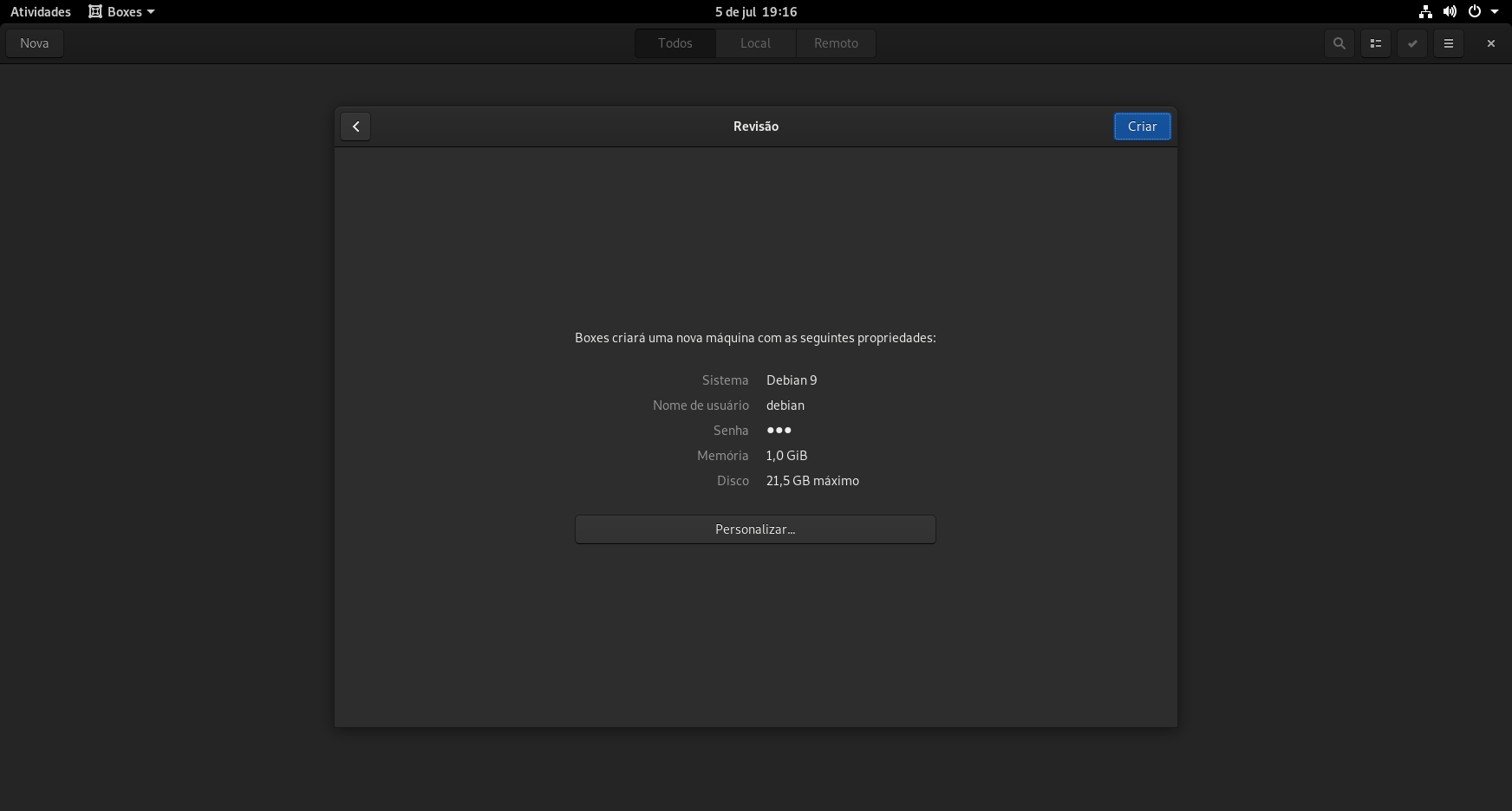 6- Ao clicar em "Criar" então será criada a VM, você pode deixar "minimizada" no programa, ou abrir/nova janela:
6- Ao clicar em "Criar" então será criada a VM, você pode deixar "minimizada" no programa, ou abrir/nova janela: 
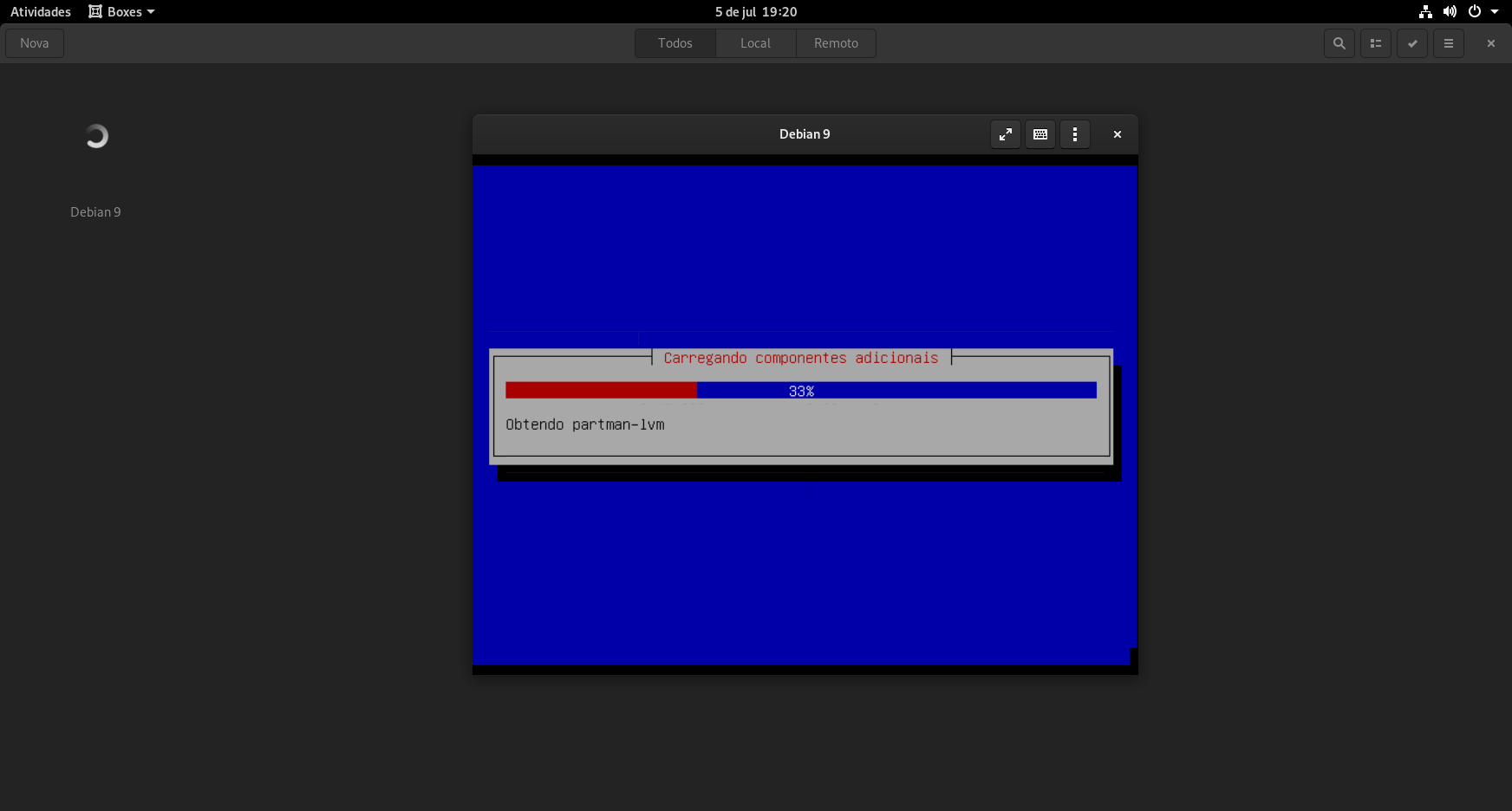 7- Finalizado a instalação!
7- Finalizado a instalação!  Dica: Você pode precisar de maior desempenho 3D, alguns sistemas te permitirão habilitar "aceleração 3d" clicando com botão direito do mouse em cima da VM criada/Propriedades/ habilite "aceleração 3d", o compartilhamento de arquivos entre o host e VM, arrastando e soltando dentro da VM deve ser habilitado por default.
Dica: Você pode precisar de maior desempenho 3D, alguns sistemas te permitirão habilitar "aceleração 3d" clicando com botão direito do mouse em cima da VM criada/Propriedades/ habilite "aceleração 3d", o compartilhamento de arquivos entre o host e VM, arrastando e soltando dentro da VM deve ser habilitado por default. 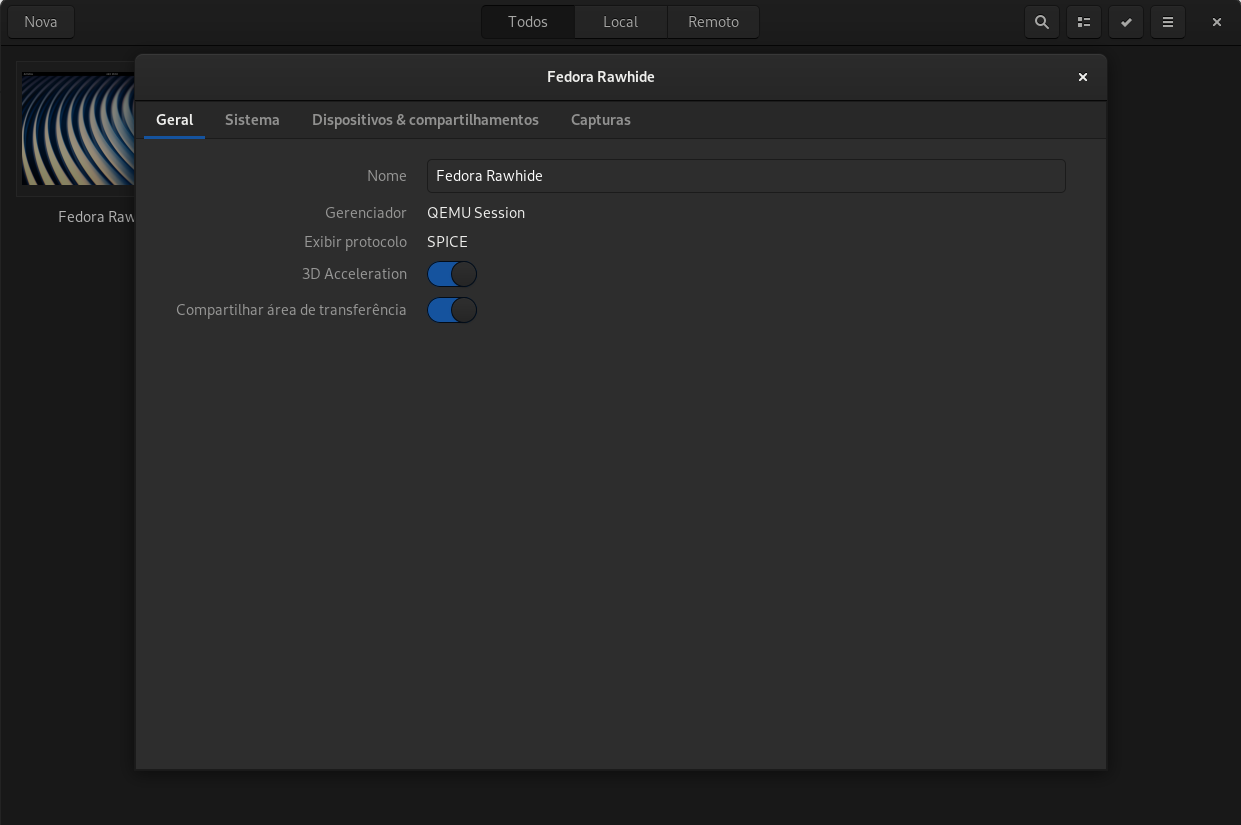 Viu algum erro ou gostaria de adicionar alguma sugestão a essa matéria? fastos2016@gmail.com
Viu algum erro ou gostaria de adicionar alguma sugestão a essa matéria? fastos2016@gmail.com
Comentários
-
Muito bem explicado, Renato!!!
Linguagem direta e clara!!!
Para iniciantes como eu no universo Linux, é fundamental tutoriais como este!!!
Vou testar outras distros sem me preocupar em destruir mieu querido Fedora 33 Mate!!!
Obrigada!!!0
Salas de discussão
- 724 Todas as salas de discussão
- 5 Eventos
- 404 Fedora
- 7 CoreOS
- 138 Spins
- 11 CINNAMON
- 28 GNOME
- 64 KDE
- 10 LXDE
- 4 LXQT
- 13 MATE
- SOAS
- 3 XFCE
- 13 Server
- 84 Workstation
- 33 SilverBlue
- Atomic
- 3 Labs
- ARM®
- 3 Segurança
- 7 Servidores
- 222 Tutoriais
- 6 Críticas e Sugestões
- 16 Novidades e anuncios
- 5 CentOS
- 18 Games
- 31 Hardware
- 9 Linguagens de programação