Usando o Gerenciador de Software dnfdragora
O dnfdragora é uma interface gráfica do DNF, cujo objetivo é facilitar a vida dos usuários iniciantes, na instalação, remoção e atualização de aplicativos
Depois de iniciado o programa,vemos a seguinte tela: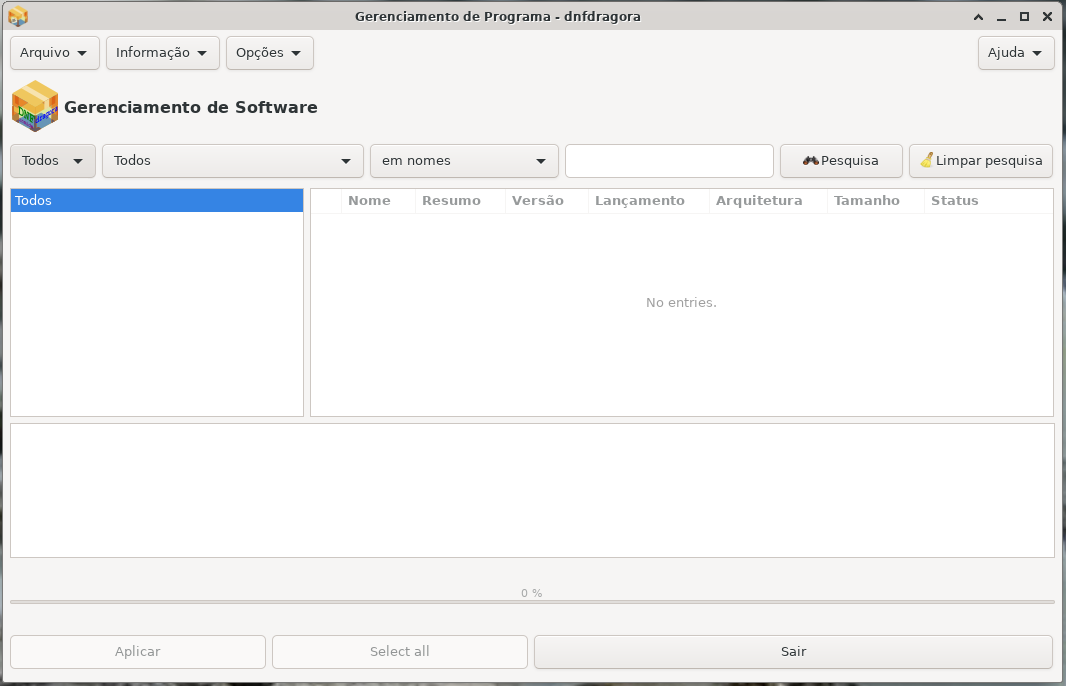
Sim, ela apresenta uma forma peculiar de interface.
A explicação que se segue funciona para quaisquer Spin do Fedora (XFCE, KDE,LXQT, LXDE, Gnome, Mate-Compiz, Cinnamom, Soas)
Como é o gerenciador padrão do Fedora, já faz parte dos pacotes básicos na instalação.
Clicando no menu do Fedora, vá em Administração e lá surge o dnfdragora. Existe uma versão que é o dnfdragora-updater, que é o mesmo programa. A única diferença que o último , quando executado vai a busca de atualizações.
No canto superior esquerdo, temos drop down com respectivos nomes Arquivo, Informação e Opções.
Clicando no_ drop down_, vão surgir as outras opções de cada botão.
Em Arquivos temos as sub opções:
• Redefinir a seleção (quando você,durante o processo de escolha, dos pacotes instalar, você resolve voltar a estava zero),
• Atualizar metadados (quando você sincroniza com os servidores as lista de softwares disponíveis em cada repositório),
• Repositórios (mostra uma lista dos repositórios existentes e quais são habilitados para baixar os arquivos solicitados, bastando clicar no repositório de sua preferência) e
• Sair (sair do programa)
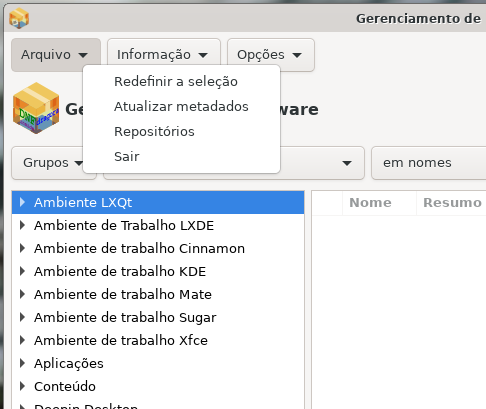
Em Informação, abrirá uma janela com duas colunas que mostram cronologicamente, quando foram feitas as modificações e quais foram os pacotes instalados, atualizados e desinstalados.
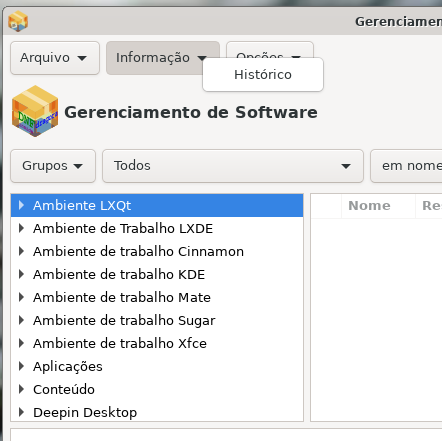
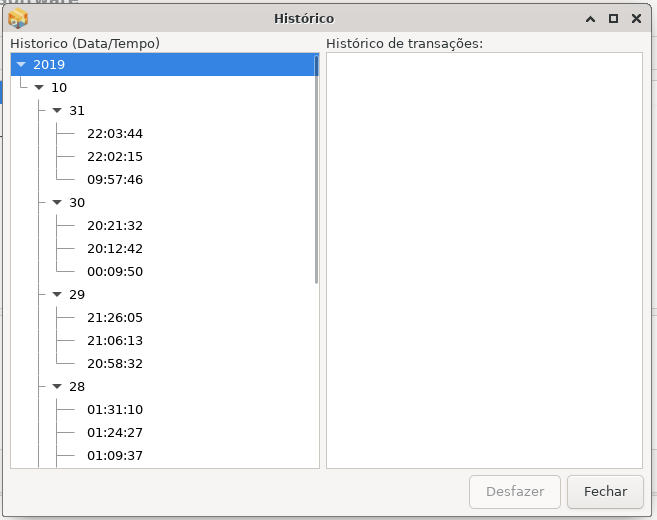
Em Opções irão aparecer as opções de configuração do aplicativo: 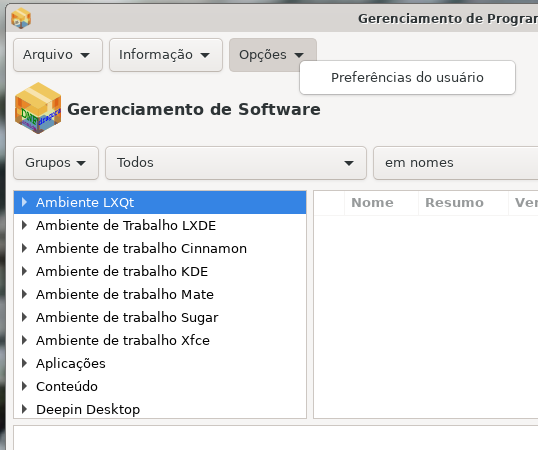
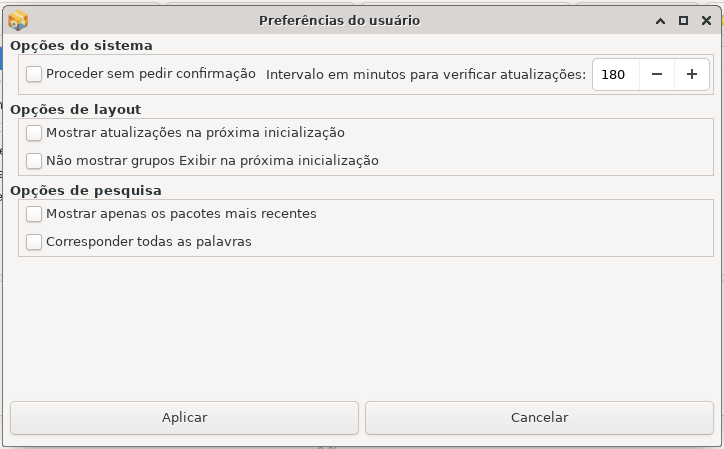
Do lado direito, temos o Ajuda, que tem outras opções como mostrar o Manual (ainda não implementado) e Sobre (informações sobre aplicativo, como o que se trata, a versão e quem são responsáveis pela manutenção).
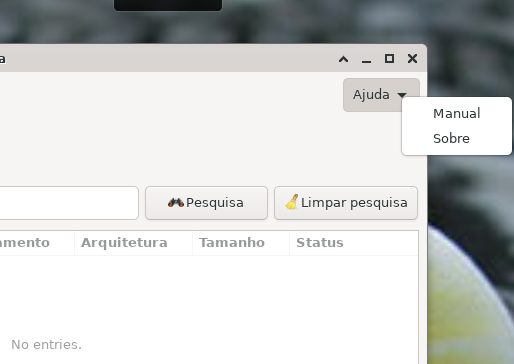
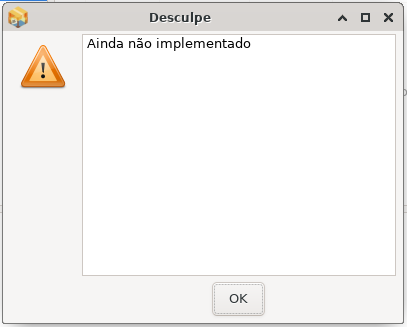
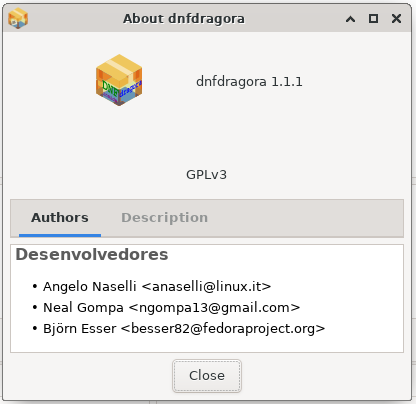
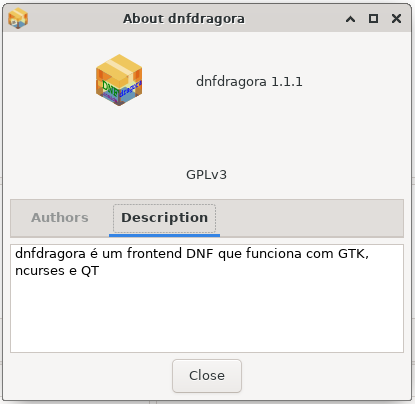
Abaixo do nome Gerenciador de Software temos uma linha de drop downs e campos .

Vamos a eles...
O 1º botão a esquerda, muda como você quer visualizar os aplicativos ou em grupos ou individualmente. Quando a opção todos está ativada, fica somente um ícone com o nome de todos, (numa janela logo abaixo) mas quando está habilitado o campo grupo, surgem os softwares agrupados por tipo de Desktop Enviroment (XFCE, KDE, Gnome e afins) ou pelo tipo de aplicação (Escritório, Servidores, Desenvolvimento e afins).
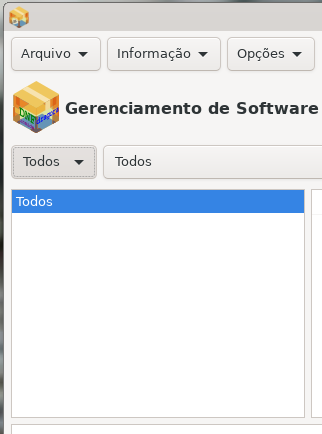
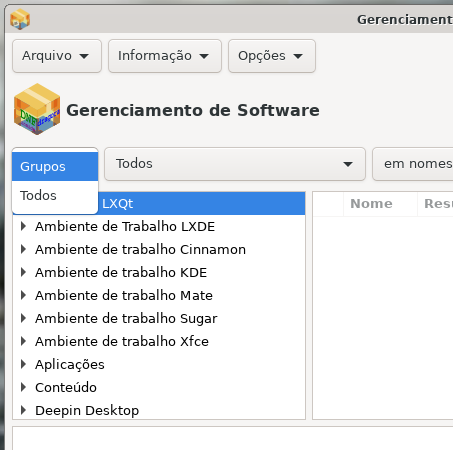
O 2º botão a esquerda, vai nos exibir quais tipo de pacotes que quer ver: Todos (auto explicativo), Instalados, Para atualizar, os Não instalada e a opção que Mostra X86_64 e noarch somente (noarch =tipos de pacotes que não tem uma definição para qual tipo de arquitetura de processador, servindo para quaisquer tipo).
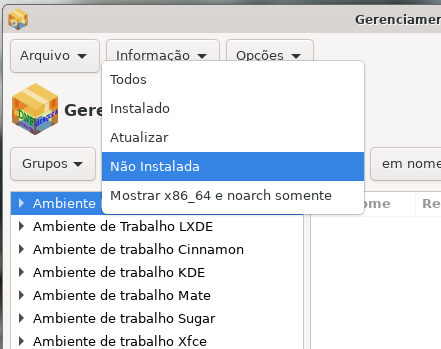
O 3º campo é onde devemos filtrar a busca, Pelo nome do arquivo (exemplo: Firefox), Descrição do arquivo (exemplo: navegador) , pelo conteúdo do Resumo (exemplo: navegador de internet) ou pelo nome do arquivo especifico do arquivo (exemplo: firefox-wayland).
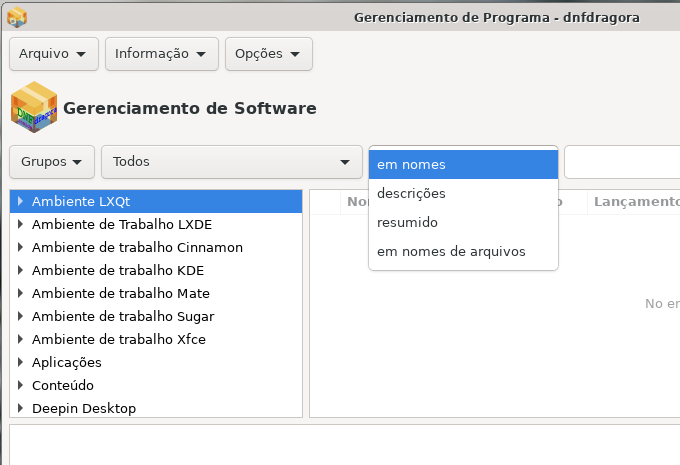
O 4º campo, em destaque, onde se deve digitar o que será pesquisado e logo em seguida pressionar o botão enter ou clicar no botão a seguir (5º botão).
O 5º botão é o Pesquisa (auto explicativo)
O 6º botão (Limpar pesquisa) é para limpar o conteúdo do 4º campo.
As janelas que aparecem logo abaixo da linha de botões e campos citados anteriormente, servem para exibir: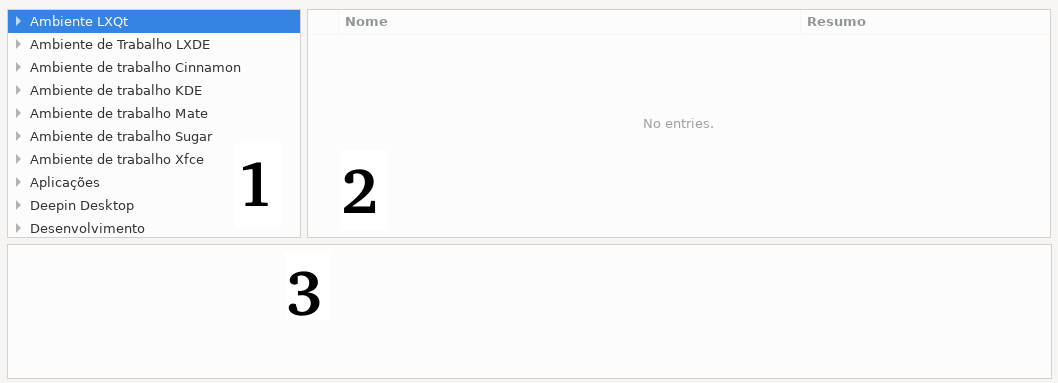
• 1ª janela: os grupos de aplicativos.
• 2º janela: o resultado das pesquisas feitas. Para selecionar os pacote que lhe interessam para realizar a instalação basta clicar na caixa de seleção ao lado do nome.
• 3º Janela: Surge uma breve explicação sobre qual é o tipo de pacote e para o que se destina a ação.
E abaixo das janelas temos o botão Aplicar, nesse caso executar a instalação ou remoção do(s) aplicativo(s) desejado(s). Temos o Select all (selecionar todos, em inglês) para selecionar todos as opções da pesquisa anteriormente realizada e temos o botão Sair.
Bem, foi uma explicação sobre as opções que o programa DNFdragora tem a nos oferecer.
Comentários
-
Muito bom, meu chapa!
0 -
Pessoal, bom dia.
Quem achar que deve modificar o texto, fica a vontade.
O texto é da comunidade .
Um abraço !!!0 -
Excelente Claudiomar!
0 -
boa boa boa.
0 -
Muito bom ótima postagem, obrigado por ter compartilhado seus conhecimentos, me ajudou muito
0
Salas de discussão
- 724 Todas as salas de discussão
- 5 Eventos
- 404 Fedora
- 7 CoreOS
- 138 Spins
- 11 CINNAMON
- 28 GNOME
- 64 KDE
- 10 LXDE
- 4 LXQT
- 13 MATE
- SOAS
- 3 XFCE
- 13 Server
- 84 Workstation
- 33 SilverBlue
- Atomic
- 3 Labs
- ARM®
- 3 Segurança
- 7 Servidores
- 222 Tutoriais
- 6 Críticas e Sugestões
- 16 Novidades e anuncios
- 5 CentOS
- 18 Games
- 31 Hardware
- 9 Linguagens de programação



