[TUTORIAL] Pós instalação do Fedora Mate 32
TUTORIAL - PÓS-INSTALAÇÃO DO FEDORA MATE 32
Após ter gravado e rodado a Live seja USB ou CD/DVD e instalado o Fedora MATE 32 pelas telas de instalação padrão do Anaconda conforme telas abaixo…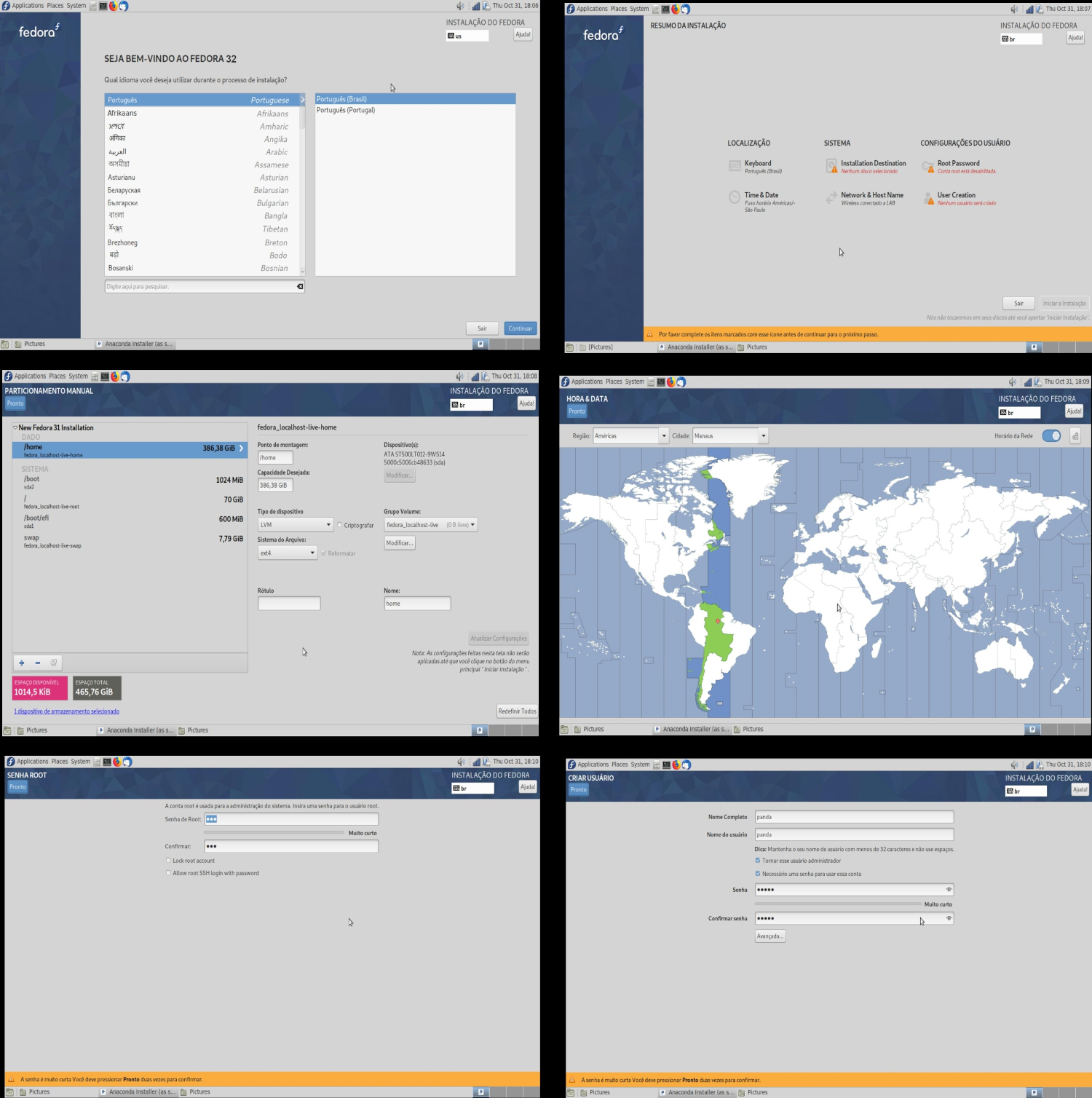
… você deverá desligar seu computador e remover a mídia de instalação e depois reinicie o mesmo. Depois você fará as seguintes etapas para deixar seu Fedora Mate 32 mais completo e mais funcional para disponibilizar maiores recursos, compatibilidade e usabilidade para usuários comuns e avançados conforme segue as etapas abaixo:
ETAPA 1 - BAIXAR TODAS AS ATUALIZAÇÕES RESTANTES PÓS INSTALAÇÃO:
Nesta etapa será importante que seu sistema instalado esteja conectado a internet por Wifi ou Cabo de forma que você possa baixar as atualizações da seguinte forma…
Escolha no Menu Principal da parte superior da tela as opções SISTEMA >> ADMINISTRAÇÃO >> DNFDRAGORA-UPDATER conforme imagem abaixo...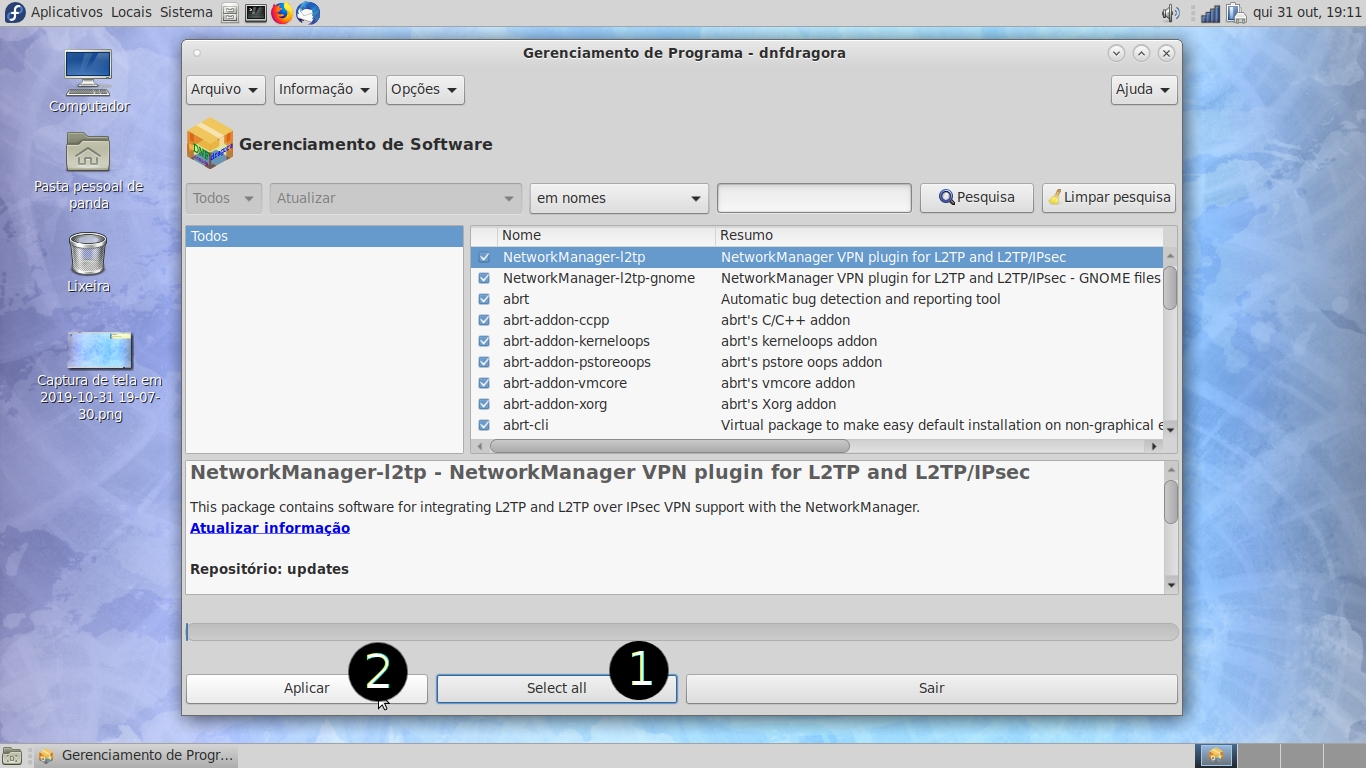
Aparecerá na parte superior da área de trabalho um aviso que você possui atualizações e nesse ícone do dnfdragora escolha com clique direito do mouse a opção "Atualizar"...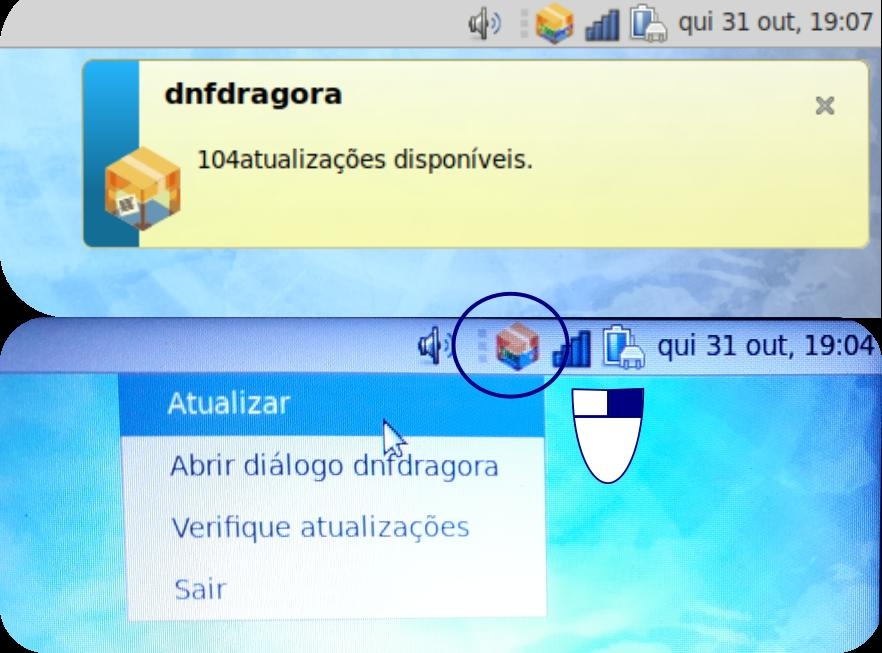
Depois aparecerá o gerenciador do dnfdragora mostrando todas as atualizações em uma lista e você deverá clicar em SELECT ALL (1) e depois em APLICAR (2) para mostrar uma segunda tela onde você verá um resumo das atualizações e logo depois confirme com "OK" (nesta etapa e em outras a frente será necessário você fornecer sua senha de segurança ou de logon). Depois aguarde o download e aplicação das atualizações baixadas. Recomenda-se reiniciar o sistema após a instalação das atualizações.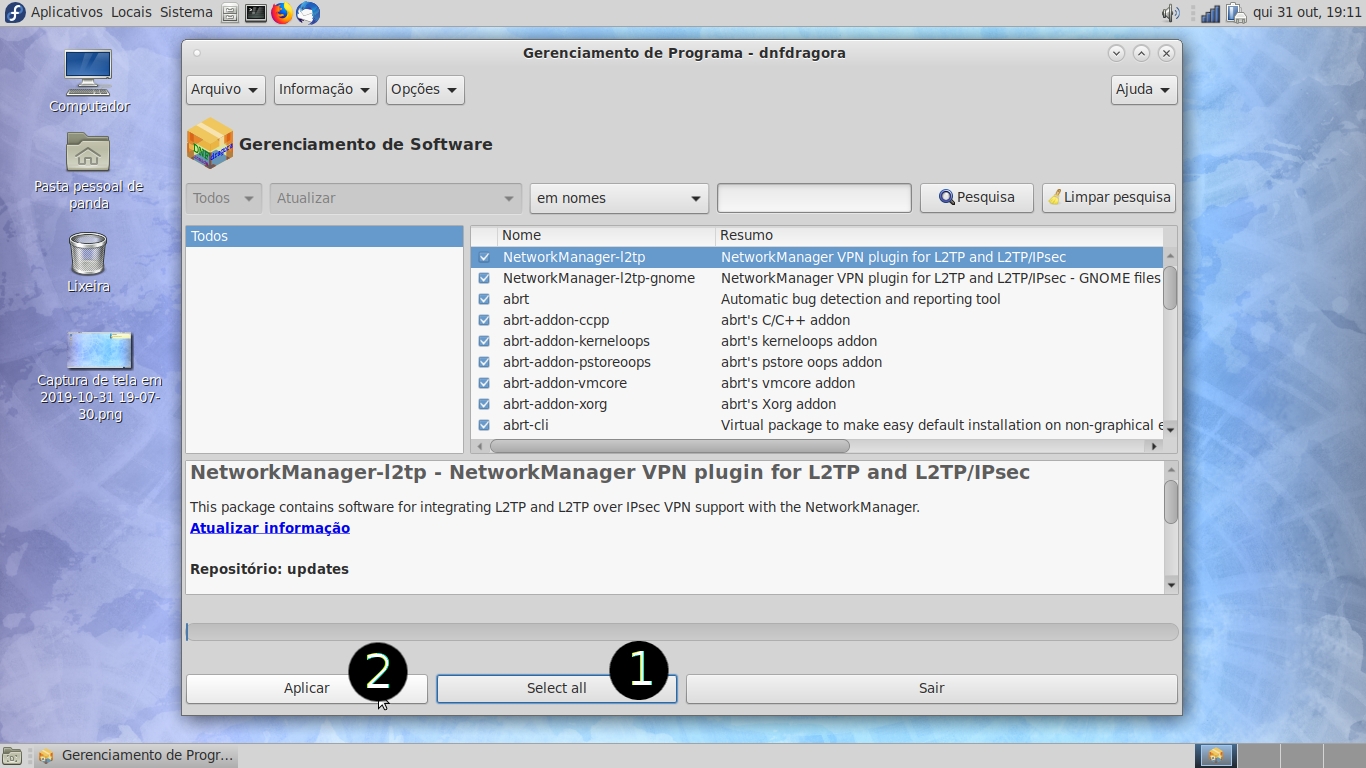

DICA: Você também pode realizar o mesmo procedimento pelo terminal usando...
$ sudo dnf upgrade
ETAPA 2 - ADICIONAR OS REPOSITÓRIOS RPM FUSION FREE E NONFREE.
Abra o navegador Mozilla Firefox que se encontra no Painel superior da tela clicando em seu ícone e depois pesquise RPM FUSION ou acesse o endereço https://rpmfusion.org/Configuration até chegar na seguinte tela abaixo:
Depois faça o Download salvando o arquivo clicando nos links acima marcados (1) e (2). Lembre-se de salvar na pasta de Downloads caso seu navegador não esteja salvando nela. Baixe o RPM Fusion free for Fedora 32 e RPM Fusion nonfree for Fedora 32. 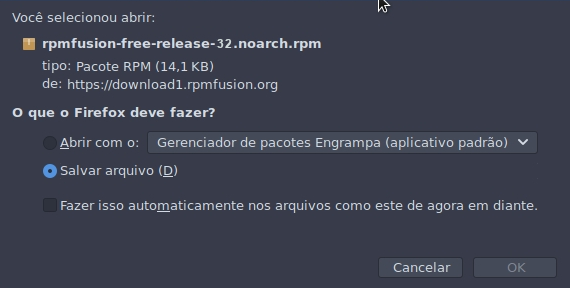
Depois clique na opção do Menu Principal em LOCAIS >> DOWNLOADS e abra o seu navegador de arquivos. Você verá os dois arquivos baixados faça o seguinte procedimento em cada um deles...
Clique com o botão direito sobre um deles e escolha a opção Abrir com o instalador de pacotes dnfdragora" (1), forneça a sua senha e depois confirme com OK (2) e aguarde a instalação do Repositório, conforme imagem abaixo...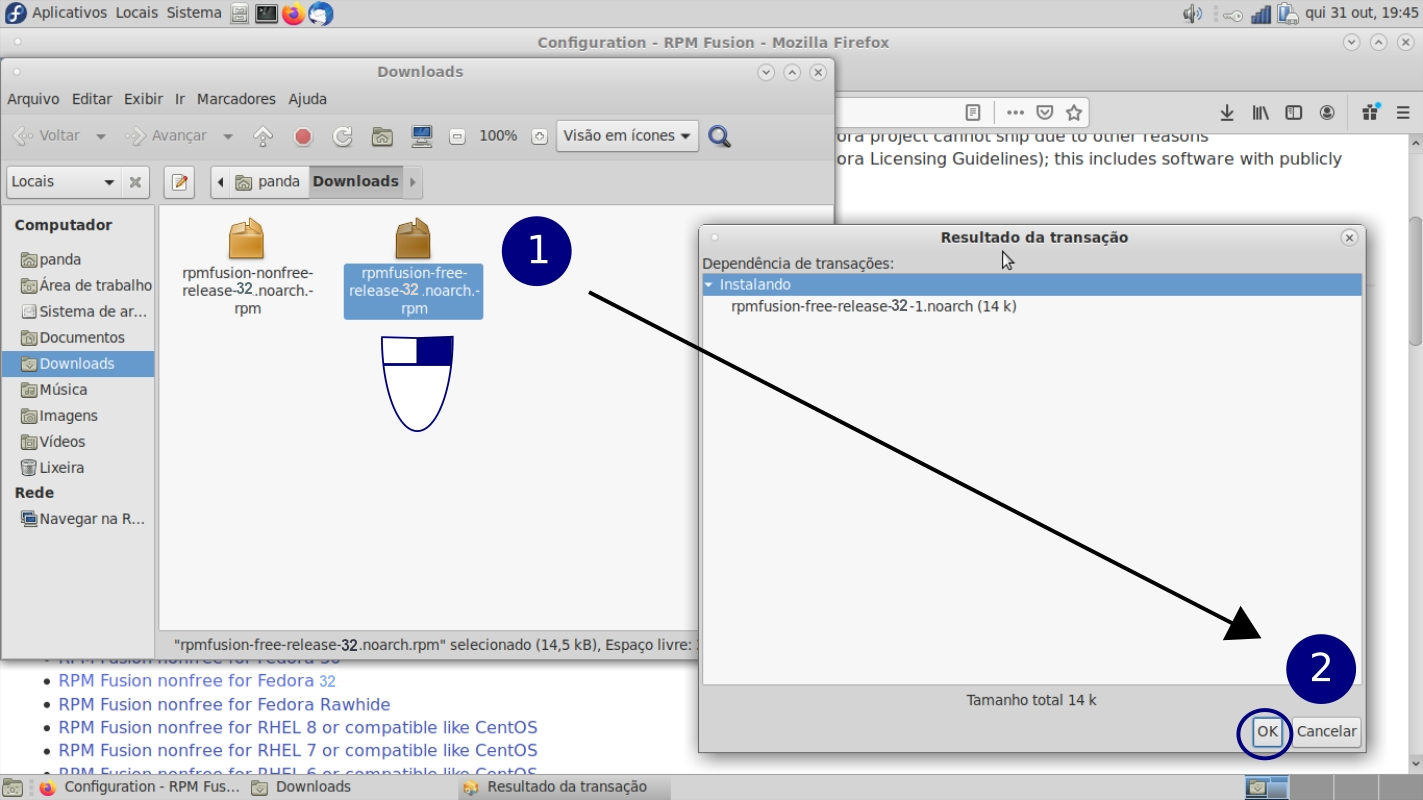
Você saberá que a instalação do RPM Fusion no dnfdragora terminou quando você ver o botão SELECT ALL na parte inferior ficar ativo e a lista central sem nada.
Refaça o mesmo procedimento acima para instalar o outro dos dois arquivos abaixados do RPM Fusion.
DICA: Você também poderá fazer o mesmo usando os comandos de terminal:
$ cd Downloads $ wget -c https://download1.rpmfusion.org/free/fedora/rpmfusion-free-release-32.noarch.rpm $ wget -c https://download1.rpmfusion.org/nonfree/fedora/rpmfusion-nonfree-release-32.noarch.rpm $ sudo dnf install rpmfusion* $ sudo dnf clean all $ sudo dnf upgrade
ou você pode fazer todos os comandos acima apenas usando o comando que está na página do RPMFusion: https://rpmfusion.org/Configuration ...
$ sudo dnf install https://download1.rpmfusion.org/free/fedora/rpmfusion-free-release-$(rpm -E %fedora).noarch.rpm https://download1.rpmfusion.org/nonfree/fedora/rpmfusion-nonfree-release-$(rpm -E %fedora).noarch.rpm
ETAPA 3 - INSTALAÇÕES DE PACOTES ESSENCIAIS PELO DNFDRAGORA & TERMINAL.
Agora que você já tem todos os repositórios instalados você poderá instalar pacotes específicos para melhorar ainda mais o sistema MATE de seu Fedora 32. Vamos então ver como usar o DNFDRAGORA para instalar um pacote de exemplo: "libreoffice-langpack-pt-BR" - tradução do LibreOffice para português do Brasil.
Na imagem abaixo após abrir o dnfdragora coloque na segunda lacuna (1) "Todos" e na terceira lacuna (2) "Nome" ou "Descrição" e logo na lacuna ao lado (3) escreva o que você deseja localizar... No exemplo escreva "libreoffice" e por fim clique em "Pesquisar" (4). E pesquise na lista o pacote de linguagem do LibreOffice de PT-BR (5) (libreoffice-langpack-pt-BR). Depois de localizado marque-o na lista e clique logo abaixo em Aplicar (6) e aguarde a instalação do pacote na parte inferior da tela do dnfdragora.
Agora que você já sabe pesquisar e instalar os pacotes necessários para melhorar o conjunto de softwares de seu Fedora MATE 32 então vamos ver a lista de pacotes essenciais que você deve instalar para melhorar seu Fedora MATE 32 até mesmo pelo terminal usando os comandos...
$ sudo dnf install nome_dos_pacotes_separados_por_espaço
- Players Principais de Vídeo.

vlc, smplayer, xine-ui, totem, kmplayer, mpv
(alguns codecs básicos serão instalados com eles).
- Players de Áudio.

clementine, audacious, amarok, gnome-music, deadbeef, qmmp
(muitos deles vão instalar codecs de áudios básicos).
- Editores de Vídeo.

kdenlive, openshot, pitivi, avidemux, blender, cinelerra, lives.
(alguns codecs básicos de renderização e decodificação de vídeo serão instalados).
- Editores de Áudio.

audacity, mixxx, rosegarden, ardour5, lmms, hydrogen, musescore
(alguns codificadores e decodificadores de áudio serão também instalados).
- Editores de Imagens.

gimp, inkscape, pinta, digikam, ufraw, krita
- Conversores de Mídia de áudio e vídeo.

transmageddon, mencoder, transcode, ffmpeg, ogmrip, soundconverter, sound-juicer
(alguns codecs básicos de conversão serão instalados).
- Gravadores e Editores de CD/DVD.

brasero, k3b, devede, dvdstyler, imagination
- Aplicativos para Webcam.
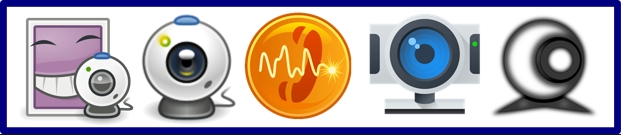
cheese, guvcview, ekiga, kamoso, camorama
- Gravadores de Telas (Screen Recorders).

simplescreenrecorder, vokoscreen, byzanz
- Dockers de aplicativos.

cairo-dock, simdock, plank, kdocker
(lembrando que a forma mais otimizada de se criar um Dock no MATE seria você criar um Panel personalizado com os lançadores de seus aplicativos).
- Gerenciadores de Download / Torrent.
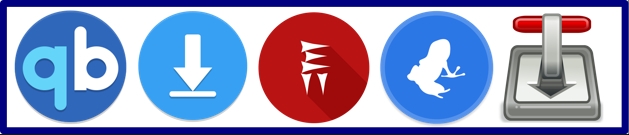
qbittorrent, uget, kget, wget, gwget, persepolis, azureus
- Compatibilidade com Arquivos Compactados de Terceiros.

unrar, p7zip, p7zip-plugins
... e muito mais pacotes podem ser encontrados fazendo pesquisas no dnfdragora escolhendo na guia superior "Descrição".
DICA: Você poderá também pesquisar e instalar pacotes pelo terminal usando os comandos...
$ dnf search texto_de_pesquisa (para pesquisar o que você quer) $ sudo dnf install nomes_dos_pacotes -y (para instalar os pacotes que você deseja)
ETAPA 4 - INSTALAR CODECS DE MÍDIAS ADICIONAIS.
(esta etapa somente funcionará se você tiver instalado com sucesso os repositórios RPM Fusion).
Apesar de acima você ter instalado bastante codecs que já acompanham alguns aplicativos, seria bom você instalar todos os outros codecs que ainda faltam em seu Fedora Mate 32 para que nada mais acuse falta de codecs. Nesse caso acesse o terminal e faça os comandos abaixo...
$ sudo rpm -ivh http://rpm.livna.org/livna-release.rpm $ sudo dnf install gstreamer-plugins-bad gstreamer-plugins-bad-nonfree gstreamer-plugins-ugly gstreamer-ffmpeg gstreamer1-libav gstreamer1-plugins-bad-free-extras gstreamer1-plugins-bad-freeworld gstreamer1-plugins-base-tools gstreamer1-plugins-good-extras gstreamer1-plugins-ugly gstreamer1-plugins-bad-free gstreamer1-plugins-good gstreamer1-plugins-base gstreamer1 ffmpeg mencoder libtheora mplayer libdvdread libdvdnav lsdvd libdvdcss transcode xine-lib-extras-freeworld audacious* lsdvd faad2 faac libdca
ETAPA 5 - INSTALANDO APLICATIVOS / PACOTES EXTERNOS.
Se você precisa instalar o pacote de algum aplicativo que seja baixado externamente basta ter os seguintes cuidados no momento que baixar e proceder da seguinte forma:
Ter certeza que o pacote que você baixou é de fonte confiável.
Verificar se o arquivo termina com a extensão RPM para facilitar sua instalação caso você seja um usuário iniciante no Fedora.
Baixar pacotes RPM que sejam do padrão x86_64.
Veja a imagem de exemplo abaixo...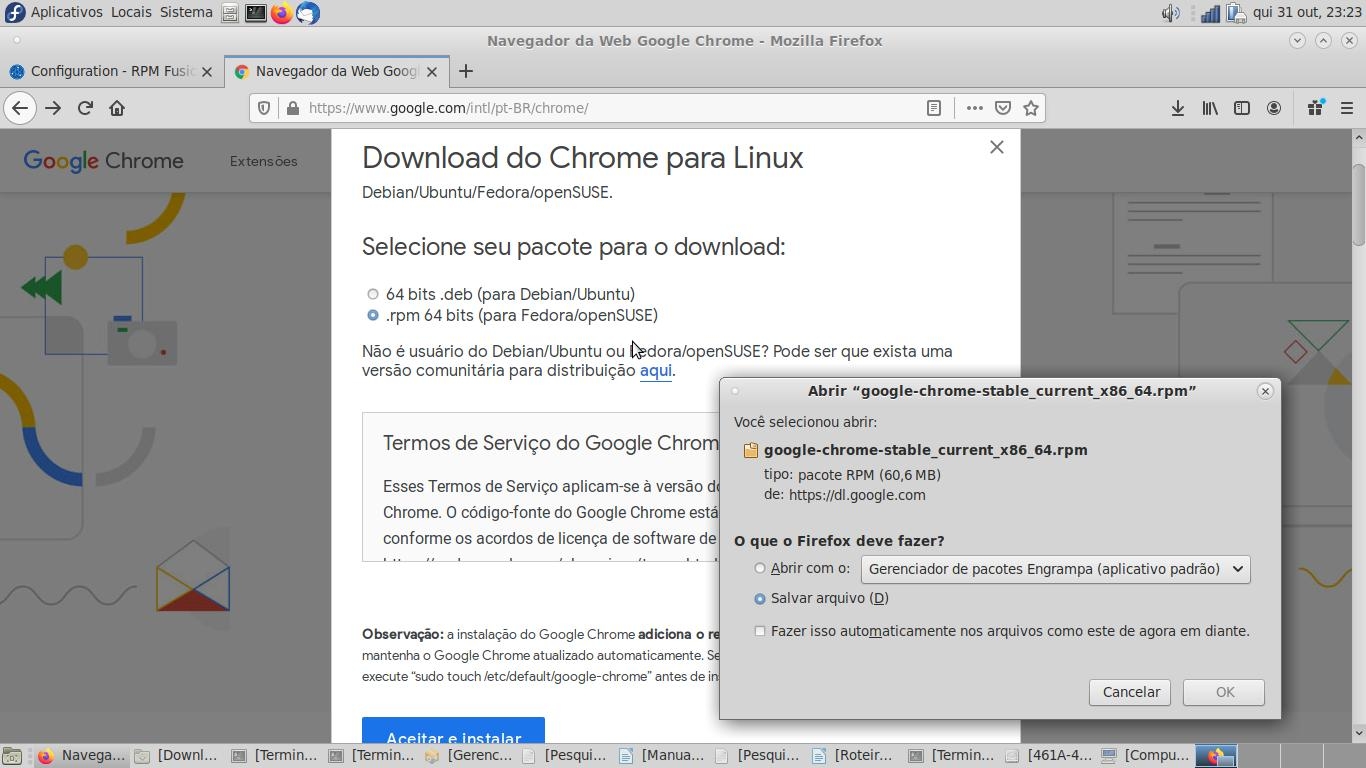
Depois você poderá instalar o pacote baixado pelo dnfdragora indo na pasta de dowmload e com o botão direito do mouse sobre o arquivo baixado escolha "Abrir com o instalador de pacotes dnfdragora" e confirme com OK ou Aplicar na tela que surgir.
DICA: Outra forma de você instalar os pacotes abaixados é utilizar o terminal de comandos e usar os seguintes comandos:
$ cd Downloads $ ls $ sudo dnf install nome_do_pacote_baixado
ETAPA 6 - BAIXANDO OUTROS TEMAS VISUAIS.
Você poderá adicionar novos temas visuais e de ícones pesquisando no dnfdragora os seguintes pacotes...
echo-icon-theme elementary-icon-theme numix-gtk-theme numix-icon-theme numix-icon-theme-circle numix-icon-theme-square tango-icon-theme tango-icon-theme-extras gnome-themes 
DICA: Se preferir você pode usar o comando de terminal abaixo para instalar todos em uma única linha ...
$ sudo dnf install echo-icon-theme elementary-icon-theme numix-gtk-theme numix-icon-theme numix-icon-theme-circle numix-icon-theme-square tango-icon-theme tango-icon-theme-extras gnome-themes
Depois que você instalar os temas você poderá ir para a área de trabalho e com o botão direito do mouse escolha "Alterar Plano de Fundo" e aparecerá uma tela conforme imagem abaixo onde você poderá clicar na Aba "Temas" (1) e utilize o botão abaixo "Personalizar" (2) para escolher melhor os detalhes visuais dos temas instalados conforme imagem abaixo...
ETAPA 7 - INSTALANDO NOVAS FONTES DE LETRAS AO SISTEMA.
Aqui iremos instalar novas fontes no sistema incluindo as fontes padrões Microsoft que muitos precisam para compatibilizar formatações de documentos entre o Windows e Linux. Para isso você usará o terminal de comandos para instalar os pacotes abaixo...
$ sudo dnf install curl cabextract xorg-x11-font-utils fontconfig $ sudo dnf install https://rpmfind.net/linux/sourceforge/m/ms/mscorefonts2/rpms/msttcore-fonts-installer-2.6-1.noarch.rpm
ou
$ sudo rpm -ivh https://downloads.sourceforge.net/project/mscorefonts2/rpms/msttcore-fonts-installer-2.6-1.noarch.rpm
ETAPA 8 - INSTALANDO PROTEÇÕES DE TELAS RESTANTES AO SISTEMA.
O Fedora Mate 32 vem por opção com apenas 4 tipos de proteções de telas diferentes e você pode adicionar muitas outras apenas pesquisando e instalando os seguintes pacotes pelo dnfdragora ou pelo terminal de comandos como segue abaixo: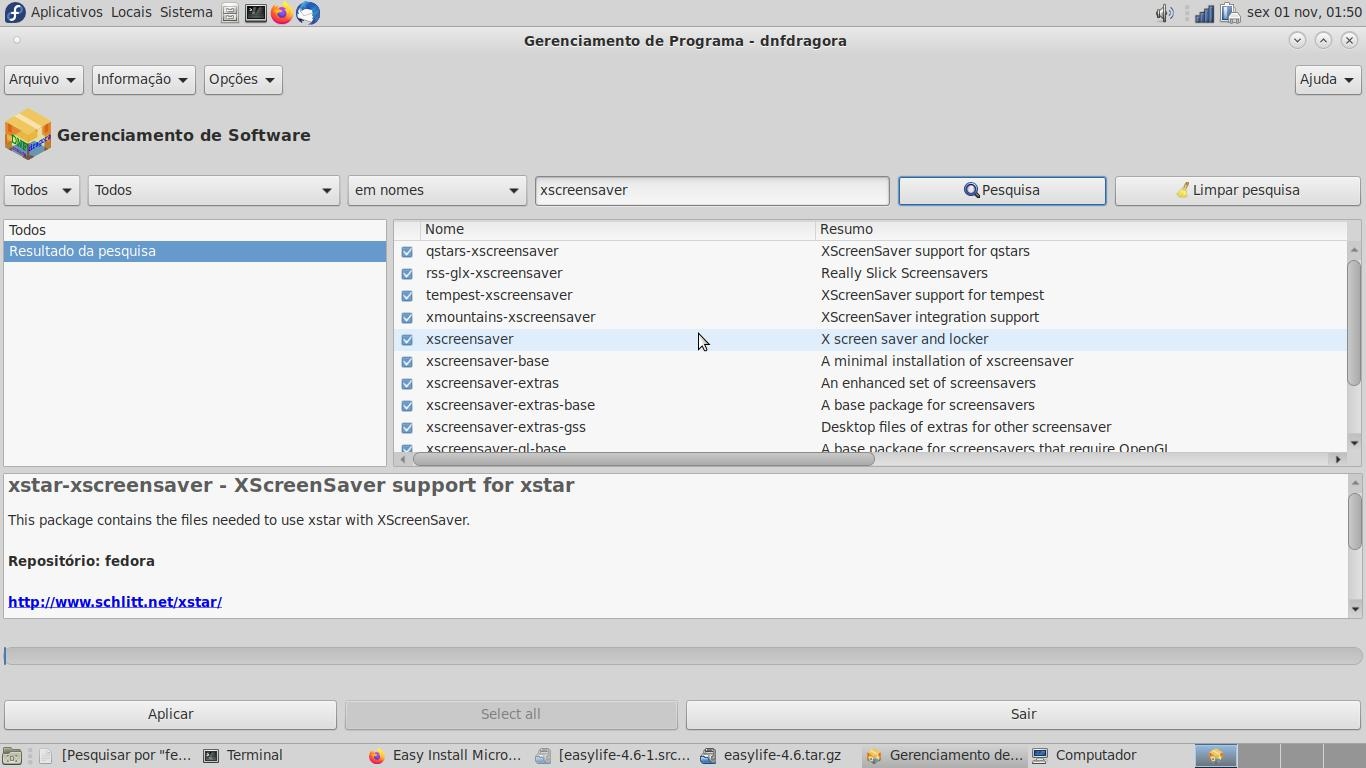

DICA: Se desejar instalar as proteções de telas restantes pelo terminal basta para tal usar o comando...
$ sudo dnf install *screensave*
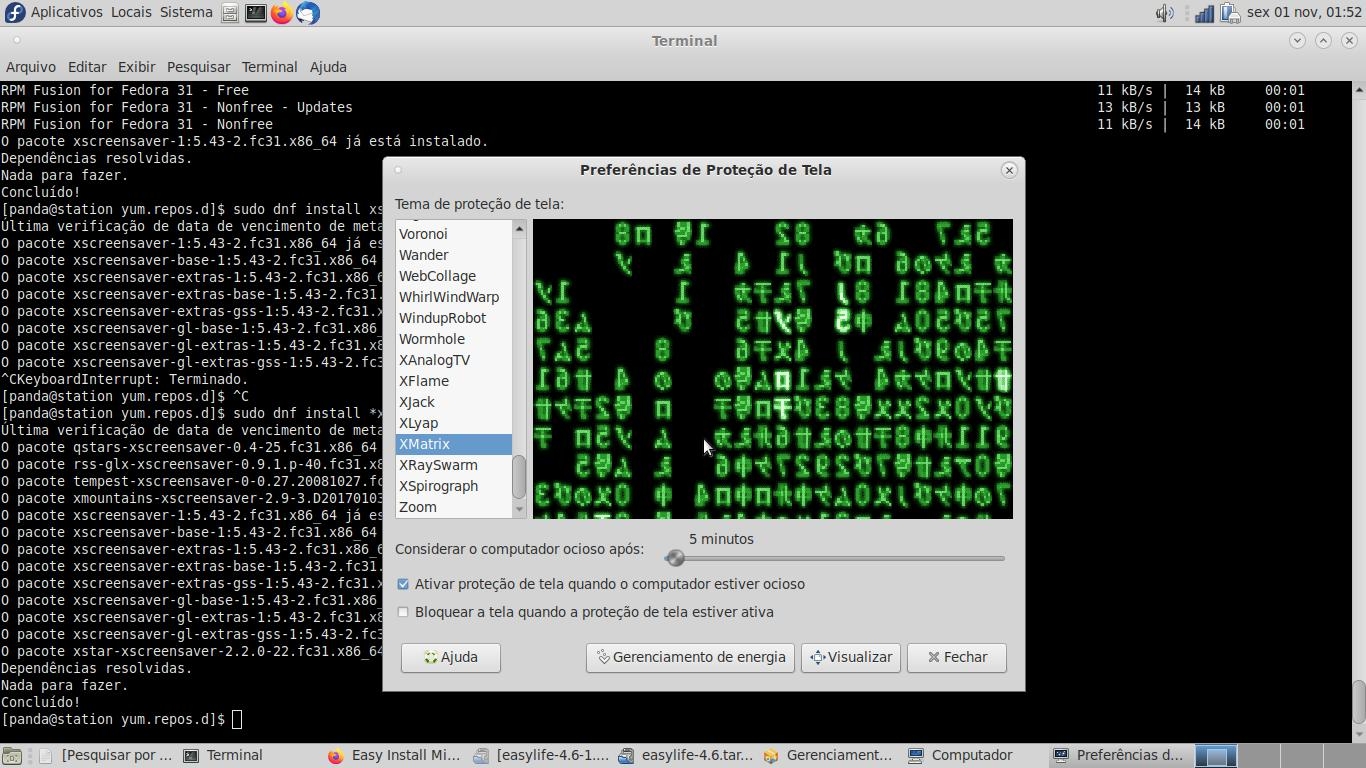
Depois que você reiniciar o sistema, habilite os screensavers restantes no painel do Xscreensaver.
ETAPA 9 - INSTALANDO/ESCOLHENDO O JAVA NO SISTEMA.
O ambiente Fedora se destaca pela facilidade de instalação do pacote devido a automação do sistema dnfdragora/yum/dnf em implantar empacotamentos tipo RPM. Nesse caso a Oracle disponibiliza gratuitamente a versão JDK(RE) 1.8 (beta 08) para vir com o sistema e compatibilizar automações como do LibreOffice. Mas se você desejar ter uma versão do JDK(RE) do Java mais atualizada basta seguir os seguintes passos: Na imagem da pagina de Download do Java abaixo https://www.java.com/pt_BR/download/linux_manual.jsp, baixe a versão Linux_x64_RPM (1) indicada na página. Depois que o download terminar vá para a pasta de Downloads (2) e com o botão direito do mouse abra o dnfdragora para iniciar a instalação do pacote ou use o comando abaixo no terminal para fazer a instalação.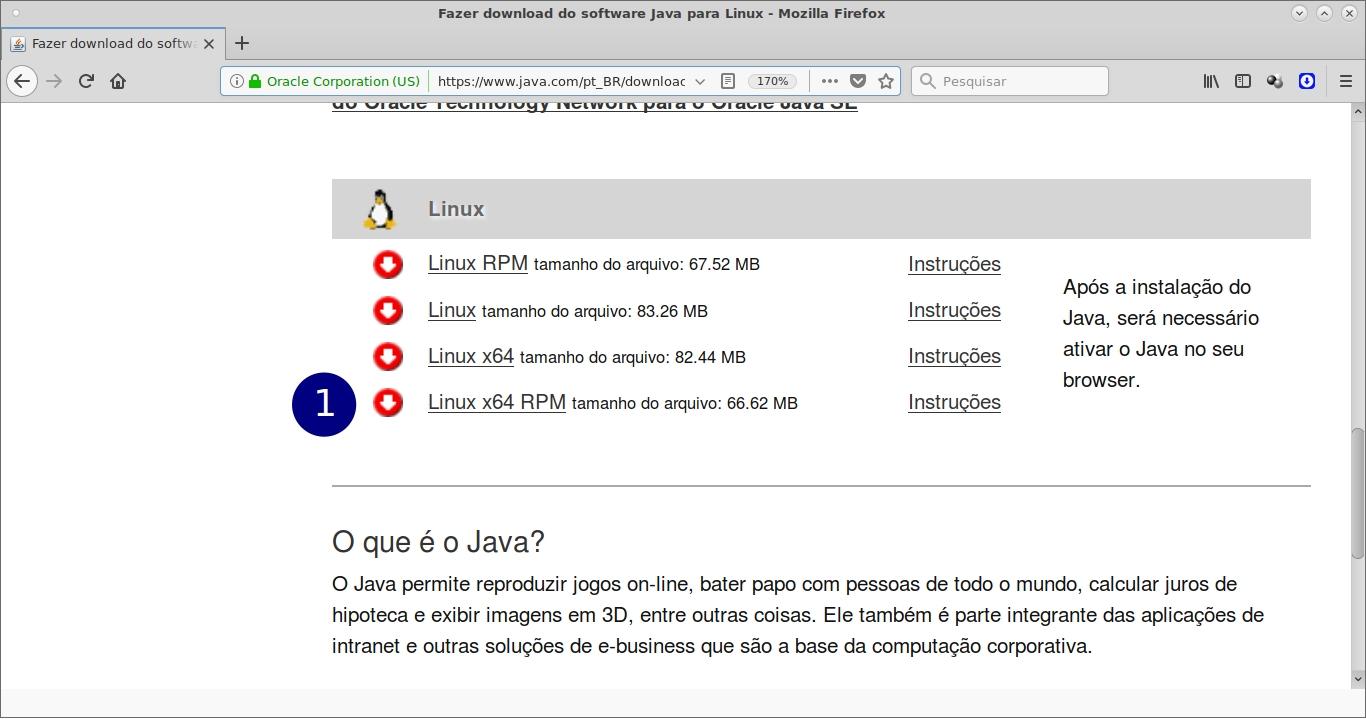
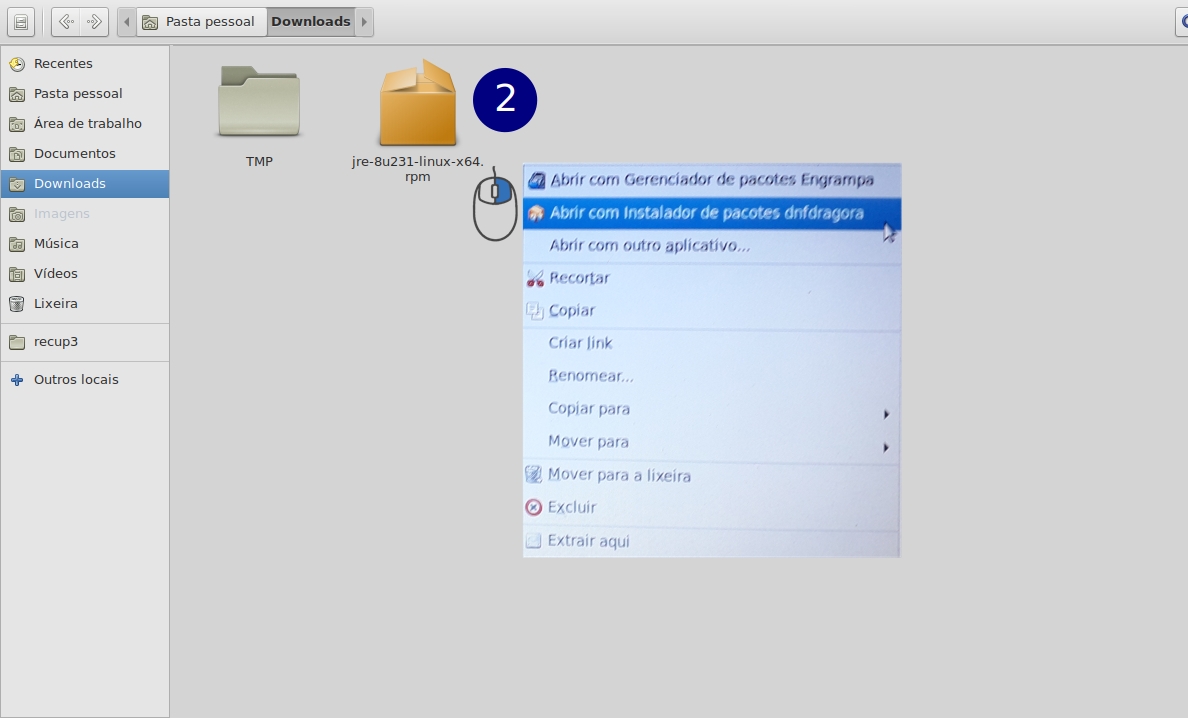
DICA: Para instalar o pacote do java baixado pelo terminal use o comando...
$ cd Downloads $ sudo dnf install pacote_java_baixado
Depois de ter baixado e instalado o pacote java desejado, você agora deverá definir no sistema qual será o java padrão utilizado quando você quiser rodar comandos java por linha de comando/shell/terminal. Para isso basta você usar o comando abaixo...
$ sudo alternatives --config java
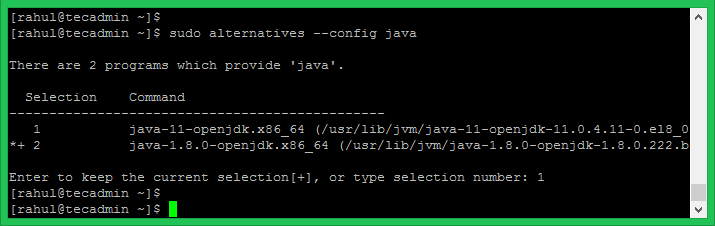
ETAPA 10 - INSTALANDO OUTROS GRUPOS DE PROGRAMAS NO MATE 32.
Se você quiser instalar grupos de aplicações e programas de categorias e temas diferentes você poderá usar o terminal para pesquisar os grupos com o comando...
$ dnf grouplist
Ai você escolhe um da lista para instalar e depois usa o comando...
$ sudo dnf group install "nome_do_grupo"
OBS: Esta instalação de grupos somente funcionará se você não tiver outros repositórios misturados com os repositórios oficiais do sist32ema, tais como os Coprs, PostInstallerF, Free e NonFree e similares.
Editado e Redigido por
ADRIANO QUEIROZ SOBRINHO
APPD-AM / 311 / MCP / MCDST
Linux LPJ / LPIC-100
PANDATITAN - Informática
Comentários
-
Bom demais, meu caro Panda!
0 -
Parabéns pelo tutorial.
Bem completo.0 -
Parabéns professor otimo artigo!
0 -
Tutorial espetacular =D , Parabéns. Muito completo.
0 -
Excelente!! Deixei meu Mate 100%
0 -
Conteúdo 100% funcional. Parabéns.
0
Salas de discussão
- 724 Todas as salas de discussão
- 5 Eventos
- 404 Fedora
- 7 CoreOS
- 138 Spins
- 11 CINNAMON
- 28 GNOME
- 64 KDE
- 10 LXDE
- 4 LXQT
- 13 MATE
- SOAS
- 3 XFCE
- 13 Server
- 84 Workstation
- 33 SilverBlue
- Atomic
- 3 Labs
- ARM®
- 3 Segurança
- 7 Servidores
- 222 Tutoriais
- 6 Críticas e Sugestões
- 16 Novidades e anuncios
- 5 CentOS
- 18 Games
- 31 Hardware
- 9 Linguagens de programação




