Pós-instalação do sistema Fedora 32 Cinnamon
1- Aspectos introdutórios
Nesse tutorial temos como objetivo demonstrar o pós instalação do Fedora 32 Spin Cinnnamon e apresentar algumas nuances e características inerentes ao Cinnamon.
O Cinnamon é uma interface gráfica amigável e completa, ideal para inciantes.
Seguindo um modelo padronizado de interface com menu de inicialização e painel na parte inferior sendo familiar para novos usuários como bem demonstra as figuras a baixo. 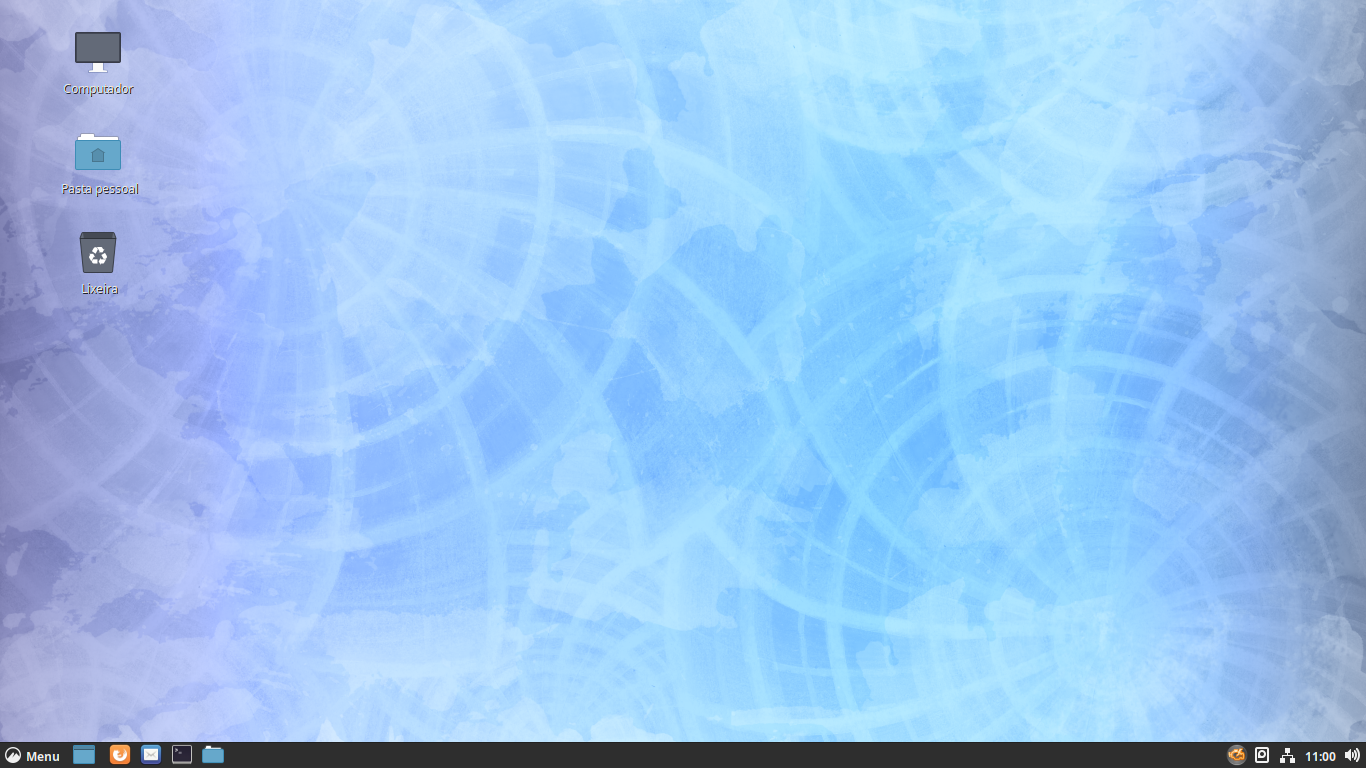
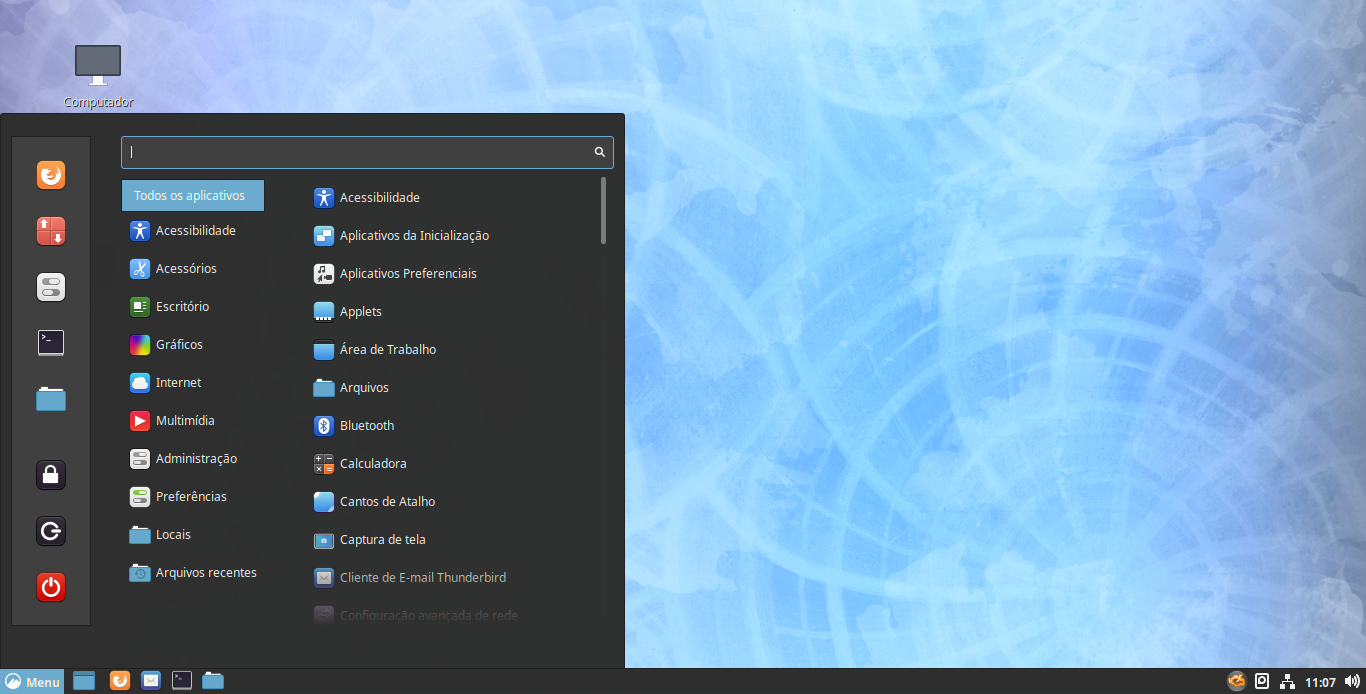
2 - Utilizando o gerenciador de pacotes
Para otimizar a produtividade no seu Cinnamon e baixar programas específicos recomendo por opinião pessoal a substituição do programa padrão chamado dnfdragora pelo Gnome-Software. A seguir demonstrarei o procedimento a ser feito.
2.1 - Removendo o dnfdragora e substituindo pelo Gnome Software
Inicialmente clique no menu do lado inferior esquerdo e digite na busca Terminal e clique no ícone como bem demonstra a imagem a seguir
Ou clique no ícone do terminal também situado no lado inferior esquerdo do painel.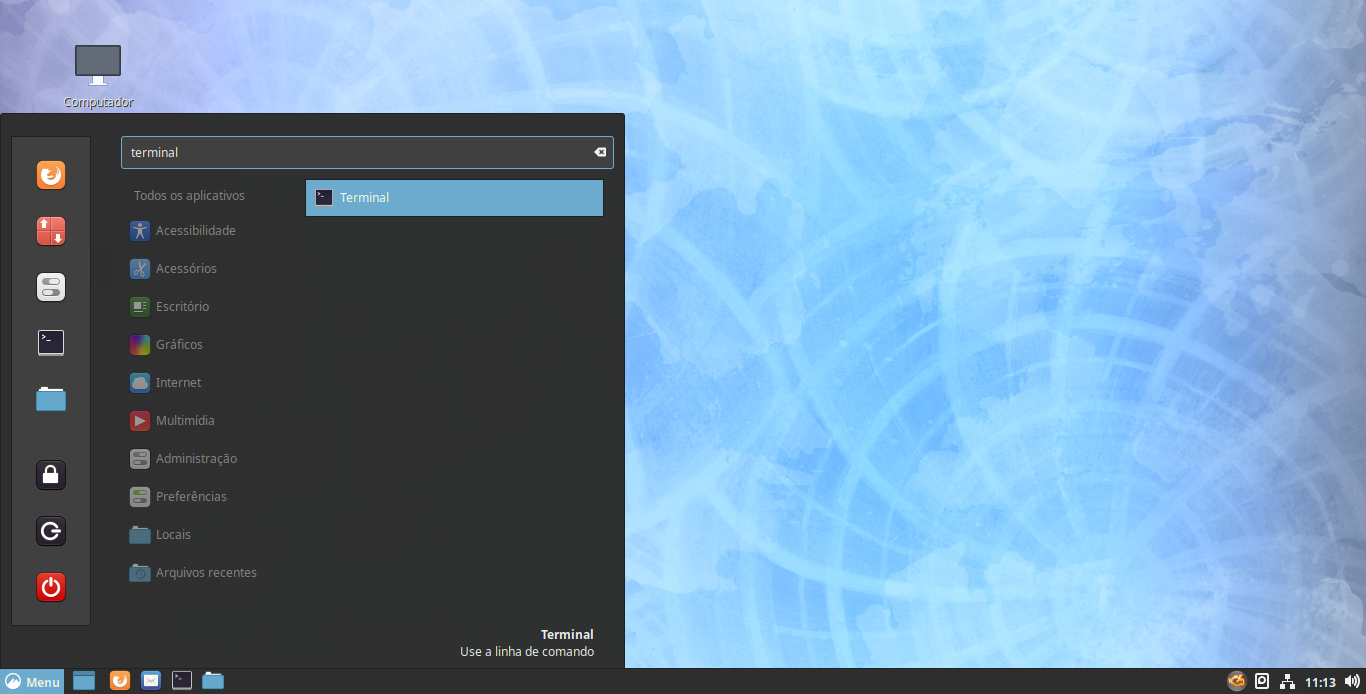
Com o terminal aberto digite os comandos...
$ sudo dnf remove dnfdragora
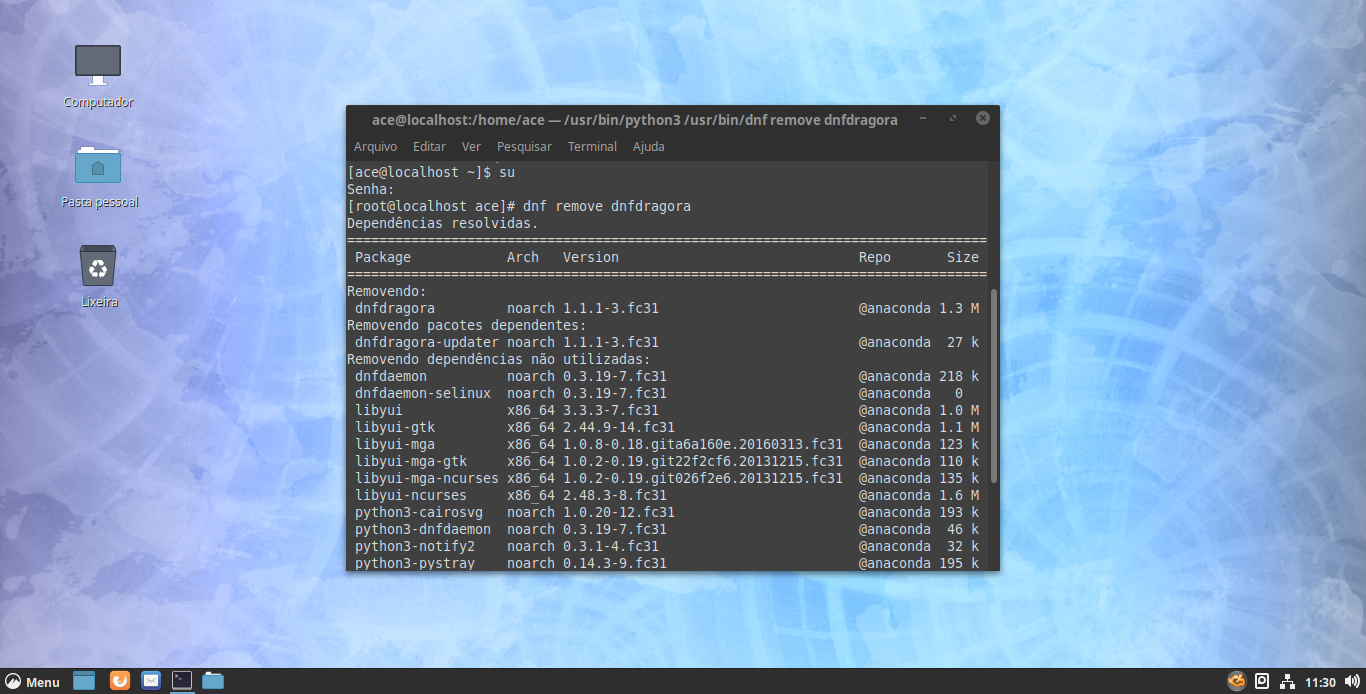
logo após confirmar: s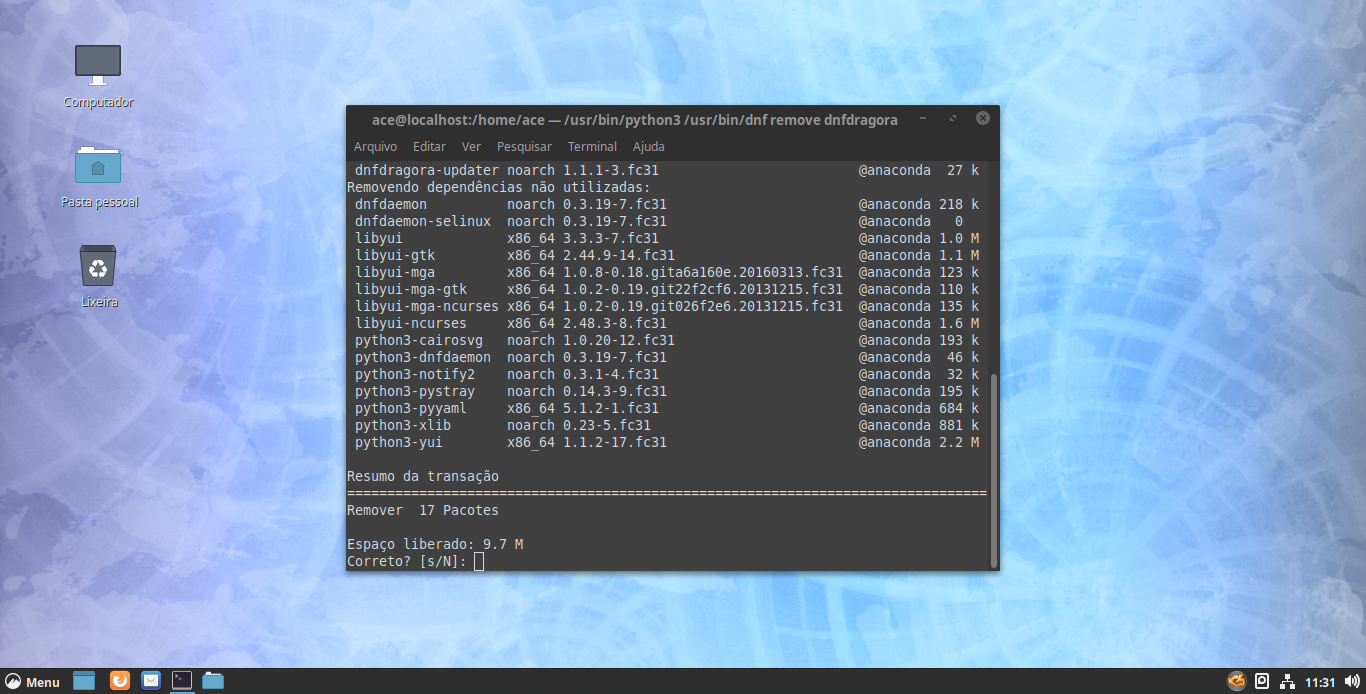
Finalizado o processo seguiremos para a Gnome-Software
Ainda no terminal digite...
$ sudo dnf install gnome-software
Seguindo o mesmo procedimento confirmar ao final a instalação.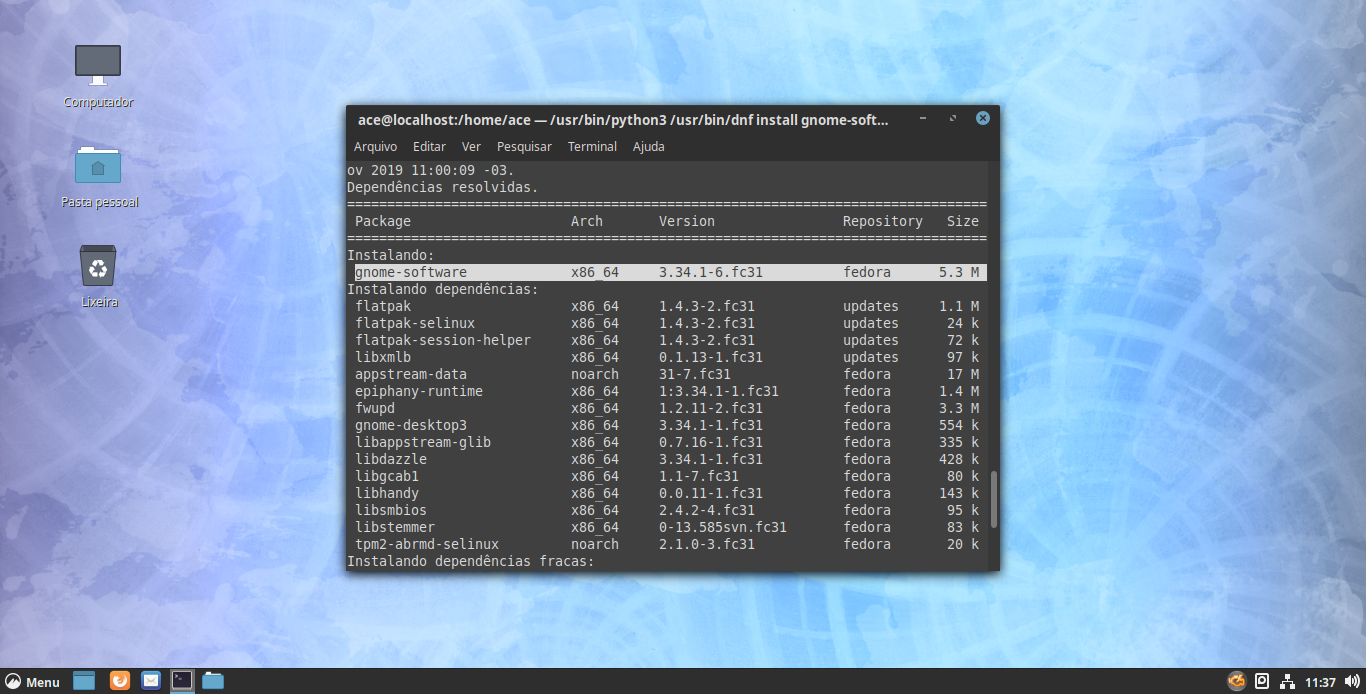
Finalizada a instalação teremos o gnome software no menu de aplicativos digitando (programas).
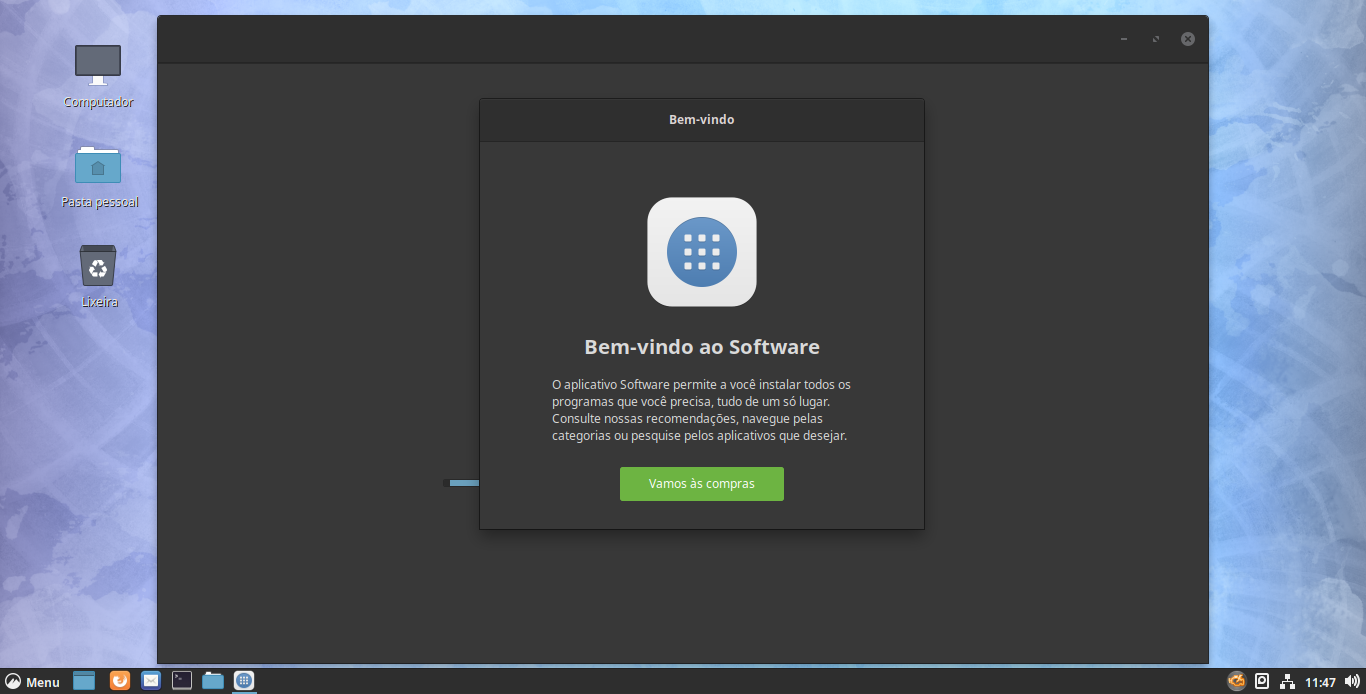
Para mais detalhes sobre o uso do Gnome Software recomendo seguir para esse link em específico:
https://fedorabr.org/index.php?p=/discussion/298/utilizando-o-gerenciador-de-pacotes-gnome-software-fedora-workstation
3 - Detalhes da interface Cinnamon
3.1 Menu de configurações do sistema
O menu de configurações do Cinnamon é bem enxuto mas com várias possibilidades de personalização .
Podendo ser acessado de duas formas diferentes uma pelo menu logo a baixo do ícone do Navegador Firefox ( figura 1 abaixo) e outra pelo painel inferior clicando com o botão direito em cima (figura 2 abaixo)... 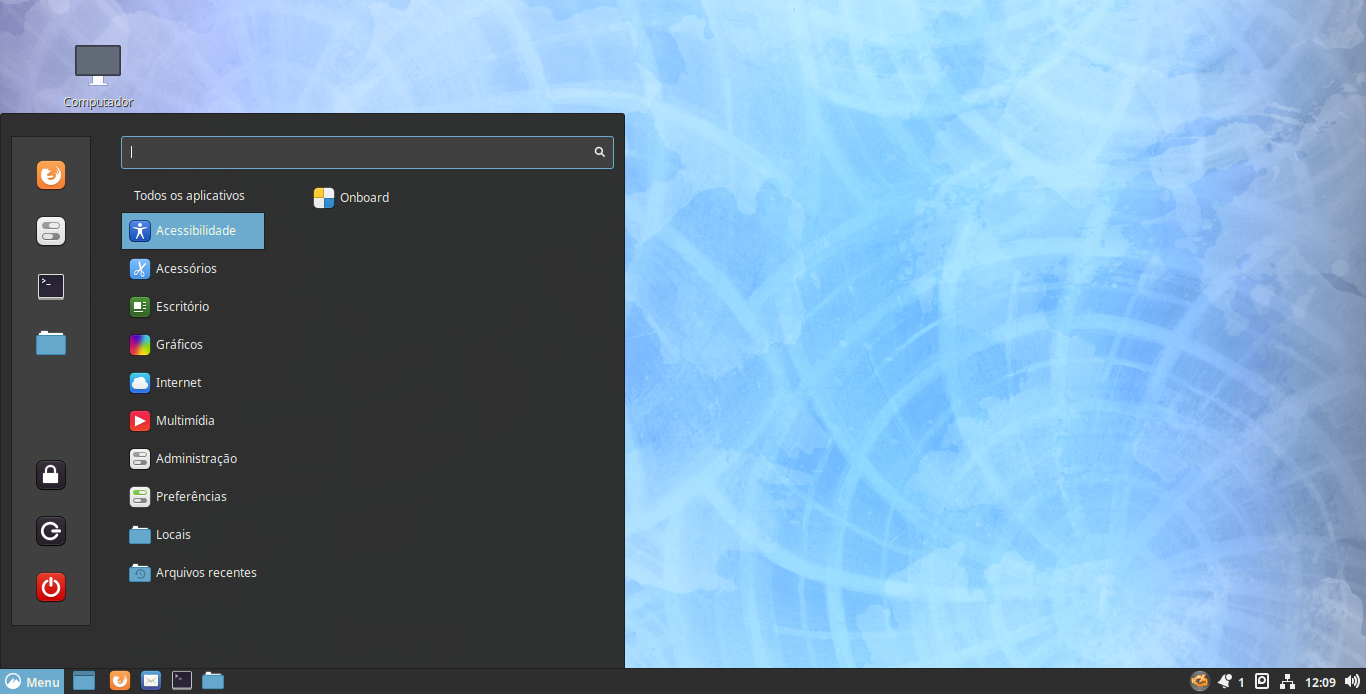
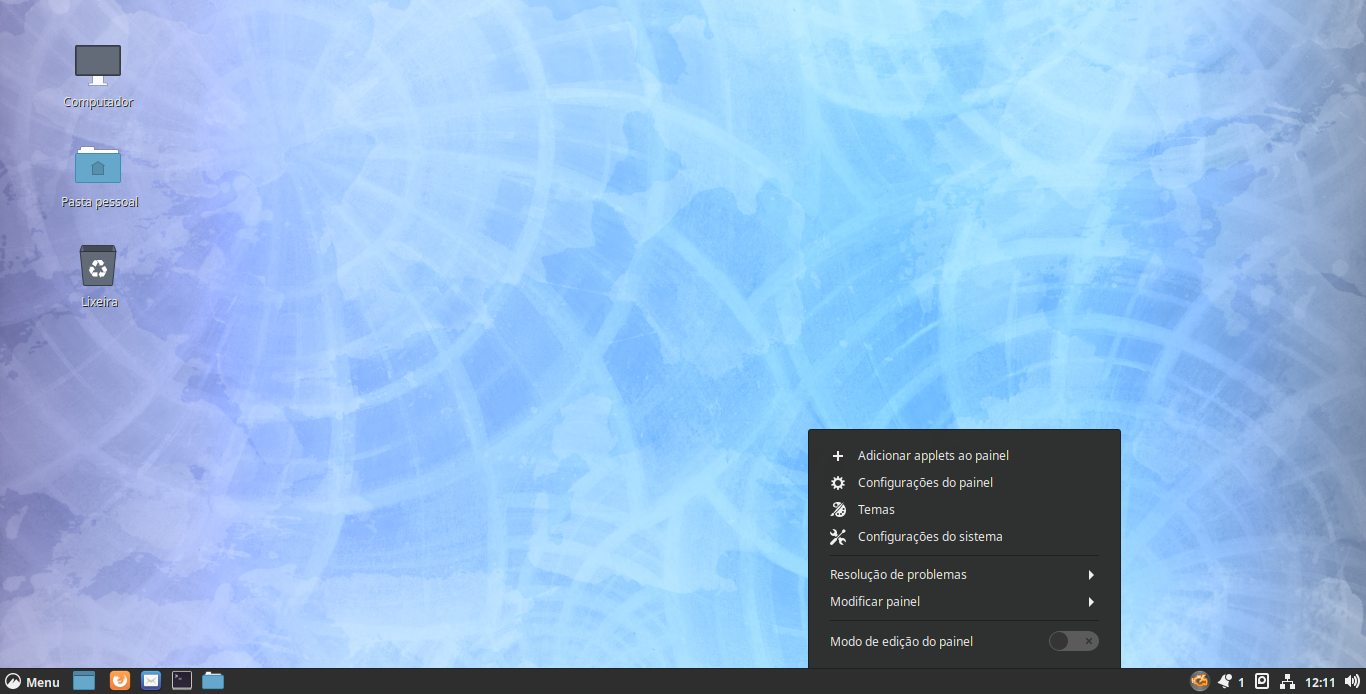
Aparências
3.1.2 Temas
Como podem observar o menu geral de configurações do Cinnamon
Existem vários opções possíveis de personalização. Na guia temas é possível baixar novos temas. Clicando em Adicionar/Remover seguem várias opções...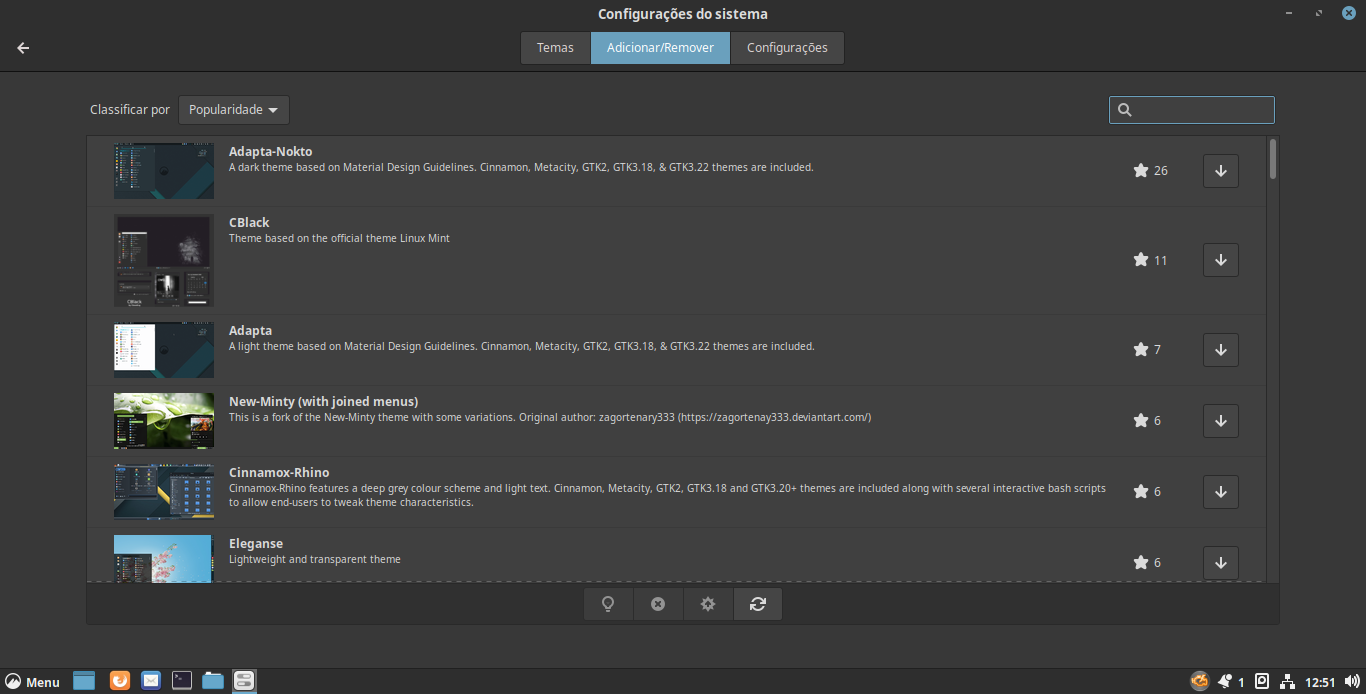
Preferências
3.1.3 Applets
Temos a guia de Applets que são espécies de miniaplicativos que ficam no painel do Cinnamon que também podem contribuir para uma maior produtividade dentro da interface e com opção de baixar novos como segue a imagem a seguir... 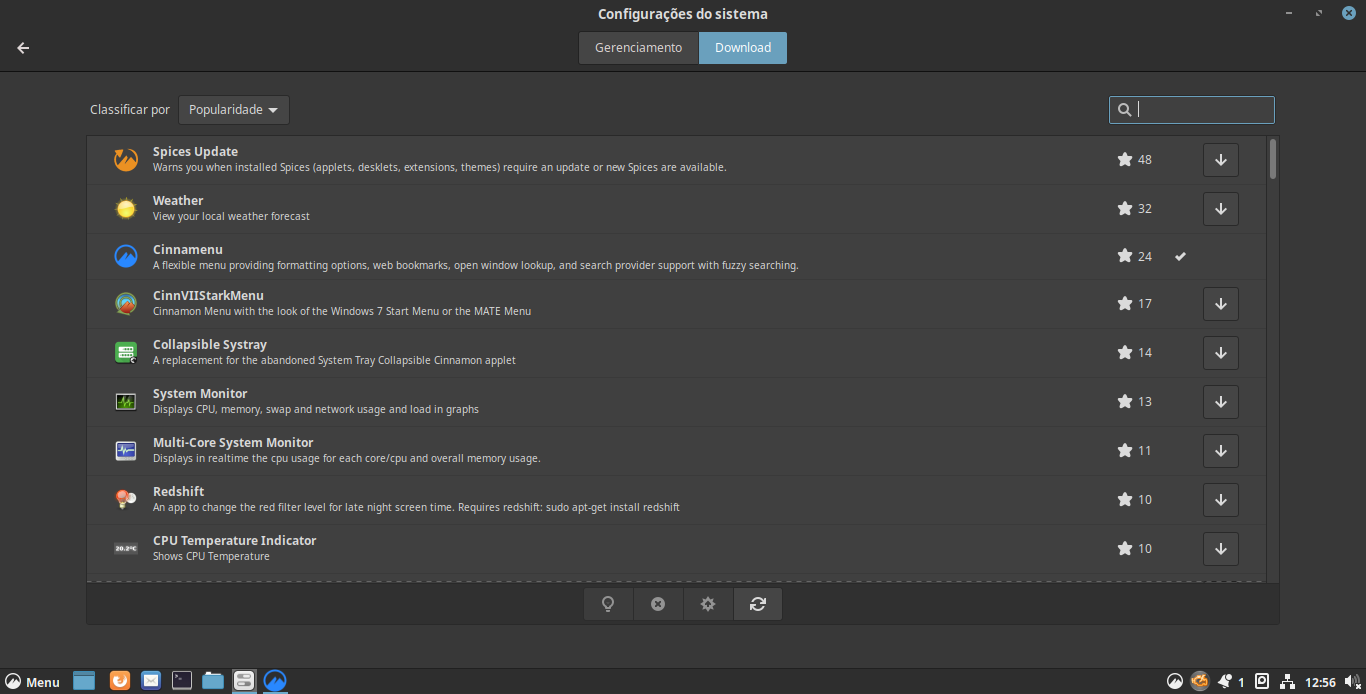
Ao baixar um determinado applet ele fica disponível na aba de gerenciamento bastando selecionar o applet baixado e clicar no botão com símbolo + , no caso da figura foi acrescentado o Cinnamenu que foi para o canto inferior direito. 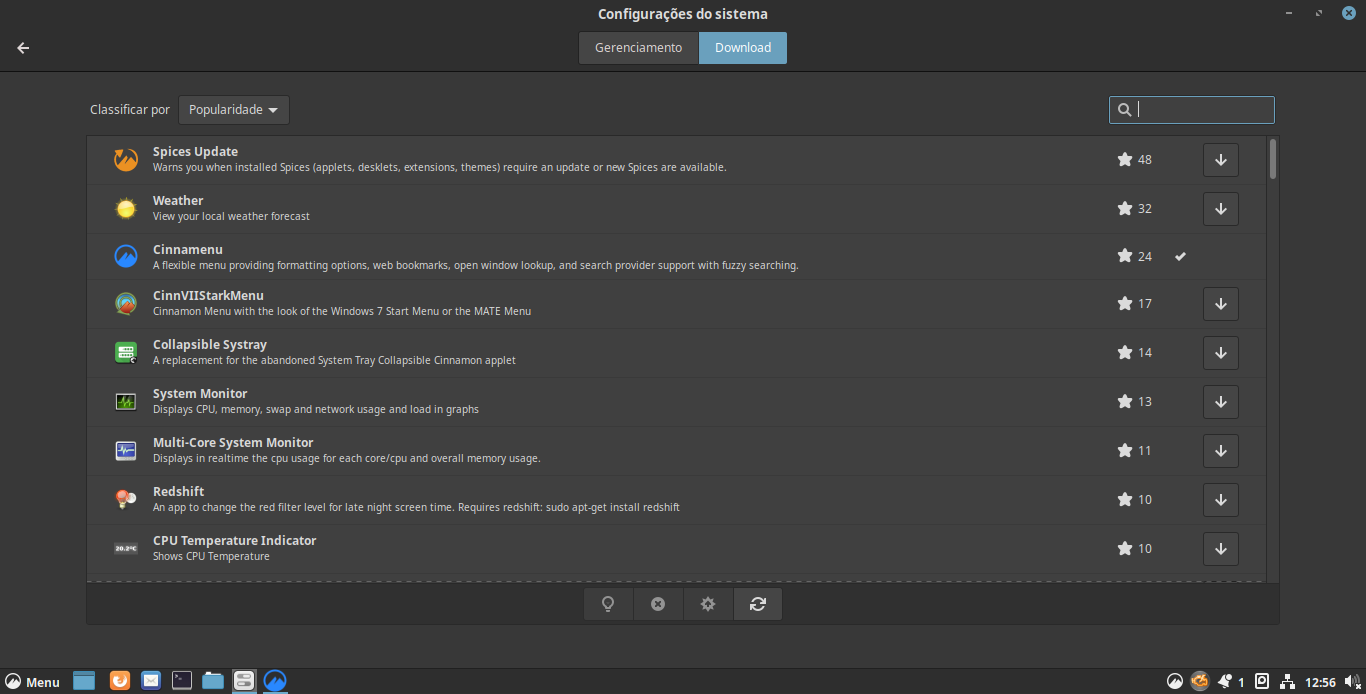
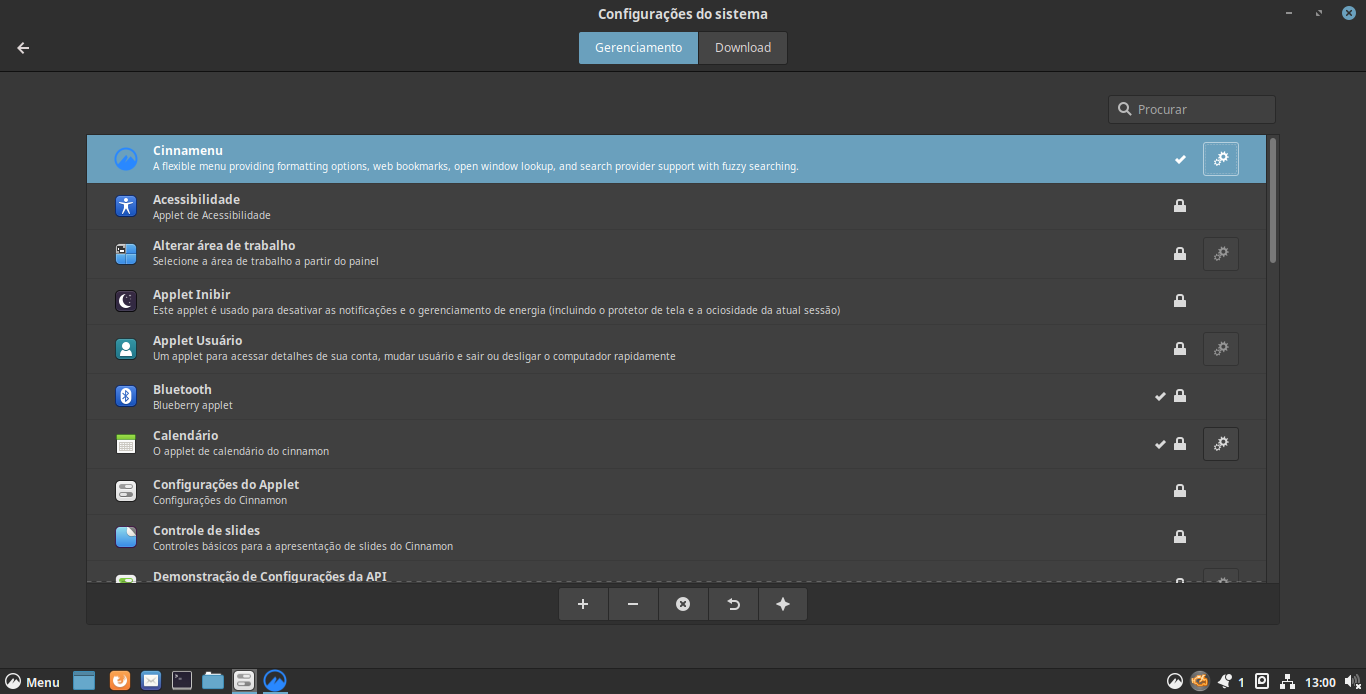
Para alterar o posicionamento dos applets basta entrar no modo de edição do painel ao clicar com o botão direito em cima do painel e clicar no ícone desejado e arrastar para o posicionamento que achar mais adequando para as suas necessidades. 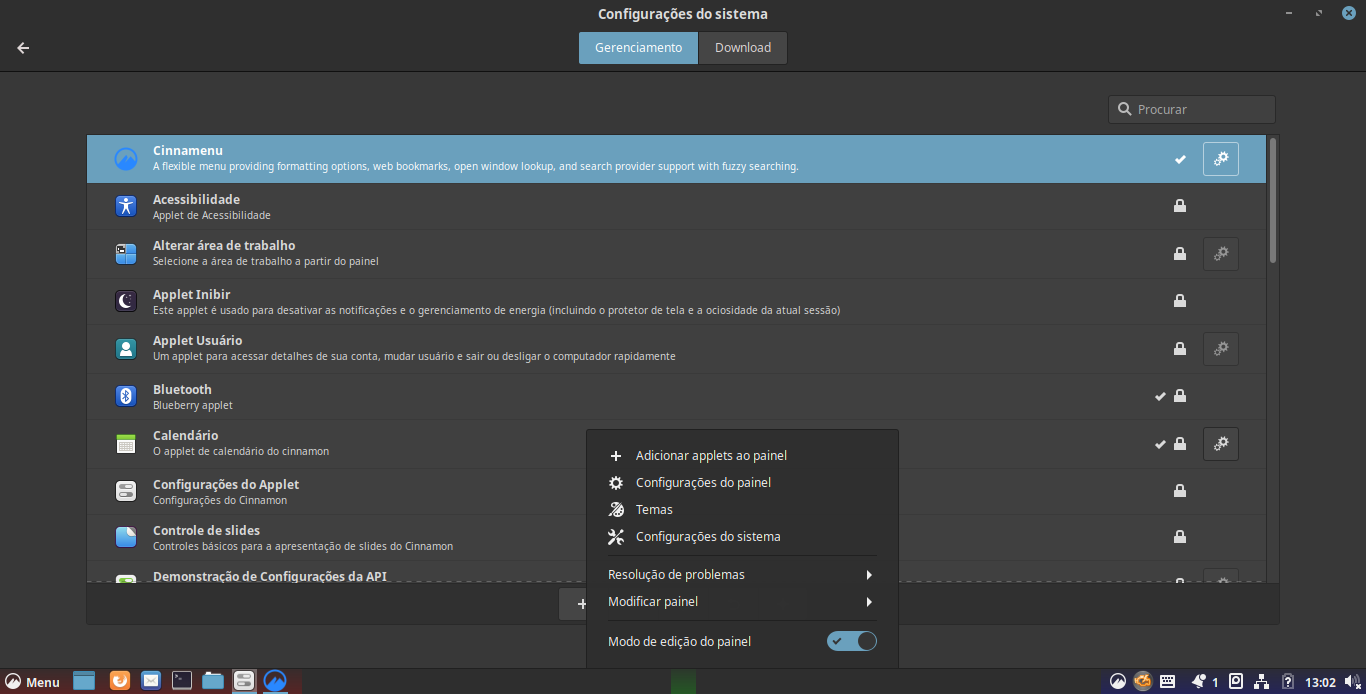
No exemplo a seguir arrastei o Cinnamenu para a extremidade esquerda do painel e cliquei com o botão direito em cima do menu original para remover.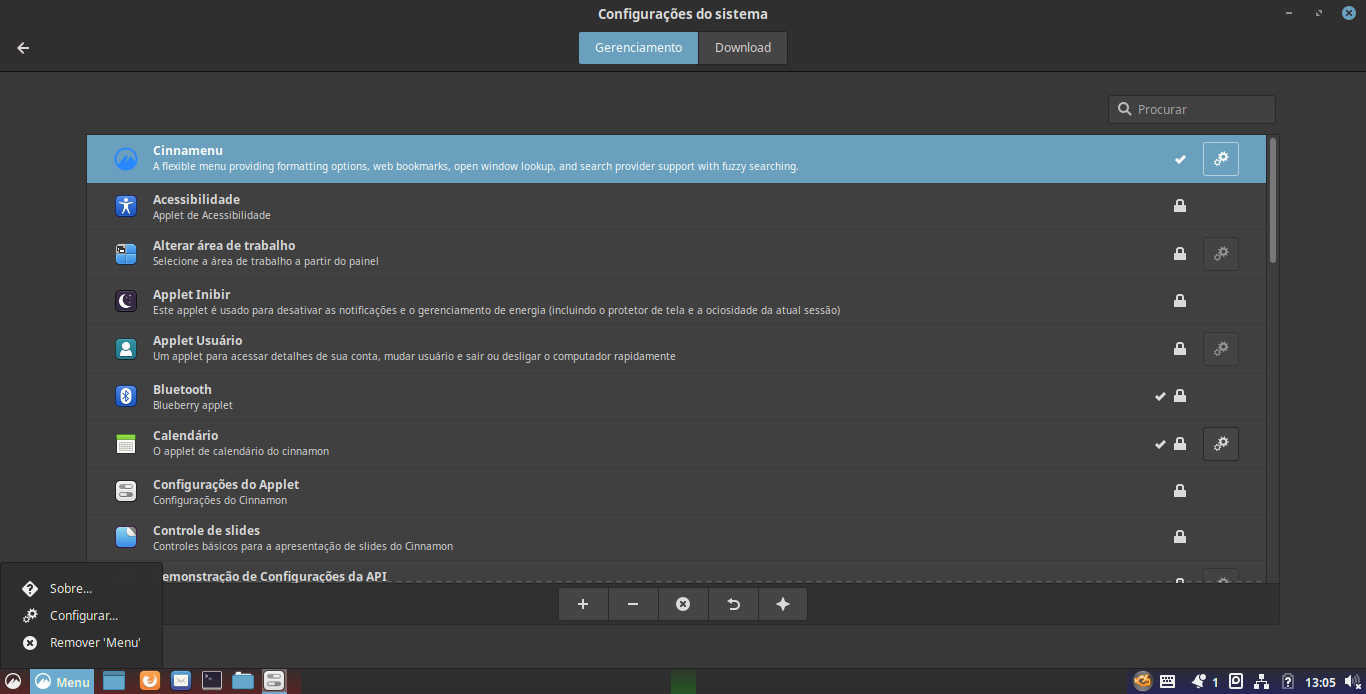
Logo após as modificações basta clicar novamente com o botão direito no painel inferior e desativar o modo de exibição.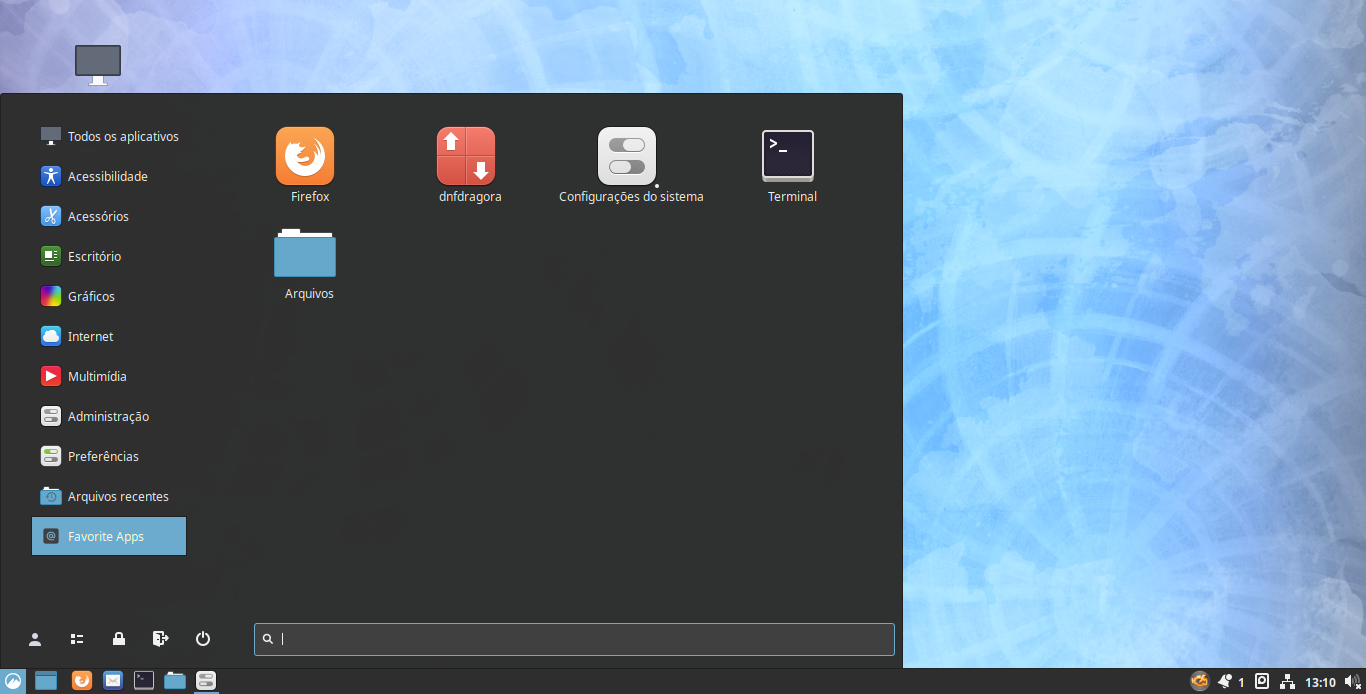
Recomendo uma exploração sobre os Applets creio que possam encontrar coisas bem interessantes. Uma delas que já vem instalada na janela de gerenciamento é o modo expo com ele o ícone ao ser adicionado basta clicar nos 3 pontinhos que vão aparecer ao adicionar ao painel e ele mostrará as outas áreas de trabalho dispensando o uso da combinação de botões Ctrl+alt+ seta esquerda do teclado pra mudança de área de trabalho além de permitir uma melhor visualização de todas as áreas disponíveis.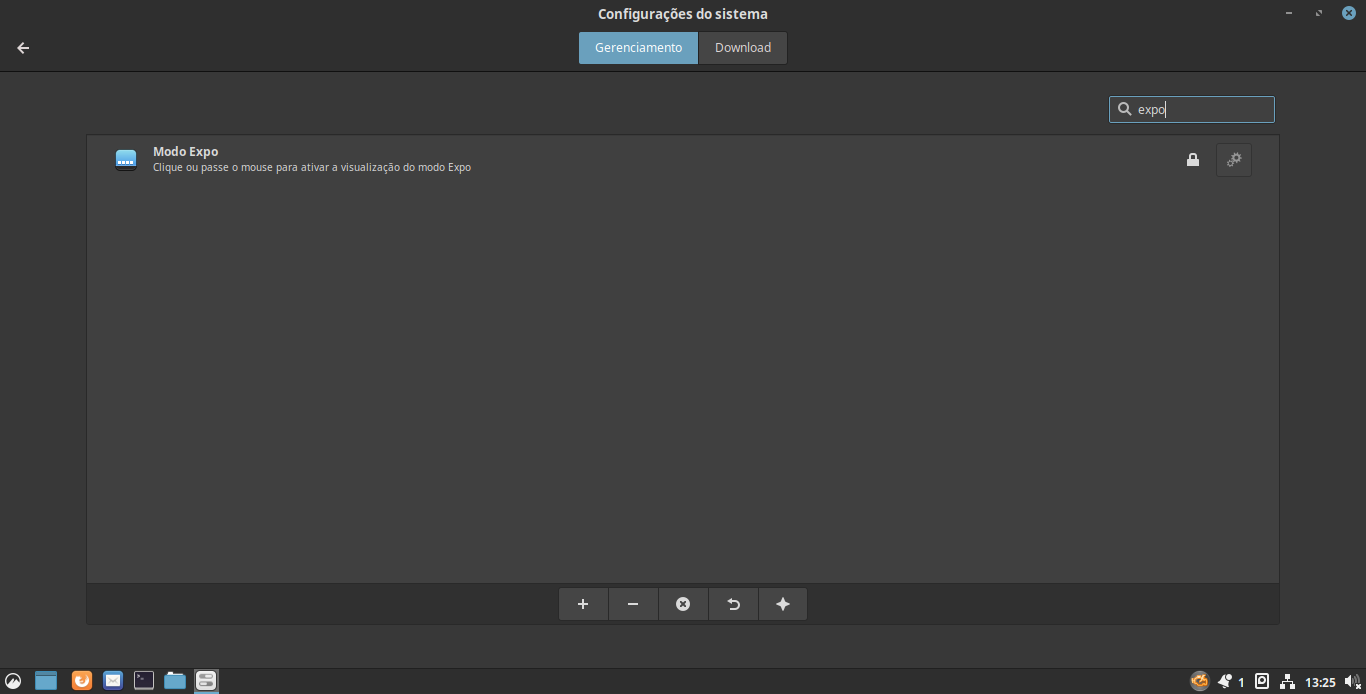
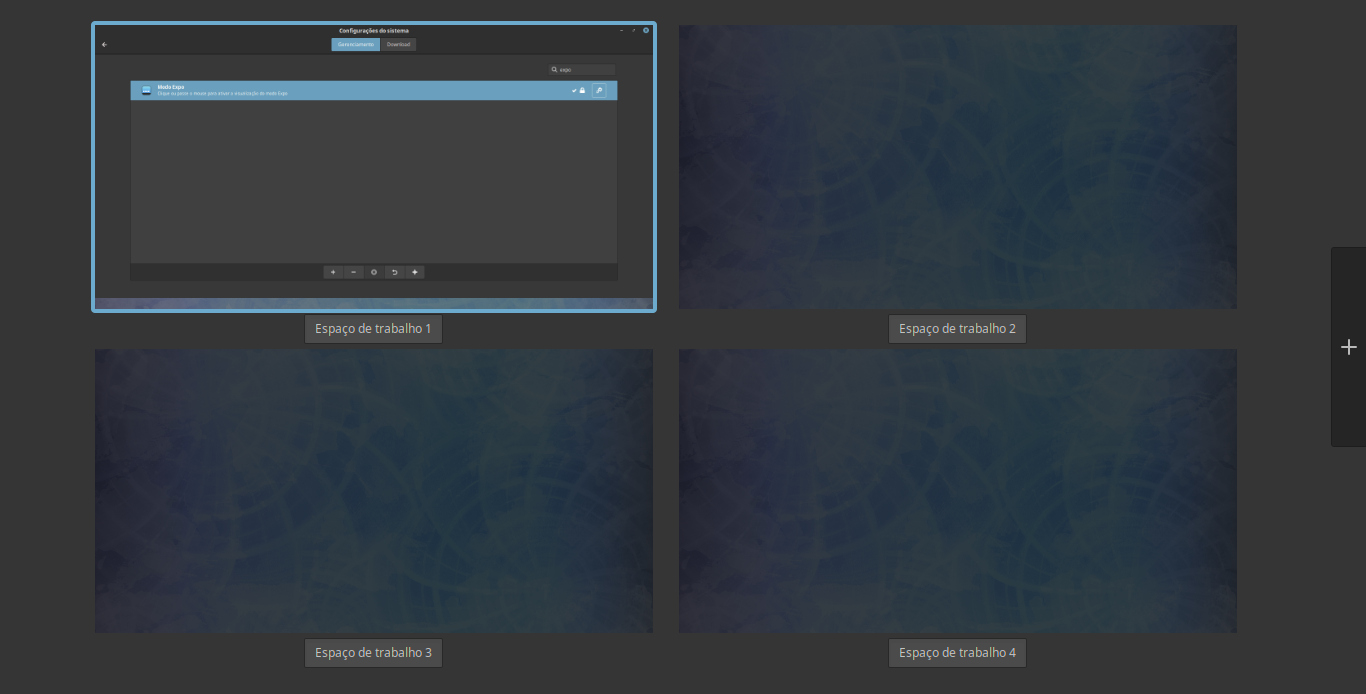
Particularmente acho muito útil para pessoas que são multitarefa e tem vários trabalhos diferentes a fazer.
3.1.4 Cantos de Atalho
Os cantos de atalho contribuem de uma forma eficiente otimizando a produtividade basta arrastar o mouse para as extremidades da tela para o seu acionamento, algumas imagens a seguir demonstram as possibilidades de uso dessa configuração em particular, lembrando que devem ativar os respectivos cantos que desejam usar.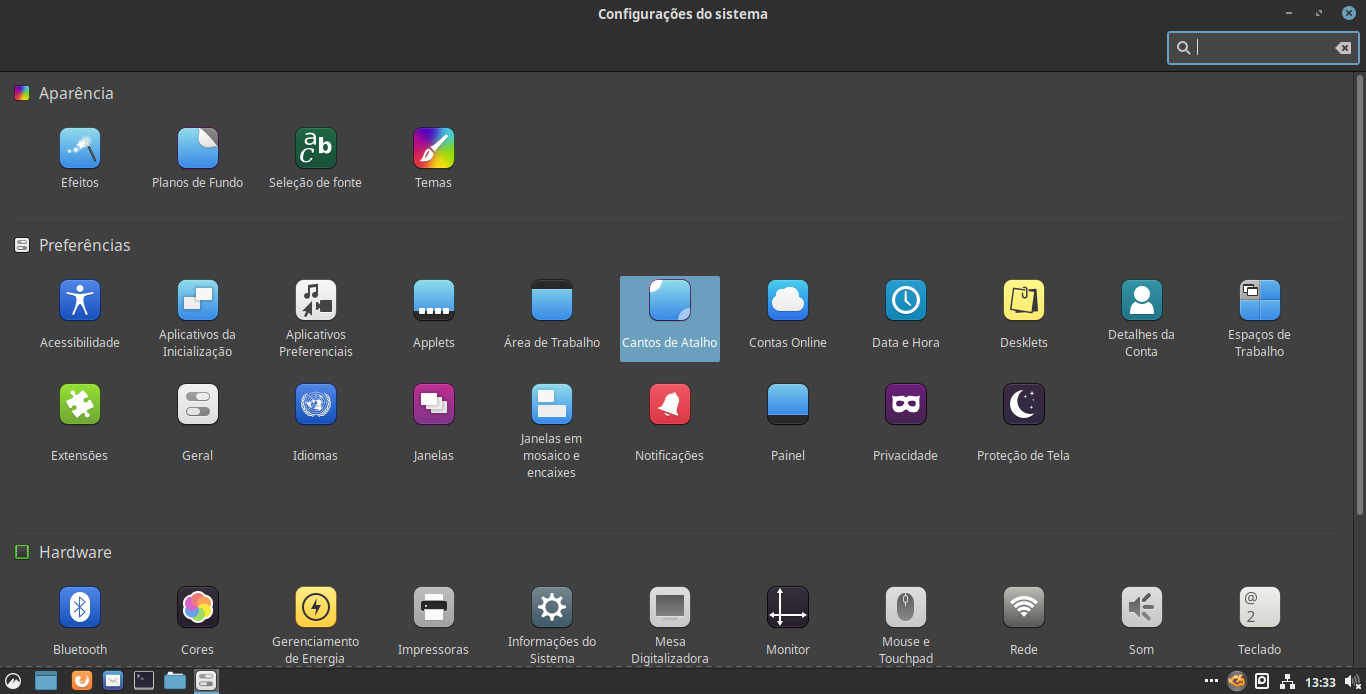
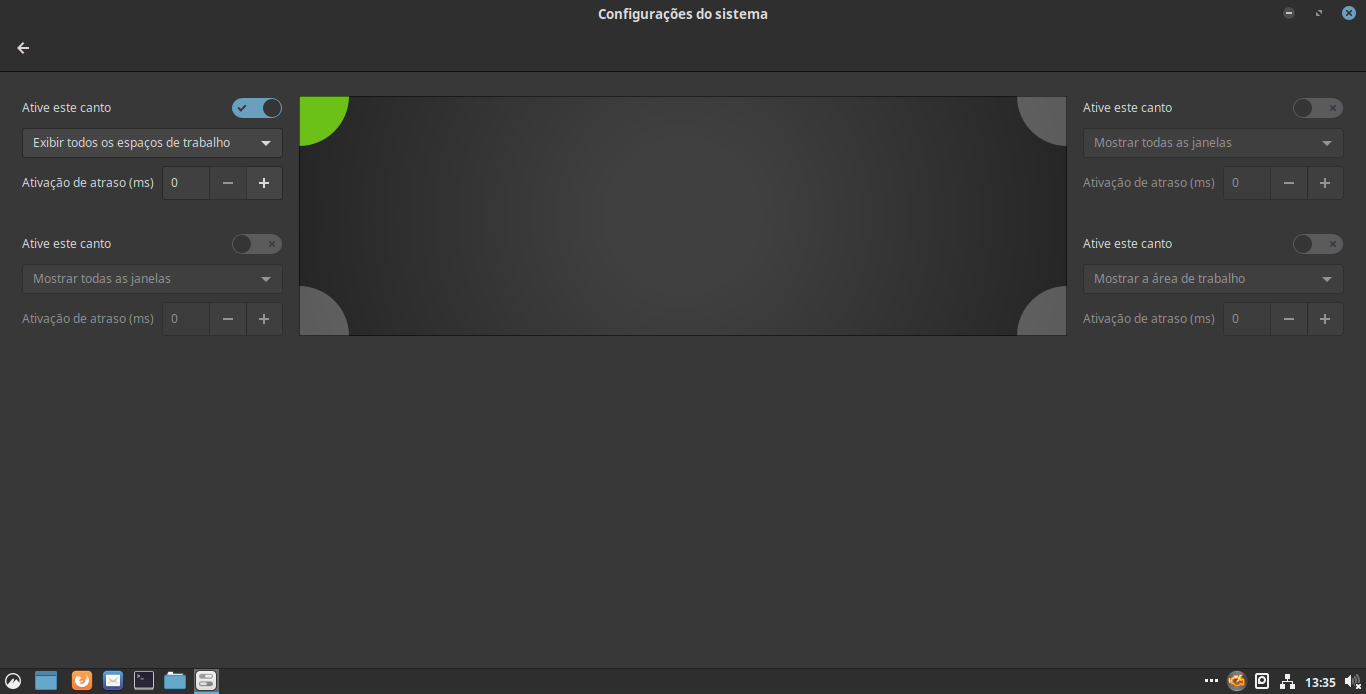
As opções são:
*Exibir todos os espaços de trabalho.
*Mostrar todas as janelas.
*Mostrar a área de trabalho.
*Executar um comando.
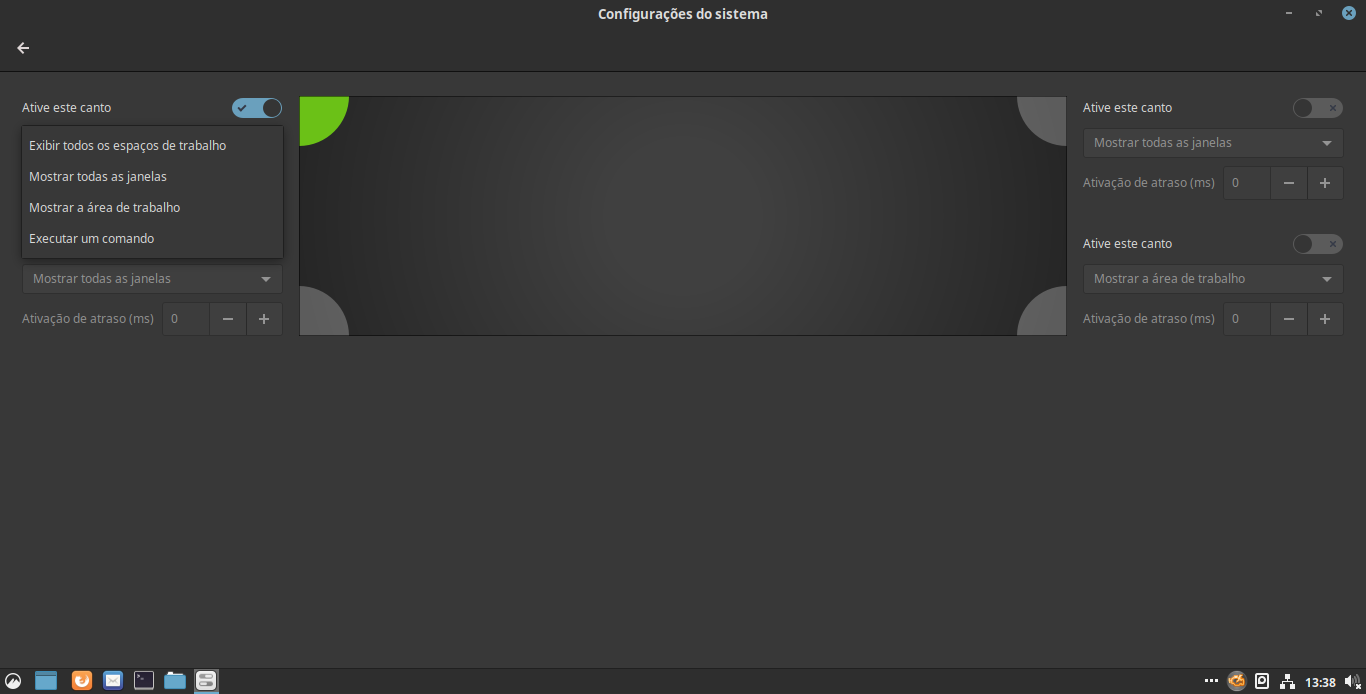
No caso selecionei a opção mostrar todas as janelas, assim tendo uma visualização ampla de todos os programas em aberto e que permitem uma troca rápida entre aplicativos, chamamos essa função de Overview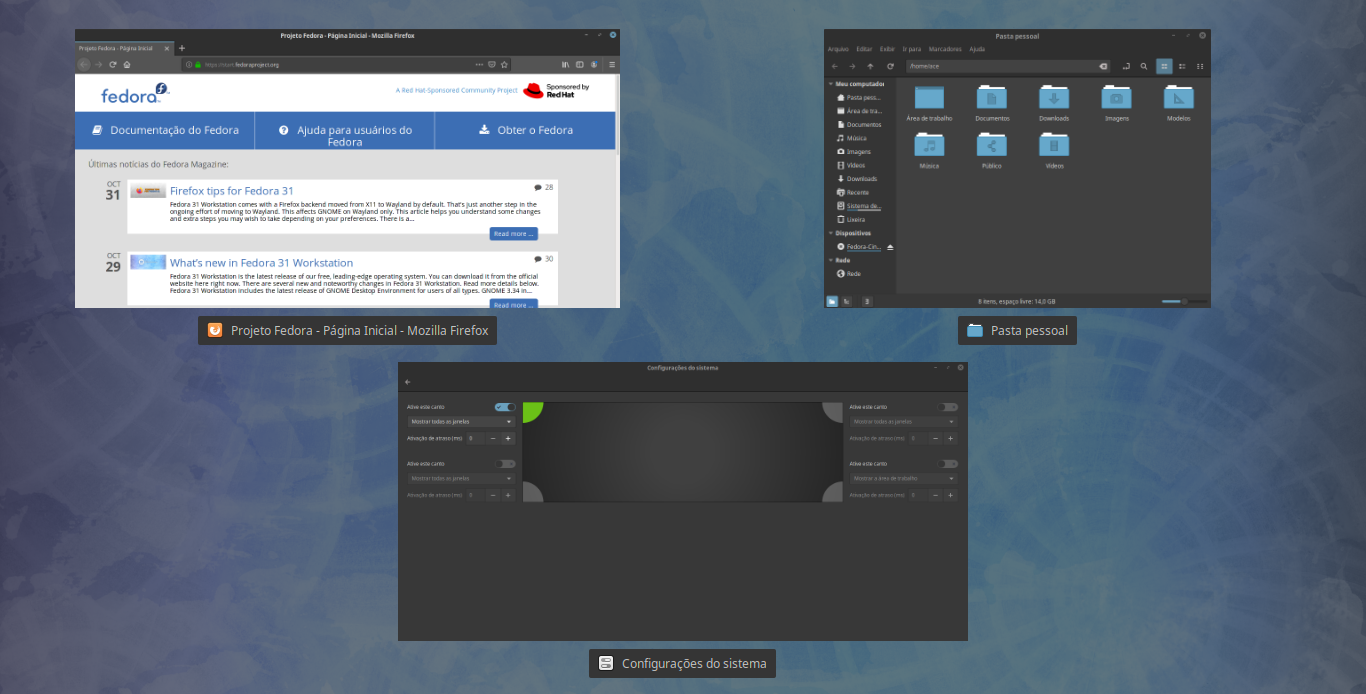
3.2 Desativando sons do Cinnamon
Algumas pessoas preferem um sistema mais silencioso em suas ações, a exemplo de pessoas que vão a várias reuniões ou palestas os sons podem ser um inconveniente. Para alterar essas configurações padrão basta clicar no ícone de som na extremidade inferior direita e clicar em configurações de som e logo após no menu de configurações de som clique na aba som e desative todos os seletores ou os de sua preferência pessoal. Mas se você prefere os sons como alertas para atividades do sistema, então pule esta etapa de nosso tutorial.

4- Gerenciador de Arquivos Nemo
O gerenciador de arquivos do Cinnamon ele é direto e bem pragmático em seu uso além de possuir algumas funcionalidades interessantes para organização de pastas.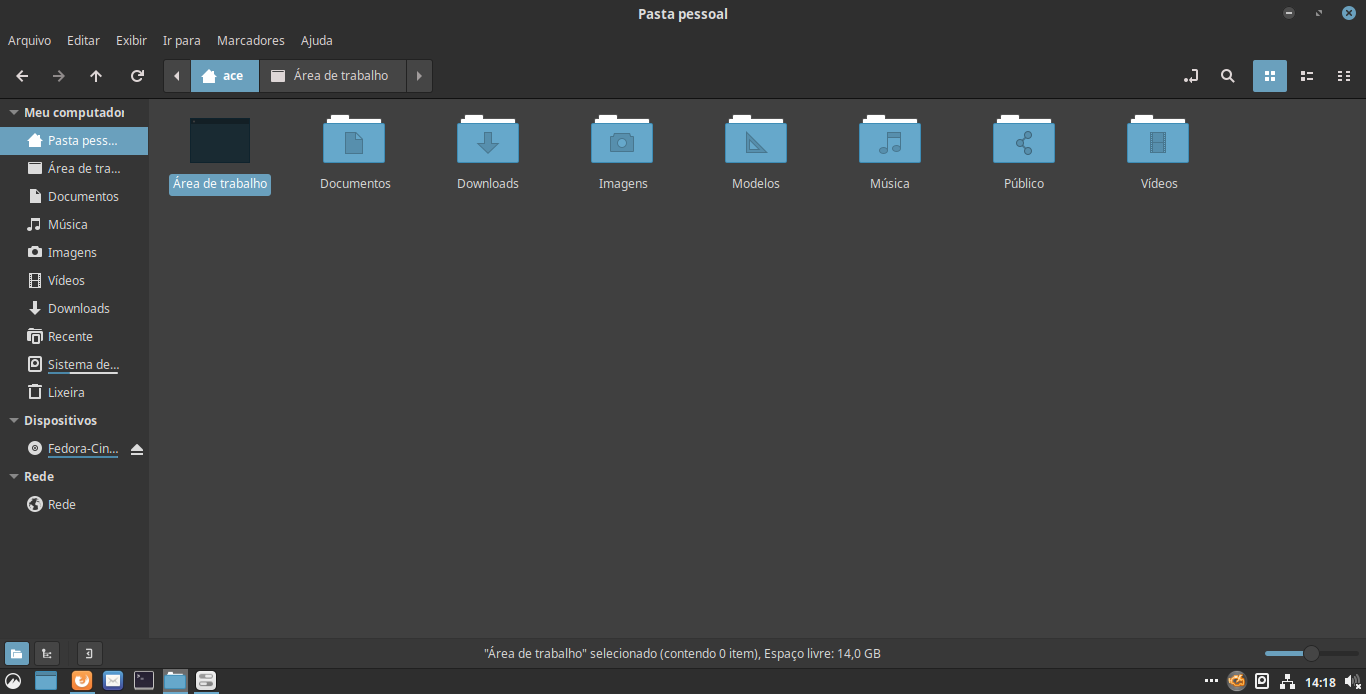
Uma das possibilidades é inserir marcadores na lateral do gerenciador para acesso direto a uma pasta específica, para isso basta abrir a pasta que você deseja colocar como marcador e em seguida clicar na opção marcadores no menu superior do Nemo. No exemplo a seguir selecionei a pasta Batman...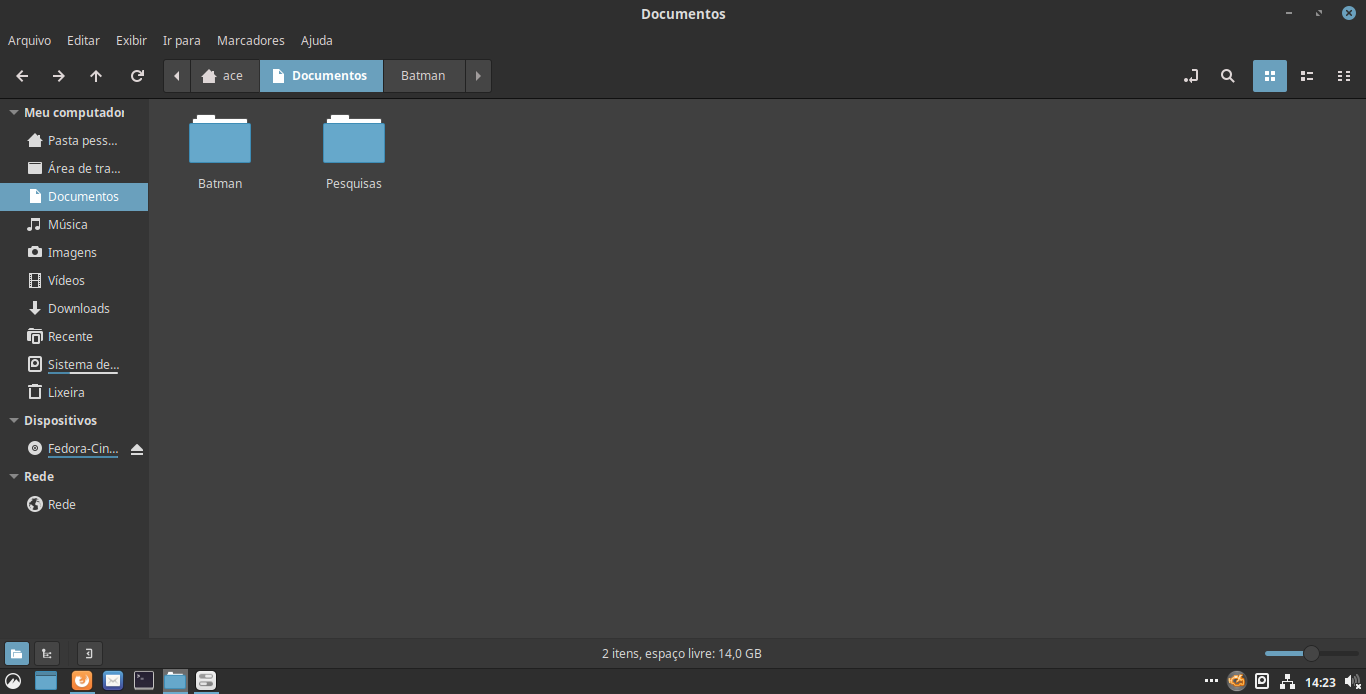
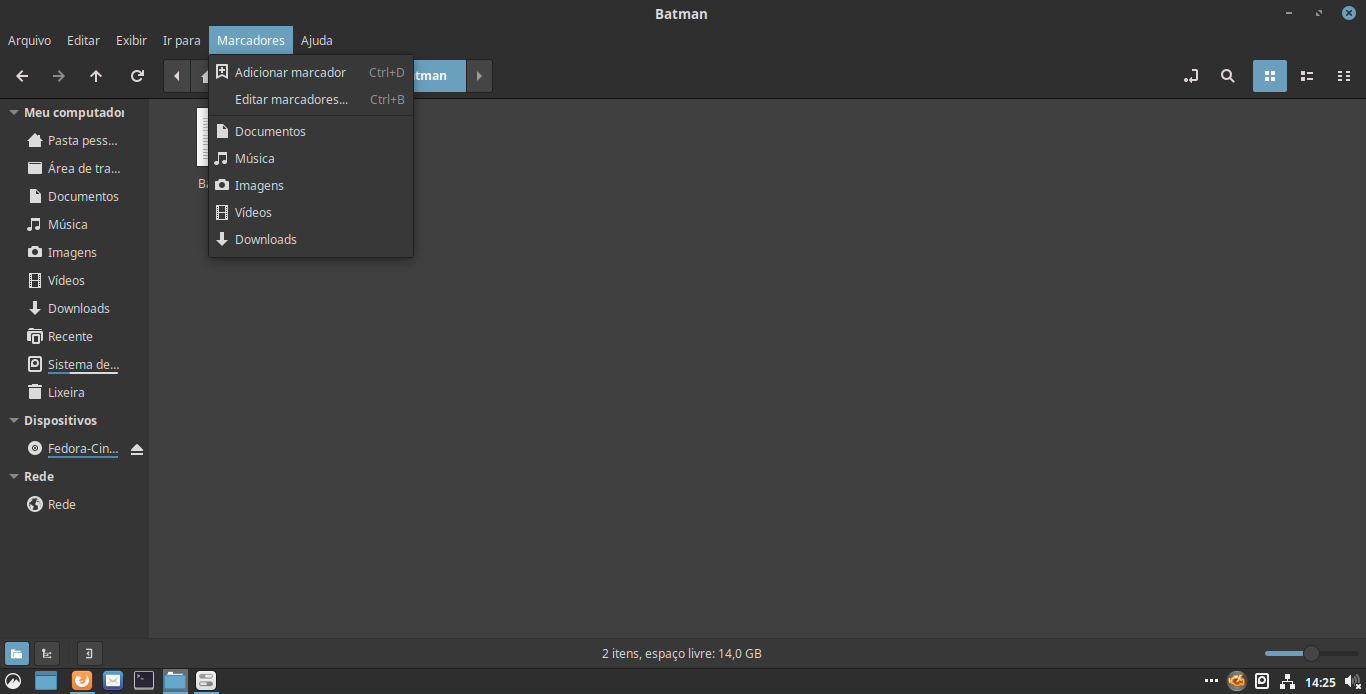
Como é possível observar uma guia na lateral foi criada com o nome Marcadores e segue a pasta selecionada como marcador. Assim tendo acesso rápido a pasta em questão e demais que queiram adicionar.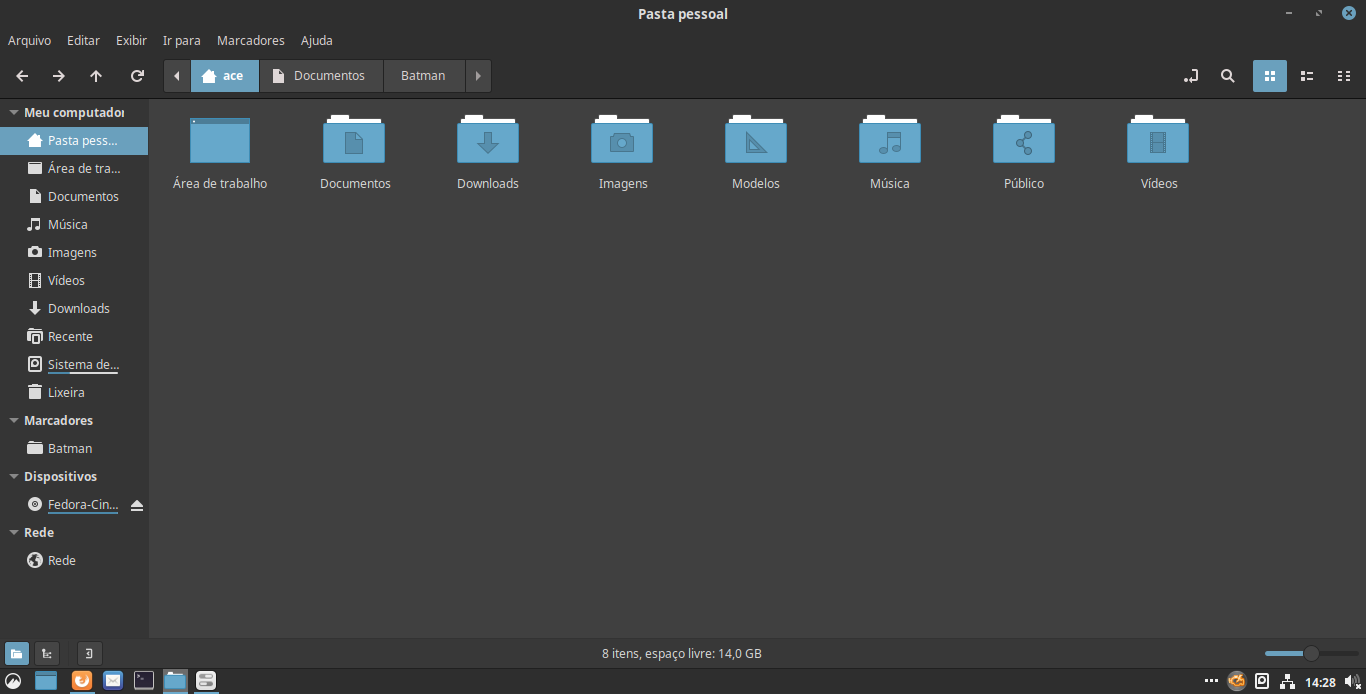
- Considerações finais
Com este breve tutorial espero que possa ajudar de alguma forma. No decorrer do tempo ele estará sendo atualizado e trazendo novidades de uma maneira orgânica como segue a proposta da bíblia do fedora 31 e demais versões seguintes.
Comentários
-
Parabéns, pela postagem.
0 -
Muito bom! Meus parabéns!
0 -
Obrigado pessoal
 0
0 -
Grato pelas dicas. Troquei o dnfdragora pelo gnome-software (mais funcional, para meu gosto).
0 -
Muito bom
0
Salas de discussão
- 724 Todas as salas de discussão
- 5 Eventos
- 404 Fedora
- 7 CoreOS
- 138 Spins
- 11 CINNAMON
- 28 GNOME
- 64 KDE
- 10 LXDE
- 4 LXQT
- 13 MATE
- SOAS
- 3 XFCE
- 13 Server
- 84 Workstation
- 33 SilverBlue
- Atomic
- 3 Labs
- ARM®
- 3 Segurança
- 7 Servidores
- 222 Tutoriais
- 6 Críticas e Sugestões
- 16 Novidades e anuncios
- 5 CentOS
- 18 Games
- 31 Hardware
- 9 Linguagens de programação




