Instalação do Fedora 32 Kde Plasma
Quando falamos da instalação do Fedora, sempre buscamos várias fontes para fazer algo. Logo, esse tutorial será uma referência para a instalação do fedora e softwares em sua pós instalação. É colaborativo para cada um dos ambientes existente nesse tutorial.
Key Milestones Fedora 32 Aqui
O fedora 32 foi lançado no dia 26 de maio e a sua iso foi disponibilizada nos links abaixo:
Para usuários do Windows
Após baixar a imagem do fedora, use esse TUTORIAL para fazer o pendrive bootavel.
Para usuários do Linux
Software
balenaetcher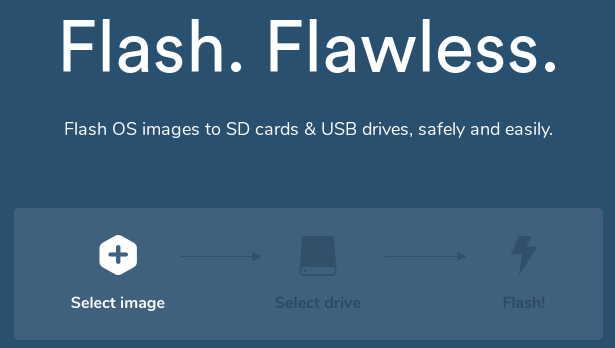
Via Konsole
Logue como root ou sudo no konsole.
Plugue o seu pendrive na maquina e verifique qual sdx
Neste caso, o pendrive é o /dev/sdc.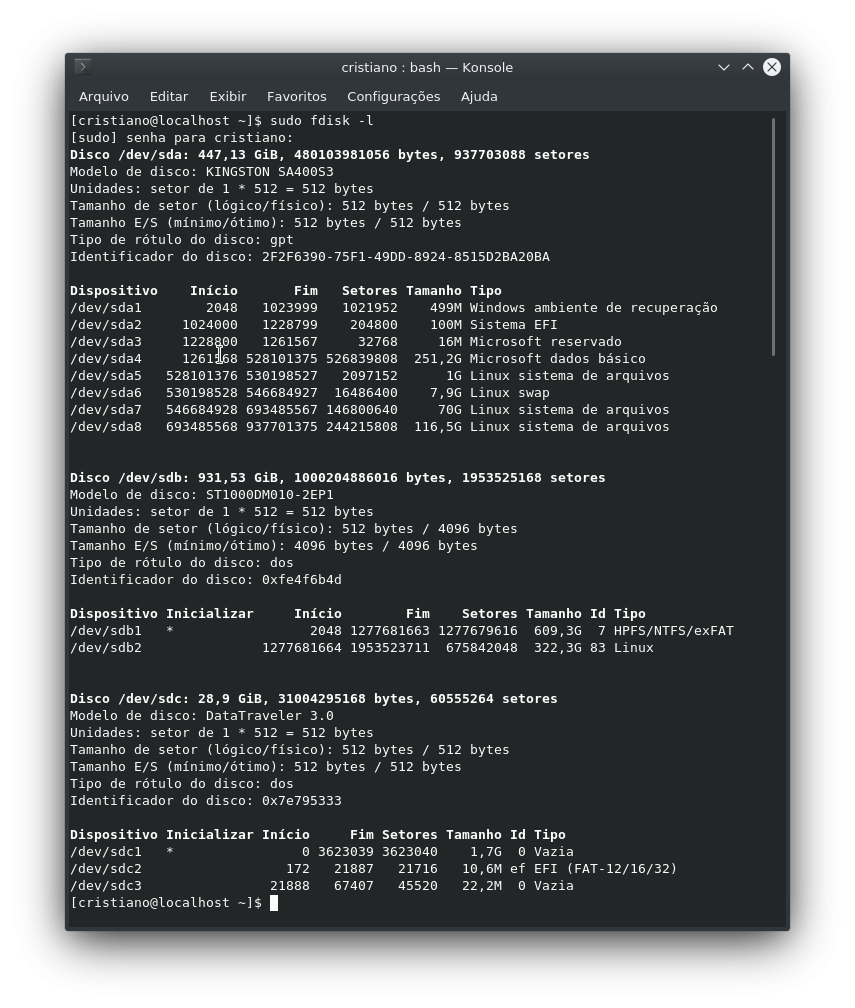
Com a imagem baixada em seu computador, digite o comando abaixo e aguarde até a sua finalização.
sudo dd bs=4M if=/dados/Isos/Fedora-KDE-Live-x86_64-32-1.6.iso of=/dev/sdc status=progress oflag=sync
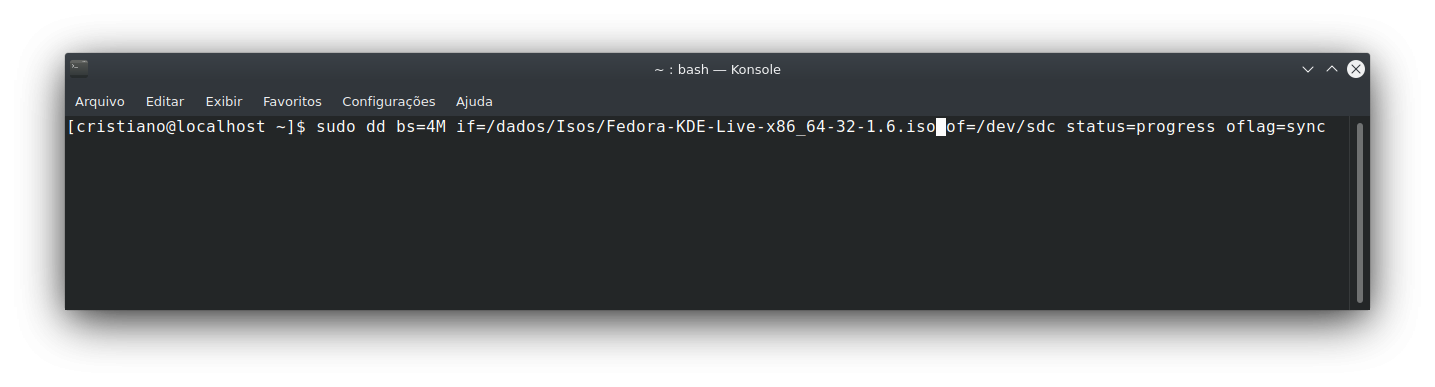
Reinicie o computador e dê o boot pelo pendrive. Escolha a opção "UEFI OPTIONS" para máquinas com esse suporte. Caso sua maquina seja mais antiga, utilize a opção "LEGACY OPTIONS" Segue uma tela abaixo como referência.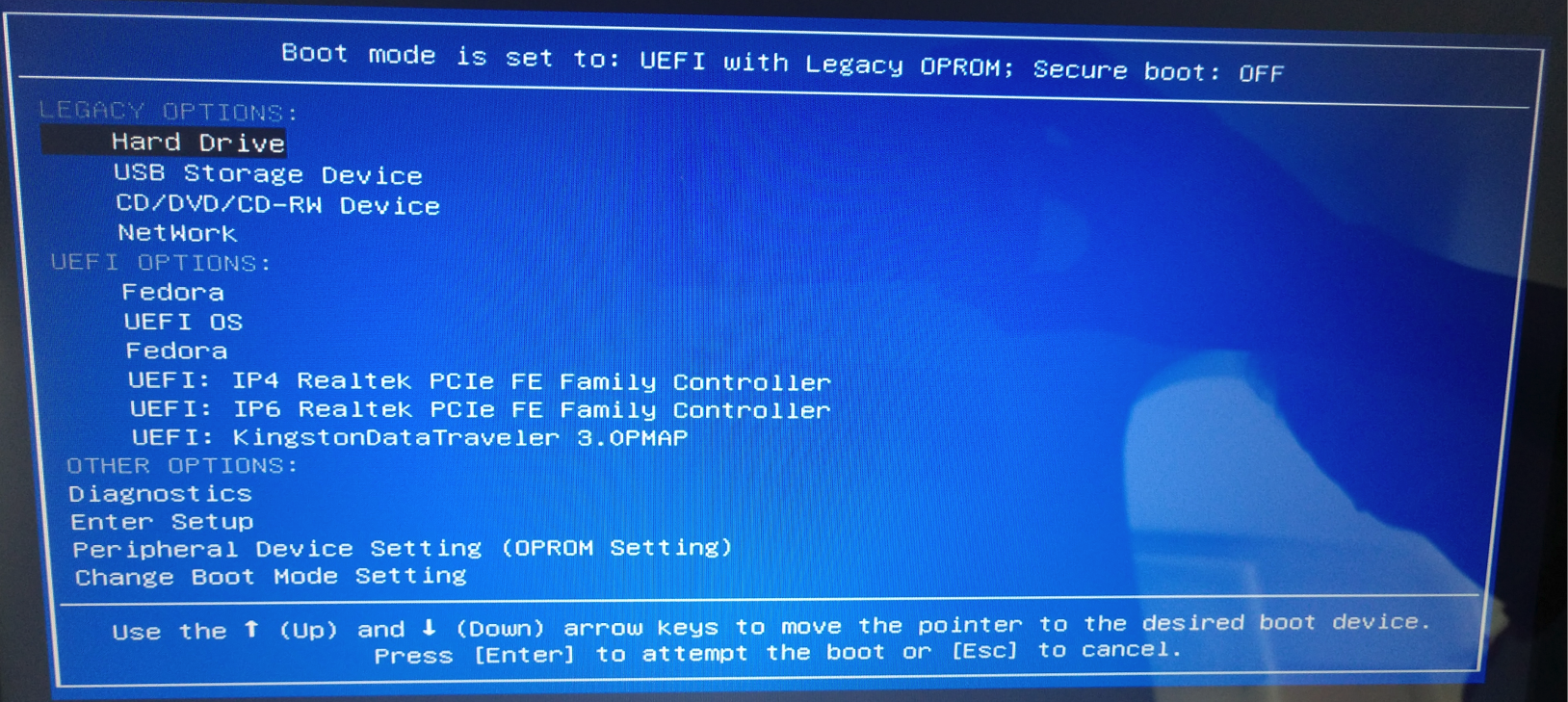
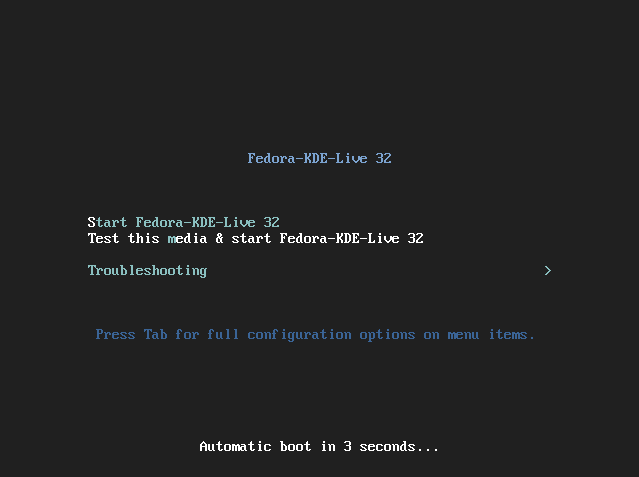
Após a seleção, Selecione "Start Fedora-KDE-Live 32" ou o nome da Spin escolhida. Aperte o "ENTER" no teclado.
Após preparar o pendrive e dar o boot, essa será a primeira já com o ambiente pronto e rodando via live.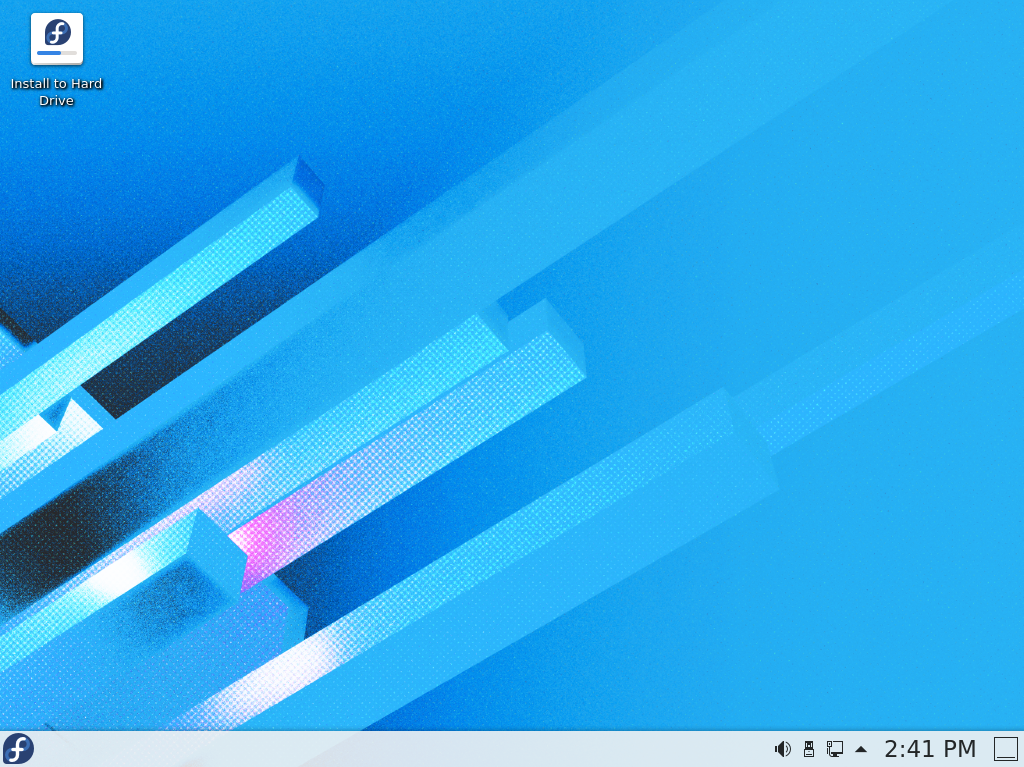
Escolha o nosso idioma e clique em "Continuar"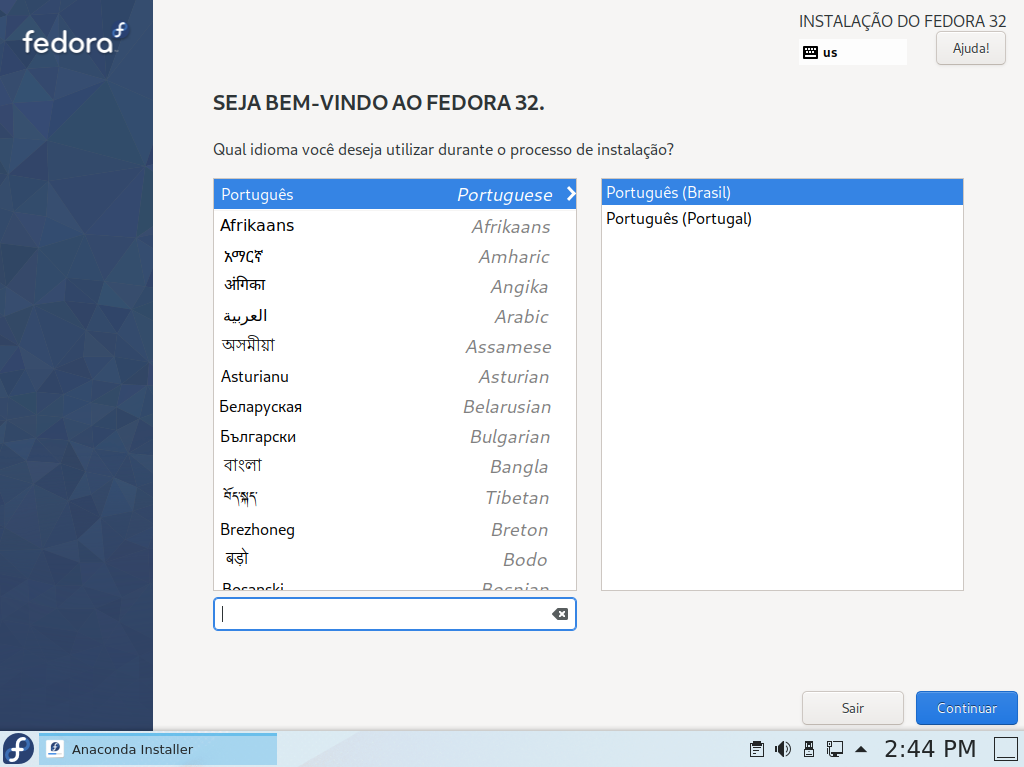
Essa é a tela de configuração antes da instalação. Selecione "Installation Destination"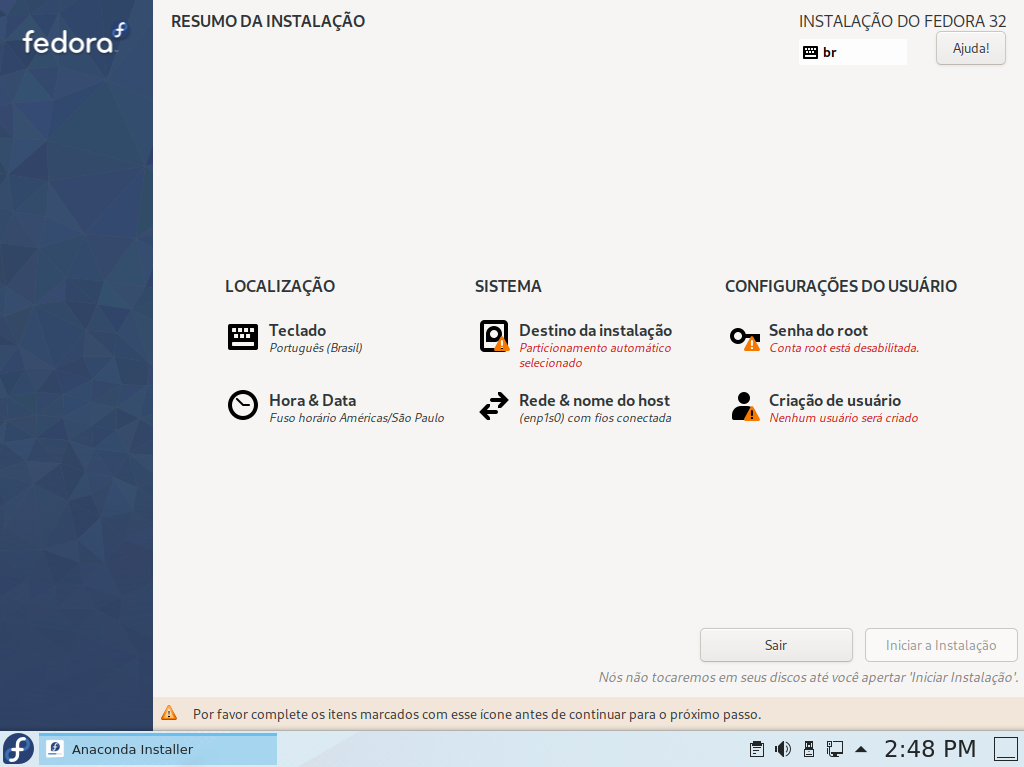
Selecione o seu disco, selecione a opção "Personalizado" e depois no botão "Pronto".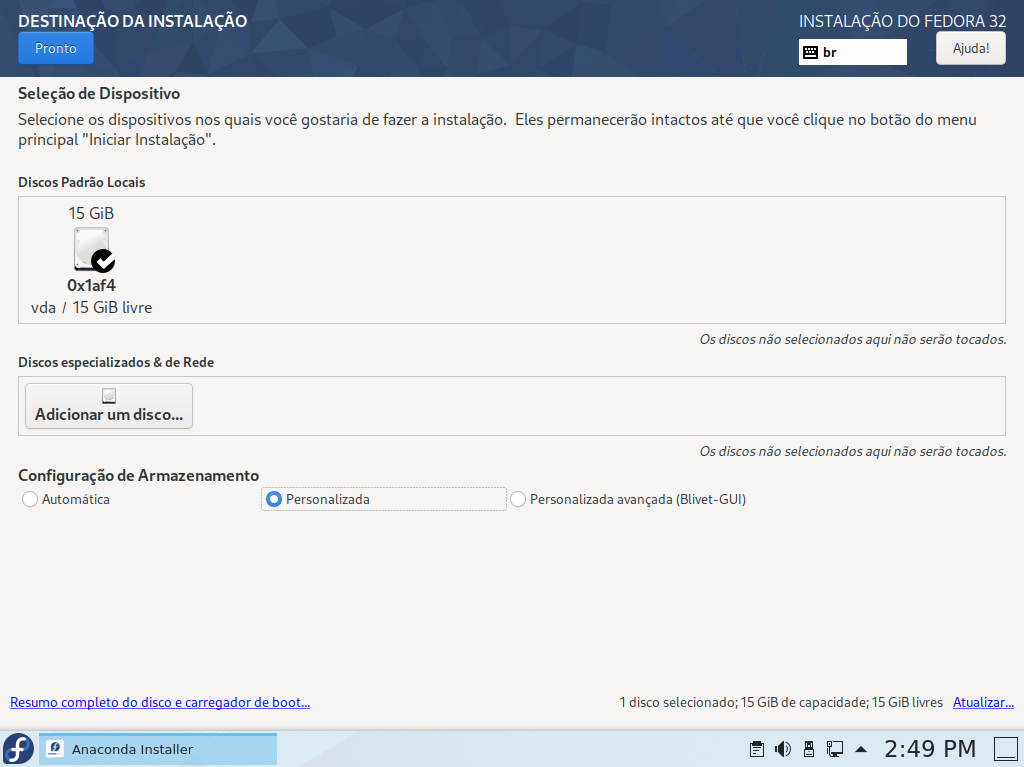
**OBS: **Caso o seu disco esteja zerado e sem nenhum sistema de arquivo, você pode selecionar "Automatico" e clicar no botão "Pronto". Dessa forma o anaconda entende que você quer usar o disco livre para a sua instalação.
Selecione a opção "Partição Padrão"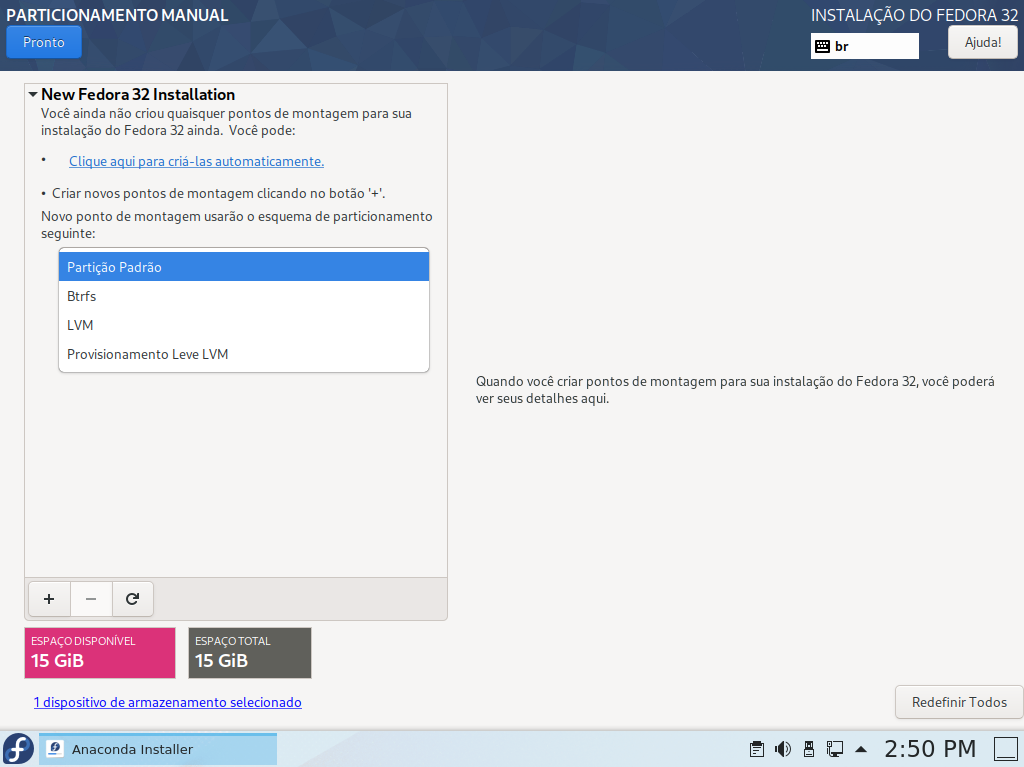
Clique em "Clique aqui para criá-las automaticamente". Veja que temos 60gb livre para uso. Esses 60gb serão utilizados por todo o sistema operacional.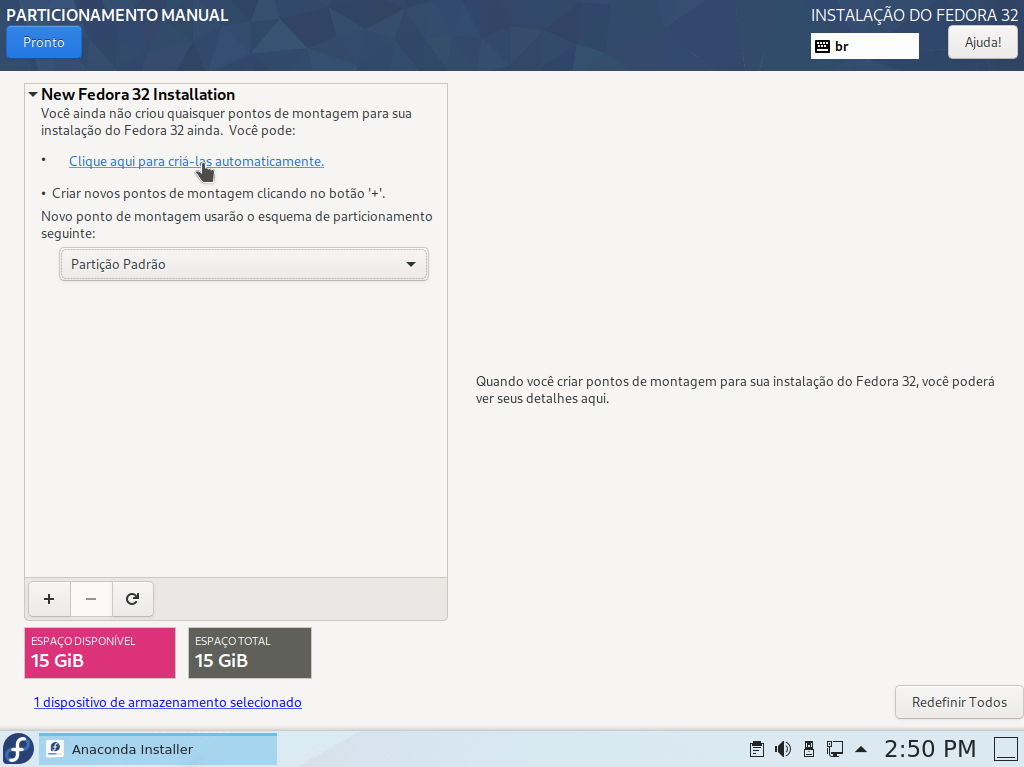
Pronto, o anaconda criou suas partições corretamente. Clique em "Pronto" para continuar.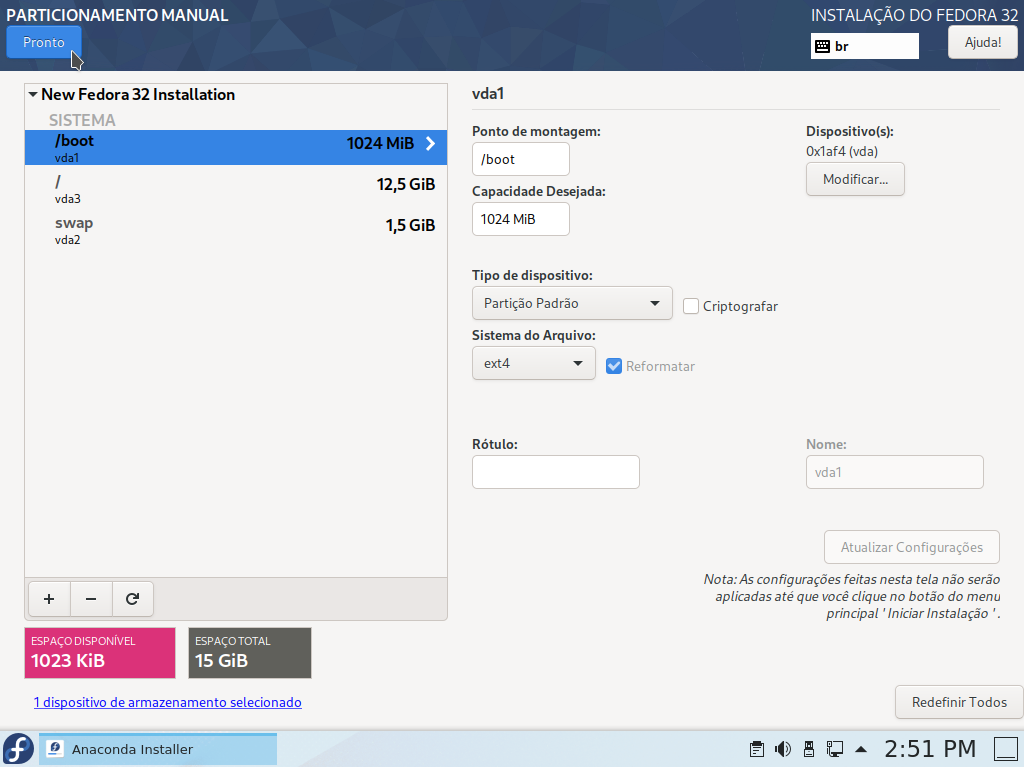
Na tela abaixo, Clique em "Aceitar Mudanças" para continuar.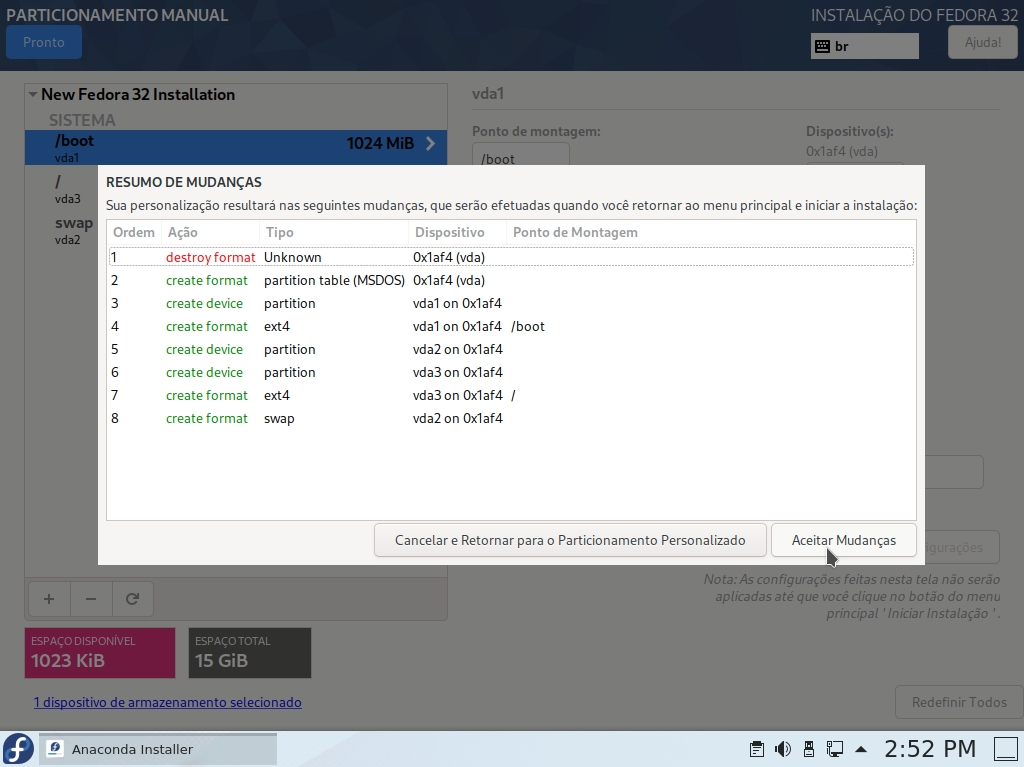
Vamos agora definir uma senha para o administrador do sistema, o root. Clique na opção "Root Password"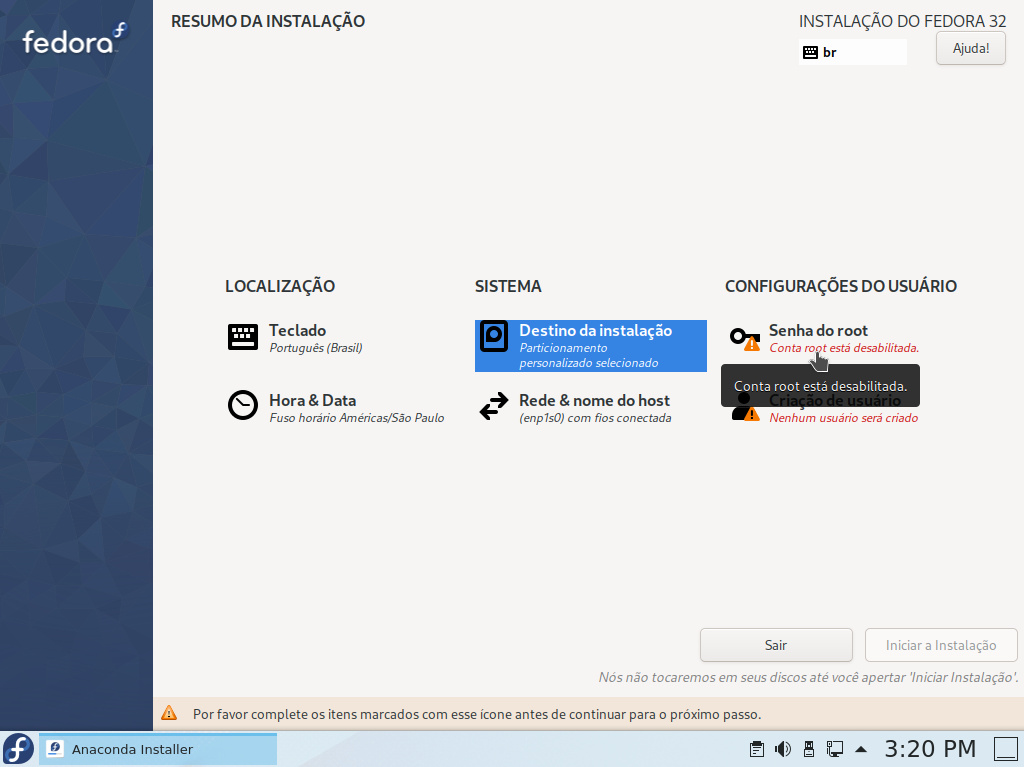
Defina a senha e clique em "Pronto". Caso você tenha definido uma senha facil demais, é somente clicar duas vezes no "Pronto".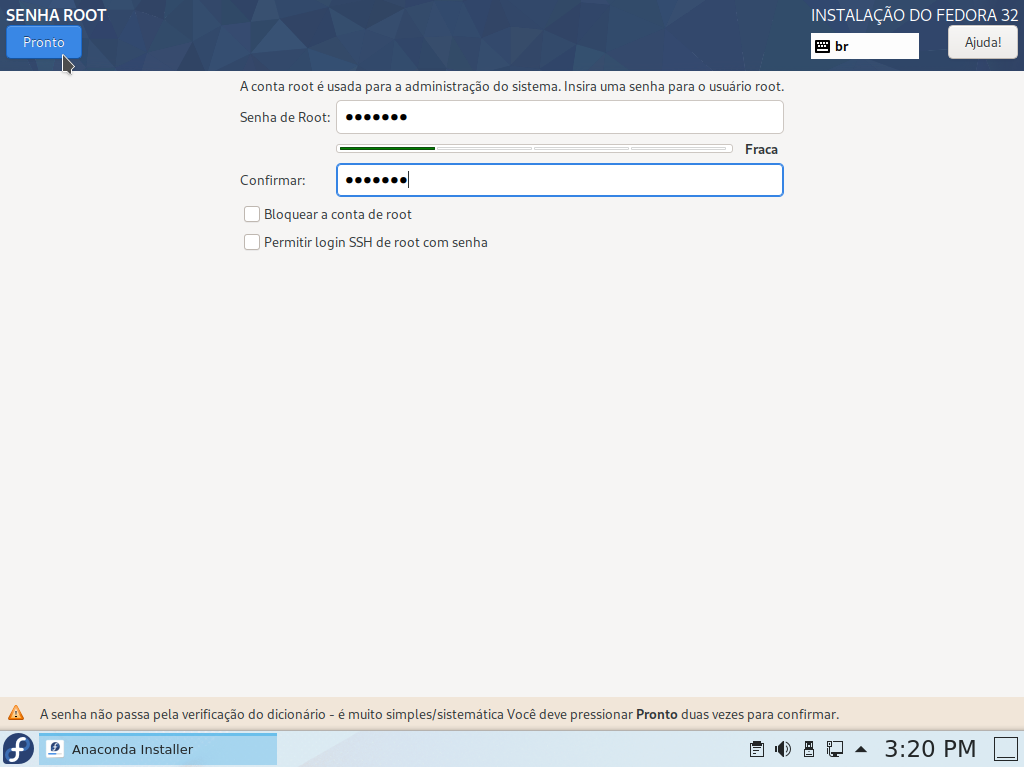
Vamos definir agora o usuário e a senha e suas permissões. Clique em "User Creation"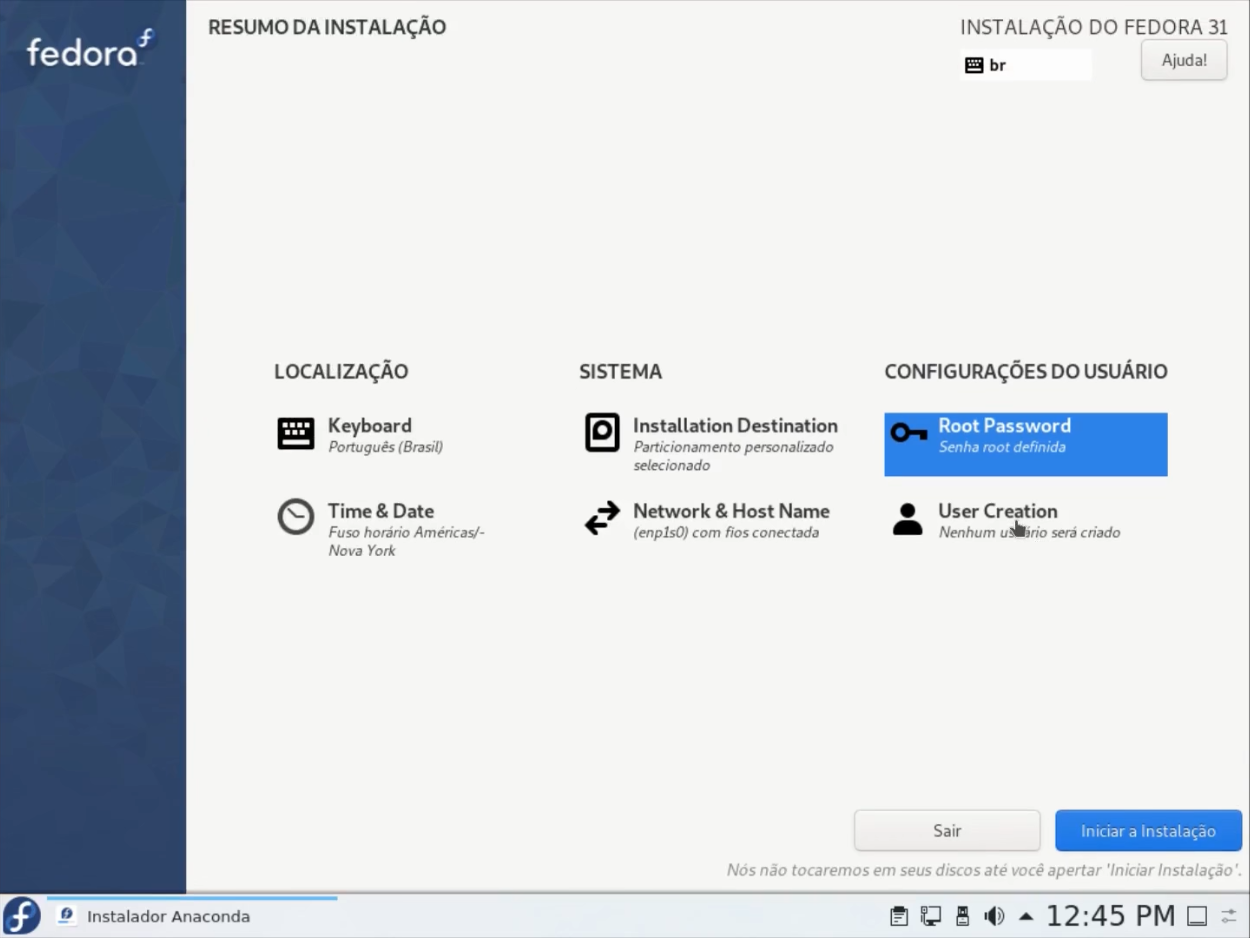
Defina seu usuário, senha. Caso queira ser administrador do sistema, selecione a opção "Tornar esse usuário administrador" e clique em "Pronto"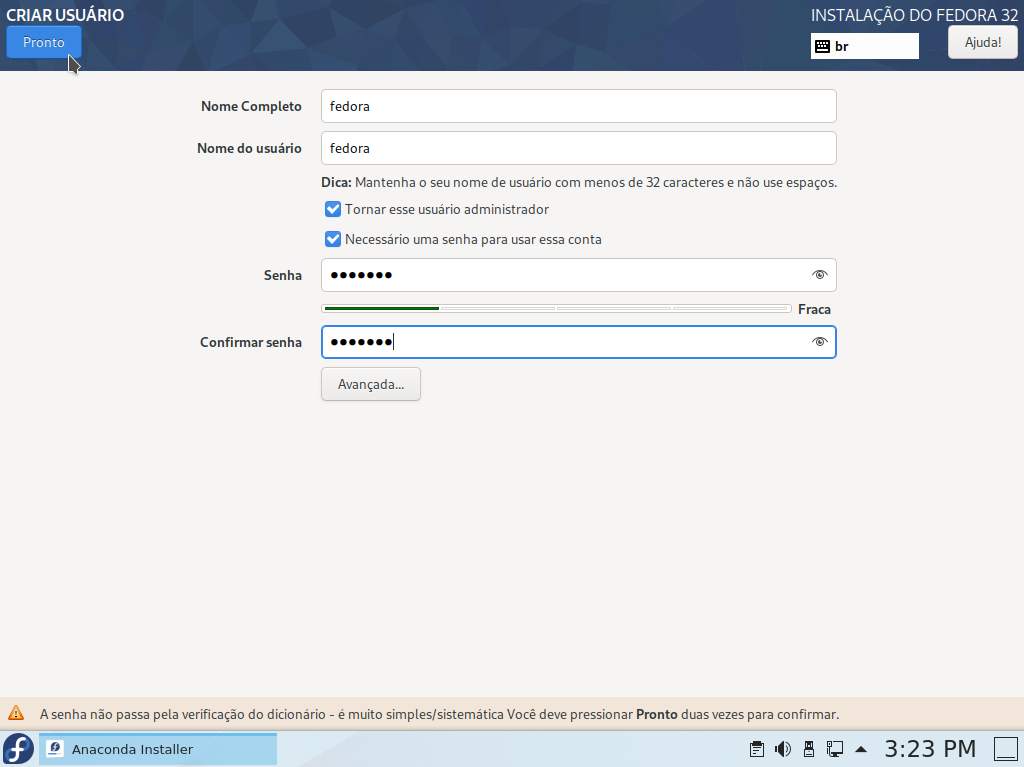
Agora é somente clicar em "Iniciar Instalação" e aguardar.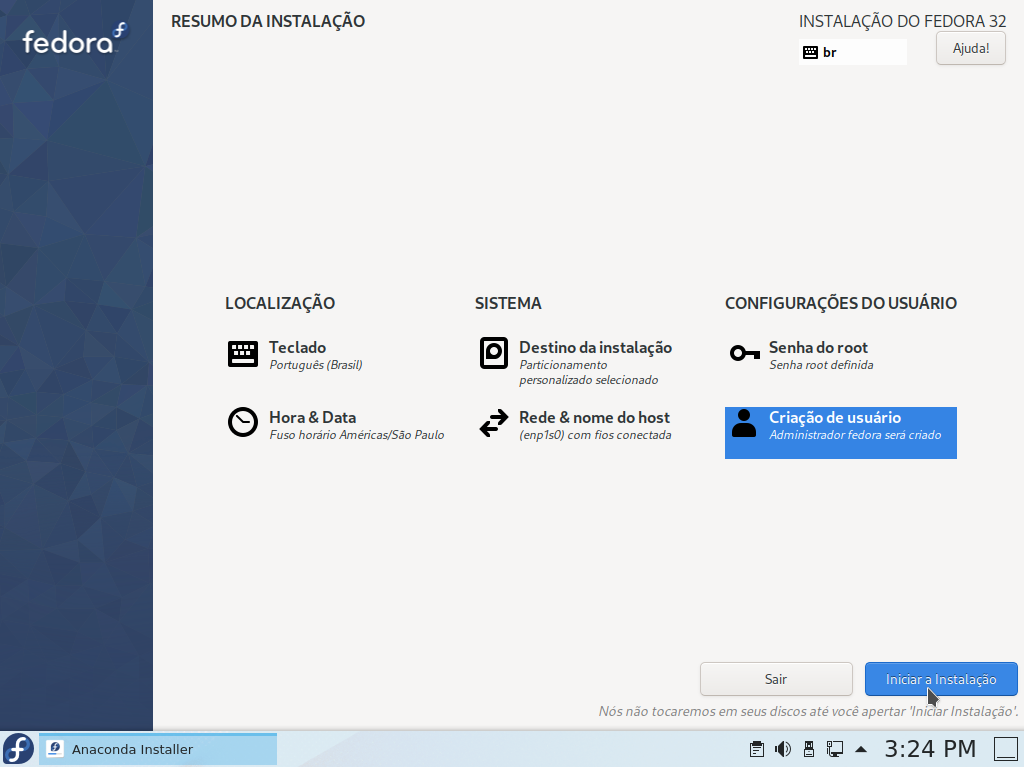
Lembrando que você também pode definir sua geolocalização clicando em "Time & Date"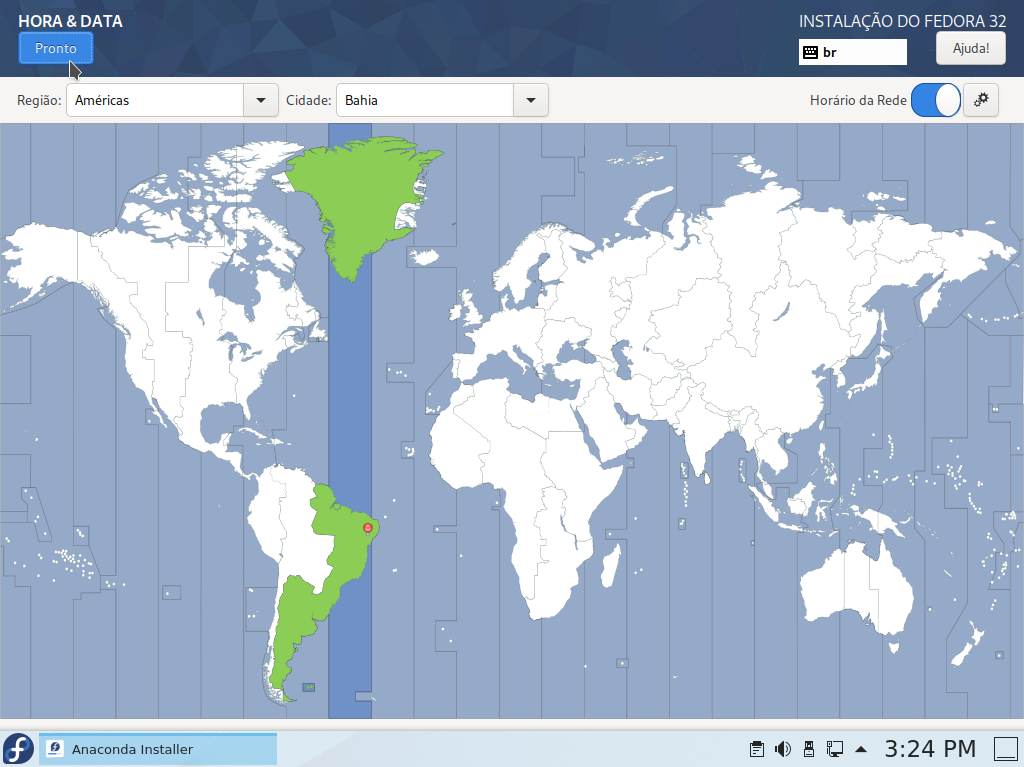
Quando acabar a instalação, é somente clicar em "Finish Instalation" e reiniciar o computador.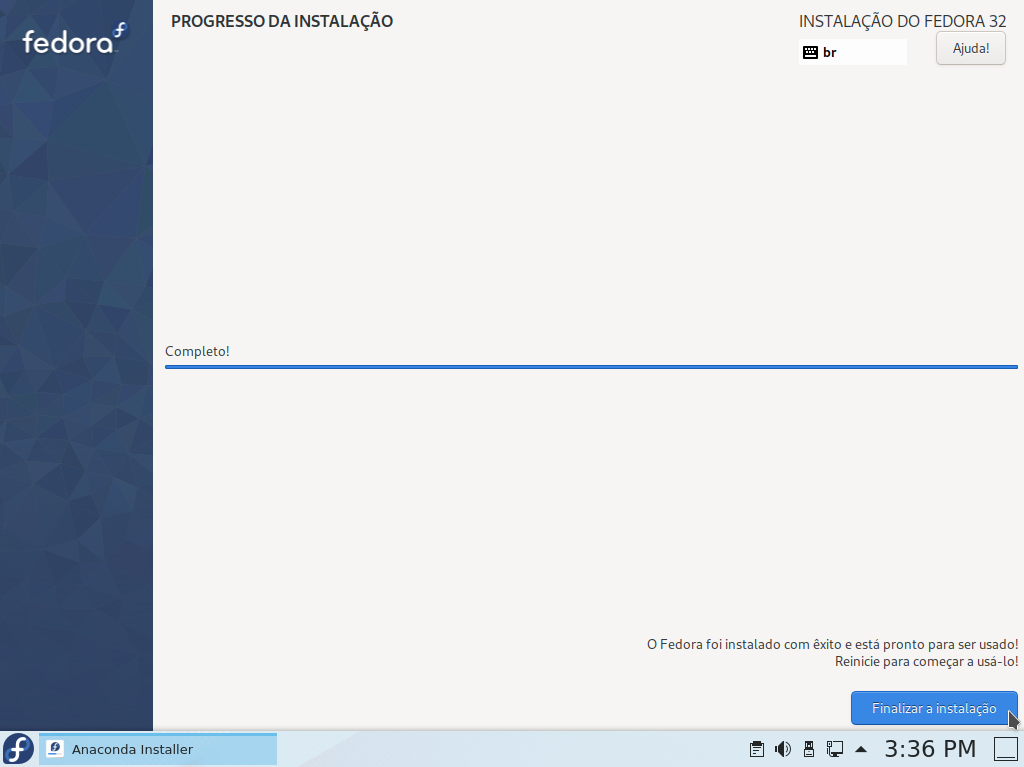
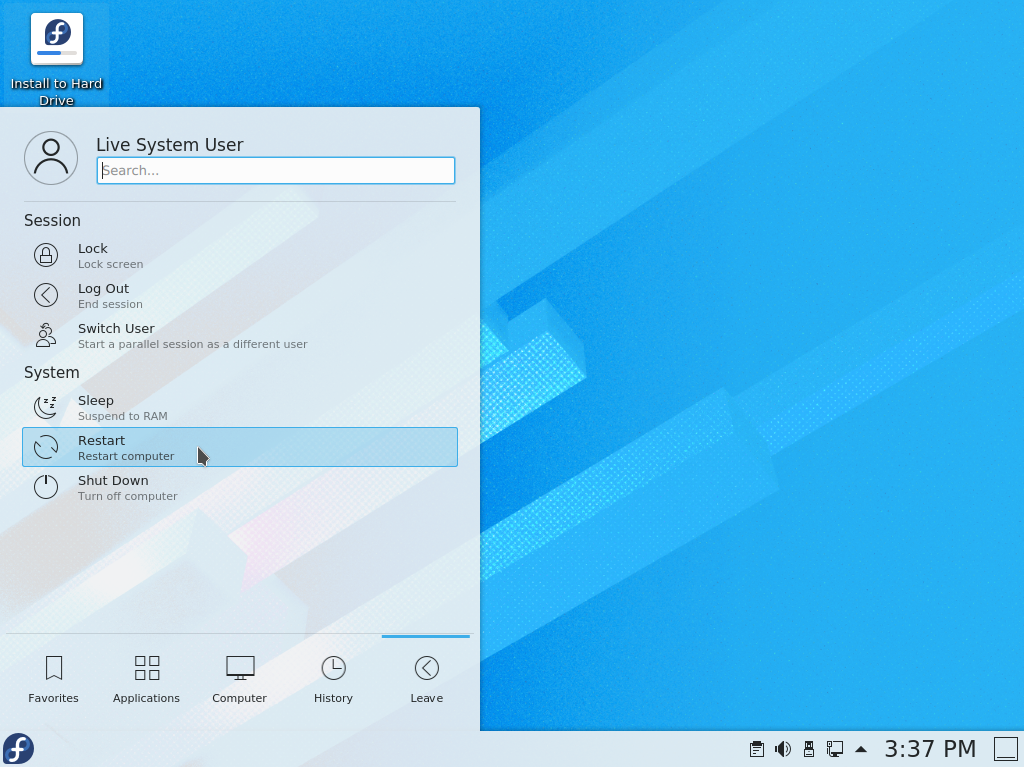
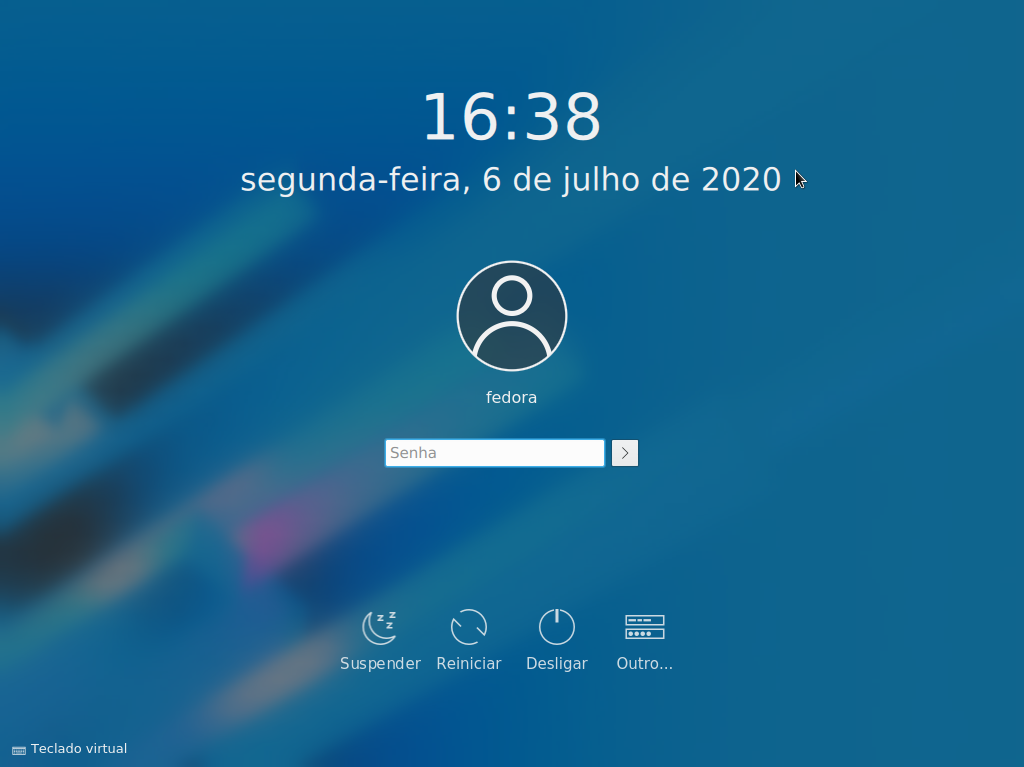
Tela de Login do KDE Plasma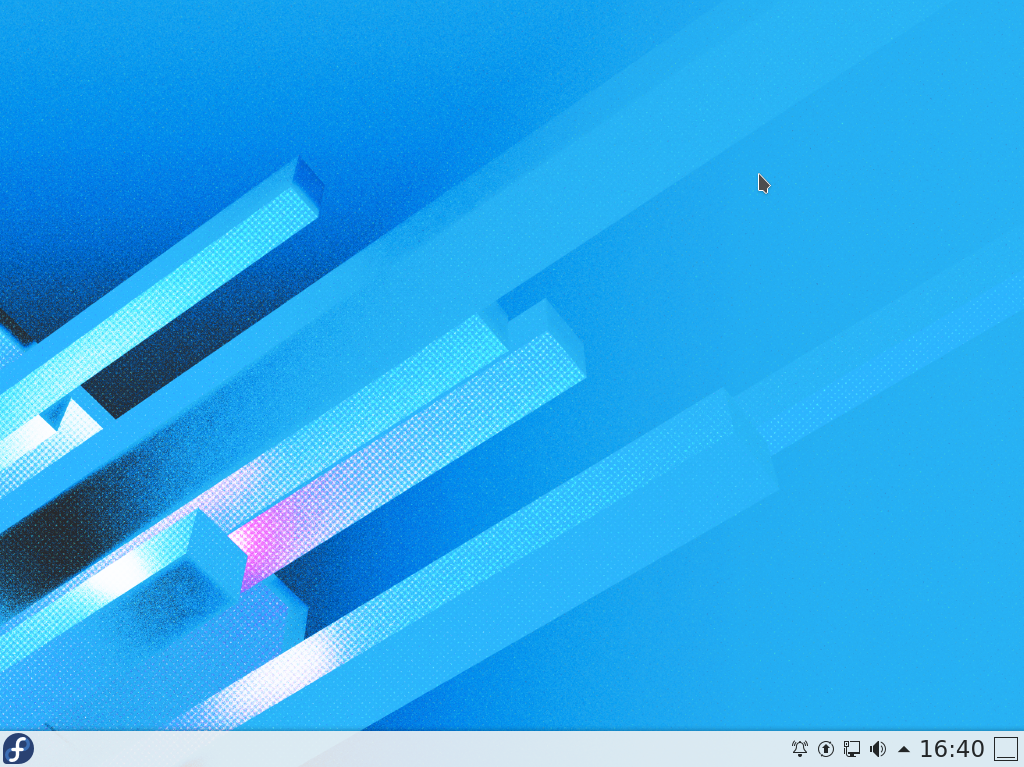
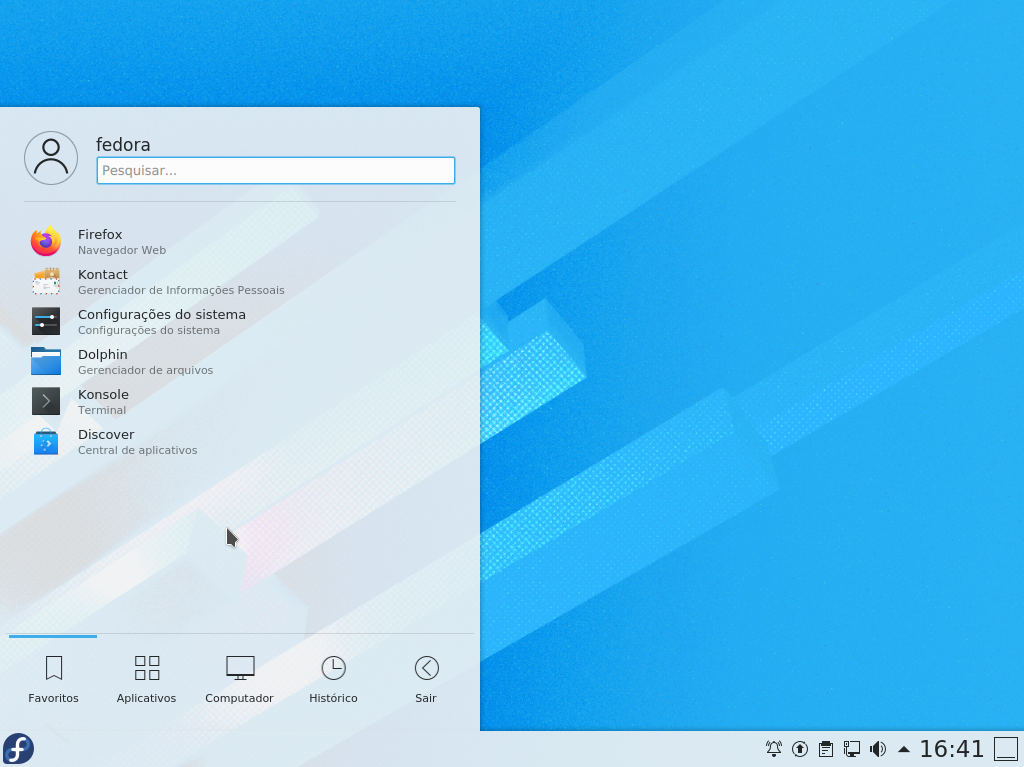
Comentários
-
Não Consigo fazer o Fedora 31 kde funcionar de jeito nenhum. Primeiro instalei a versão workstation padrão com Gnome, congela ocasionalmente. Instalei o KDE via terminal, mas ao efetuar o login no sistema ele congela imediatamente após isso. Baixei o Fedora 31 KDE Spin, gravei a imagem com o Etcher, fiz os procedimentos de boot, tentei modo legacy, uefi, usei o media writer do fedora, rufus e nada... Alguém pode me dar uma ajuda ?
0 -
Obrigado por compartilhar teu conhecimento excelente post parabens!!!
0 -
Digite seu comentário> @Josicler2020 disse:
Obrigado por compartilhar teu conhecimento excelente post parabens!!!
as ordens.
0 -
Muito bom excelente postagem
0 -
Compatível com o F40, necessitando:
- Mudar o link para a Etcher mais atual.
- Ao iniciar o LiveCD clicar no botão Skip para prosseguir para o passo seguinte.
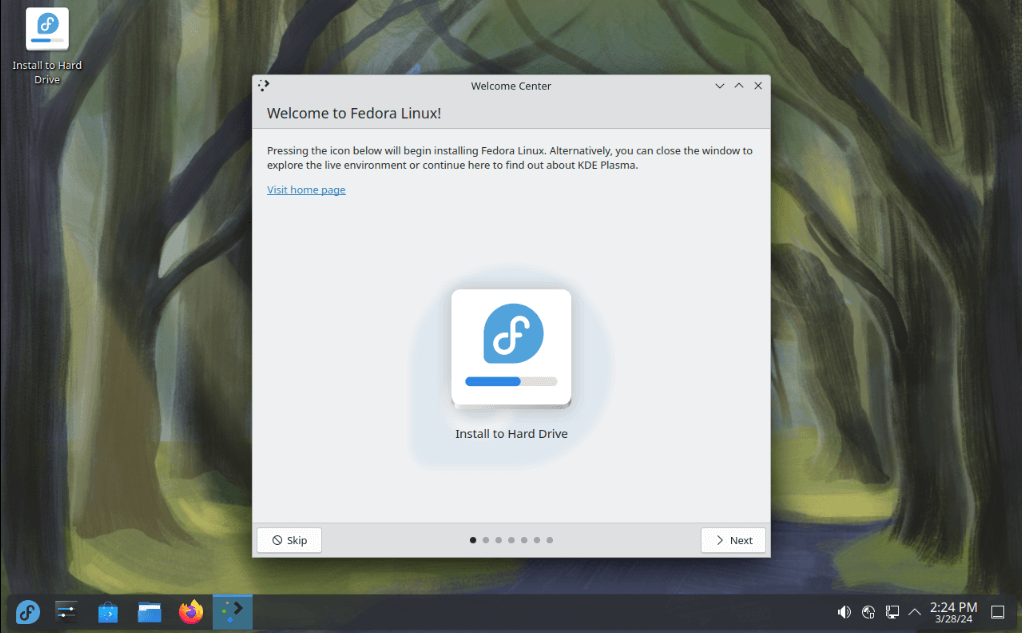 0
0
Salas de discussão
- 724 Todas as salas de discussão
- 5 Eventos
- 404 Fedora
- 7 CoreOS
- 138 Spins
- 11 CINNAMON
- 28 GNOME
- 64 KDE
- 10 LXDE
- 4 LXQT
- 13 MATE
- SOAS
- 3 XFCE
- 13 Server
- 84 Workstation
- 33 SilverBlue
- Atomic
- 3 Labs
- ARM®
- 3 Segurança
- 7 Servidores
- 222 Tutoriais
- 6 Críticas e Sugestões
- 16 Novidades e anuncios
- 5 CentOS
- 18 Games
- 31 Hardware
- 9 Linguagens de programação



