[TUTORIAL] Instalação do fedora 32/33 workstation
OBTENDO O FEDORA WORKSTATION:
Segundo descrição no próprio site "O Fedora Workstation é um sistema operacional confiável, fácil de usar e poderoso para o seu laptop ou desktop. Ele possui suporte a uma ampla gama de desenvolvedores, de amadores e estudantes a profissionais em ambientes corporativos."
A edição Workstation é o padrão do fedora para computadores pessoais, e vem com o Gnome 3 como ambiente de trabalho.
Você pode obter a ISO diretamente no site fedora.org pelo LINK OFICIAL ou então por TORRENT ou links alternativos.
ATUALIZAÇÃO: Para o Fedora 33 utilize este LINK para baixar a iso original direto do site oficial.
Em seguida você deverá gravar essa ISO em um DVD ou então criar um Pen Drive Bootável.
Usuários do Windows podem criar um Pen Drive Bootável seguindo esse TUTORIAL.
Usuários de Linux podem criar um Pen Drive Bootável com o software Balenaetcher ou então pelo terminal usando o comando "dd".
Com o lançamento do novo Fedora 33 houve algumas alterações relacionadas ao sistema de arquivos padrão utilizado pelo sistema (de ext4+lvm passou para BTRFS) além de outros itens, mas em relação ao anaconda e como proceder com a instalação do sistema em si, tudo permaneceu como está apontado aqui nesse tutorial.
INSTALANDO O FEDORA WORKSTATION
Inicie o computador com o DVD ou Pen Drive Bootável inserido.
Após o início do boot irá surgir essa tela abaixo, você pode esperar o contador chegar e 0 (ele começa a contar a partir de 60 segundos) ou então deixar selecionada a opção "Start Fedora-Workstation-live 32" e clicar ENTER: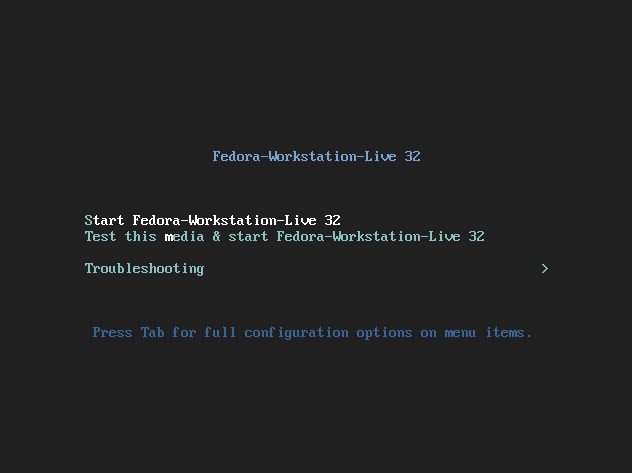
O instalador Anaconda vai ser aberto automaticamente como abaixo.
Pra instalar o Fedora clique na opção Install to HardDrive: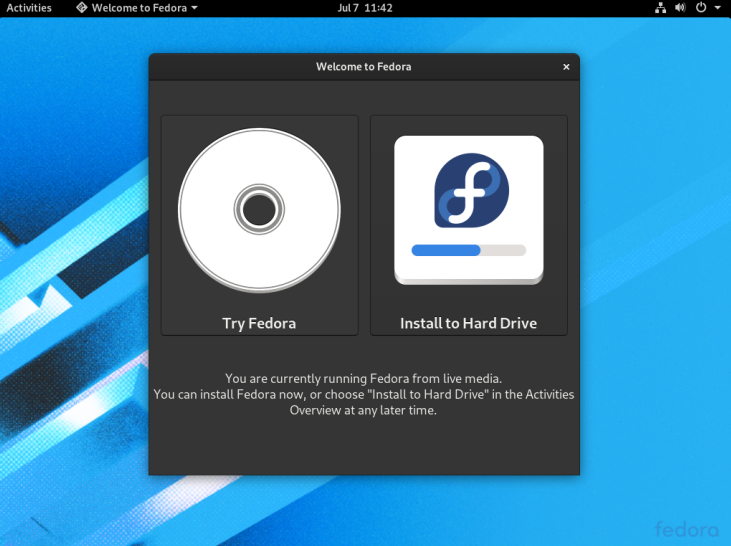
Escolha o idioma PORTUGUÊS e PORTUGUÊS (BRASIL).
Geralmente estas opções já estão selecionadas e clique em continuar.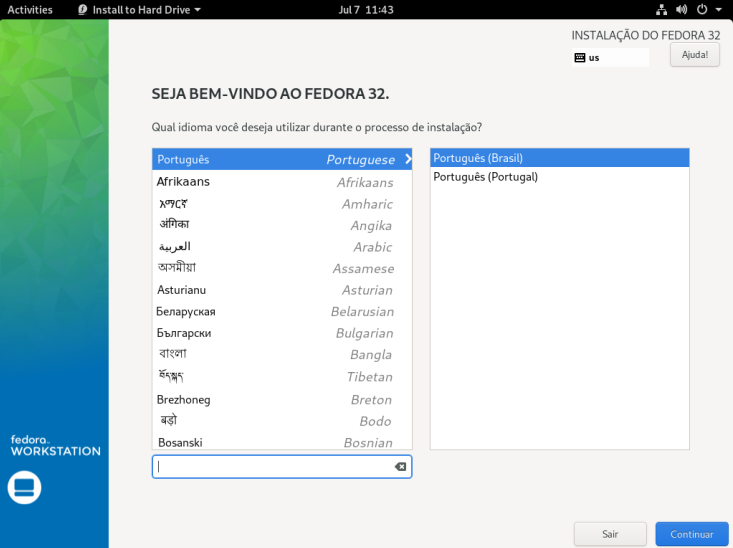
Na próxima tela aparecerá um resumo da instalação do Fedora:
Em "sistema" observe que para prosseguir com a instalação é necessário antes configurar o destino da instalação, clique no ícone para escolher uma configuração.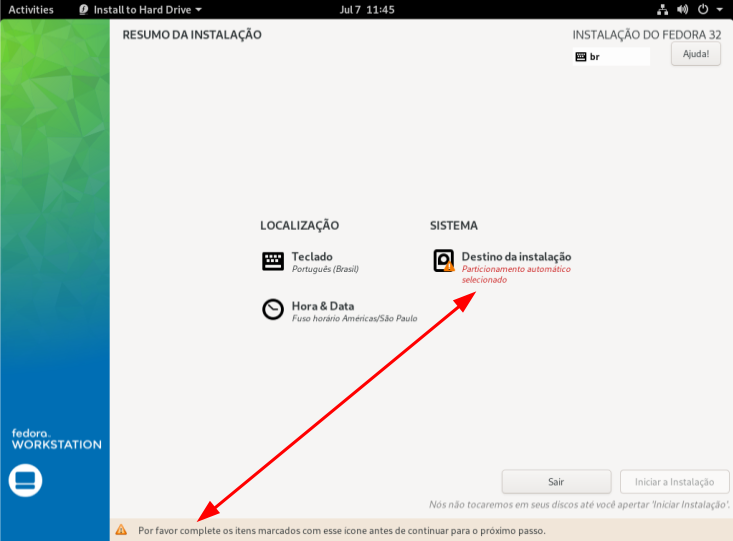
Na tela seguinte existem as opções de locais para instalação:
1- Em DISCOS PADRÃO LOCAIS existem os drives disponíveis para instalar o Fedora. Neste exemplo só há um Hd vazio de 20GB.
2- Em CONFIGURAÇÃO DE ARMAZENAMENTO, pode ser deixado automático mesmo. Basta clicar em "PRONTO" no canto superior esquerdo para retornar para a tela de RESUMO DA INSTALAÇÃO.
Obs.: Caso queira editar manualmente o particionamento do local da instalação você pode acessar esse TUTORIAL para entender como fazer isso, essa customização pode ser interessante para se ter maior controle de como o sistema utilizará seu disco.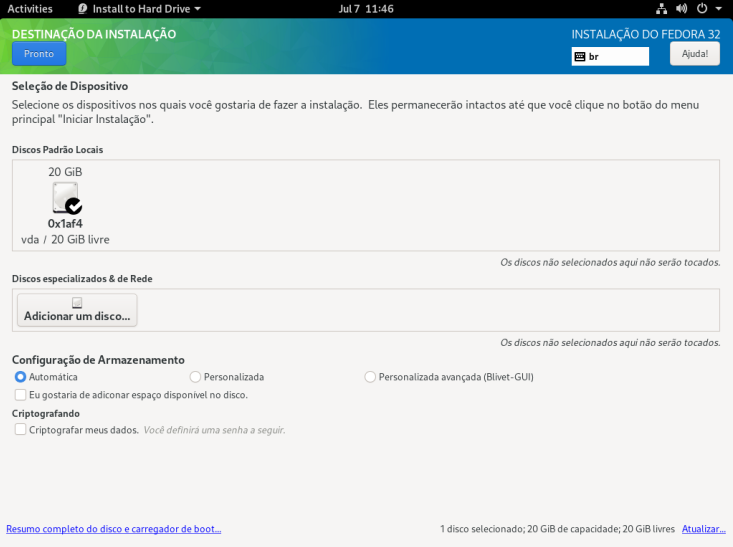
Ao retornar para a tela RESUMO DA INSTALAÇÃO observe na parte SISTEMA que não há mais letras em vermelho nem alertas, o que sinaliza que está tudo certo para prosseguir. Também pode-se observar que no canto inferior direito há os dizeres “Nós não tocaremos em seus discos até você apertar 'iniciar instalação'”. Isso significa que todas as mudanças marcadas na tela DESTINAÇÃO DA INSTALAÇÃO ainda não foram alicadas. Nada foi escrito/apagado de seu Hd.
Se estiver certo de todas as mudanças que fez prossiga clicando em INICIAR INSTALAÇÃO.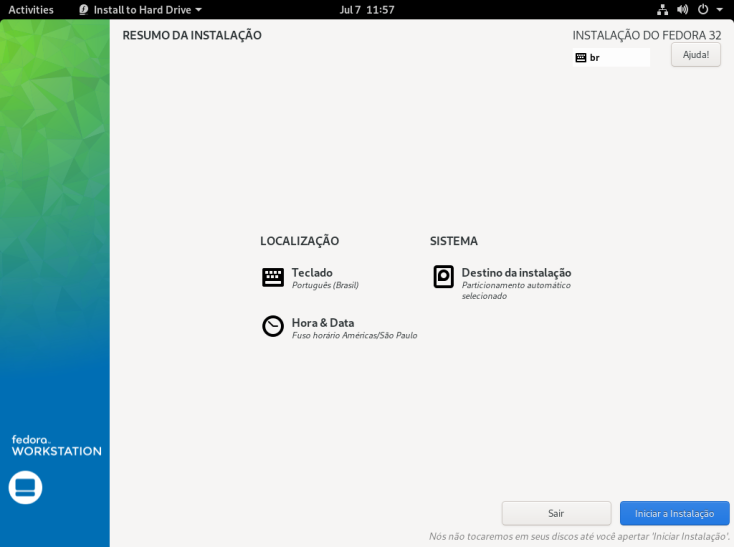
Iniciada a instalação o sistema vai apagar os dados do Hd selecionado, criar as partições e diretórios necessários.
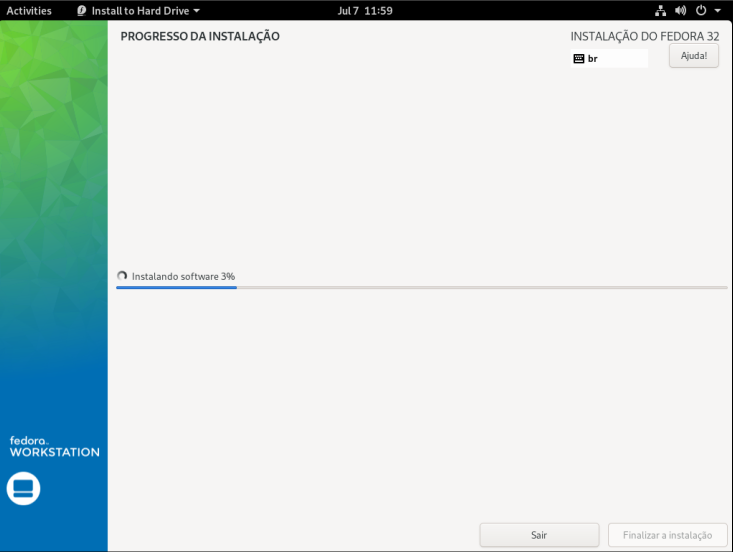
Terminado o processo basta clicar em "Finalizar a instalação"
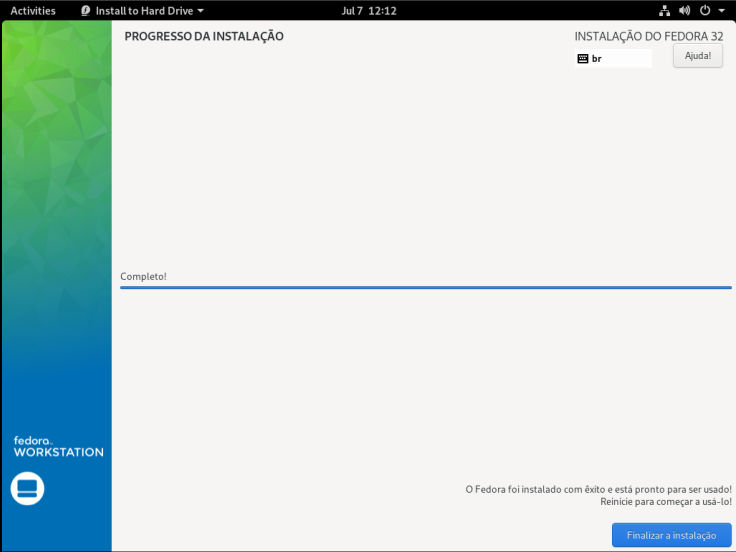
Em seguida é necessário reiniciar o computador, para isso deve-se clicar no símbolo de "power" no canto superior direito da tela, e escolher a opção "power off".
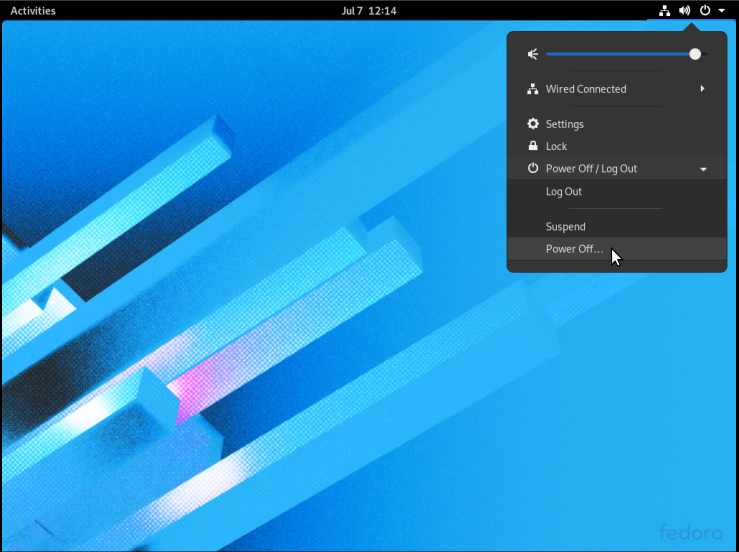
Na janela que abrir pode-se aguardar a contagem regressiva terminar e religar o computador em seguida ou então já clicar em "restart", que fará ele reinicializar.
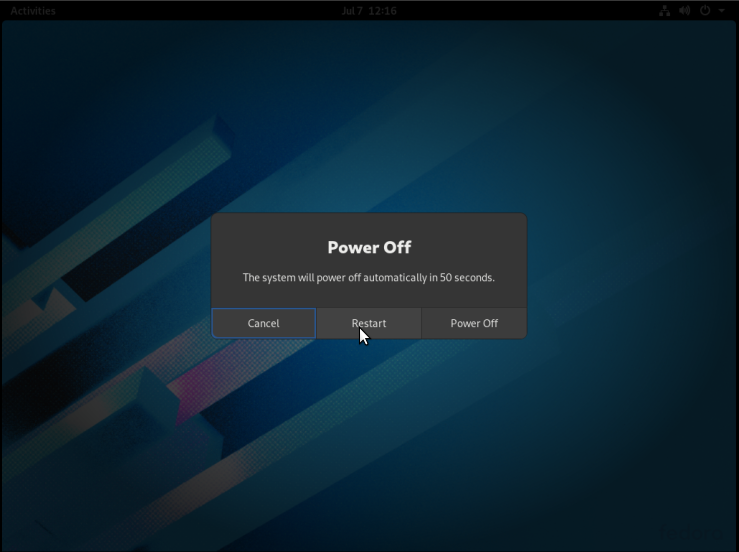
INICIANDO O SISTEMA PELA PRIMEIRA VEZ
O sistema reinicia dando as boas vindas. Clique em "Próximo".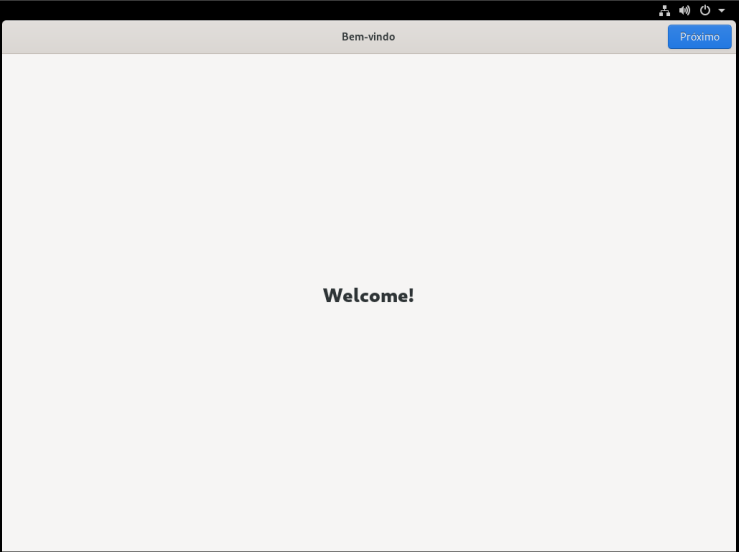
Fedora 33 => Esta é a nova tela de boas vindas presente no F33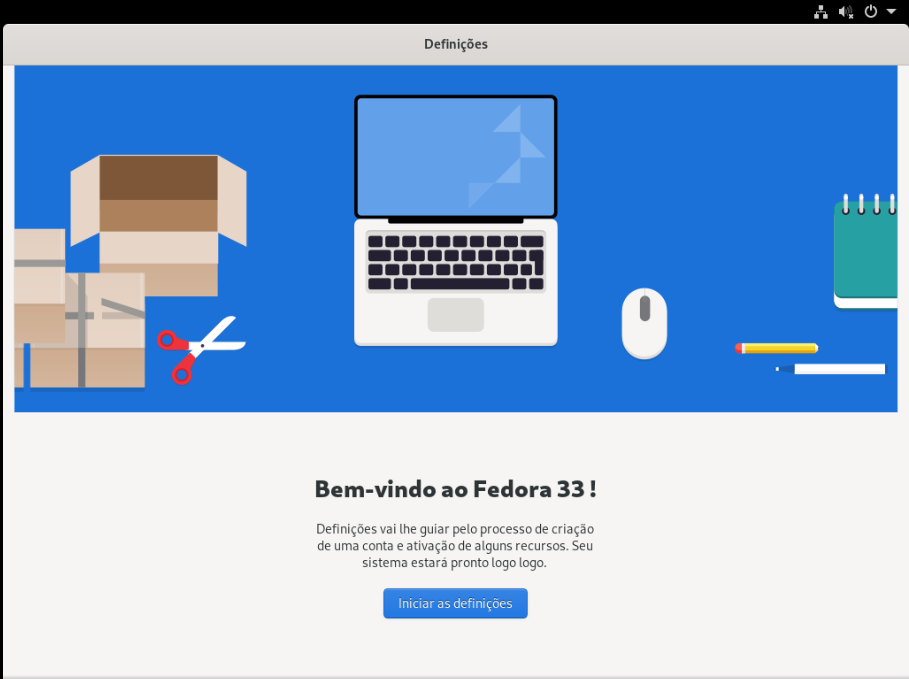
Aqui você escolhe se quer ou não enviar sua localização e relatórios técnicos para os desenvolvedores a fim de melhorar o Fedora. Veja que os dados são enviados anonimamente. Esta opção pode ser alterada depois da instalação se desejar. Clique em "Próximo".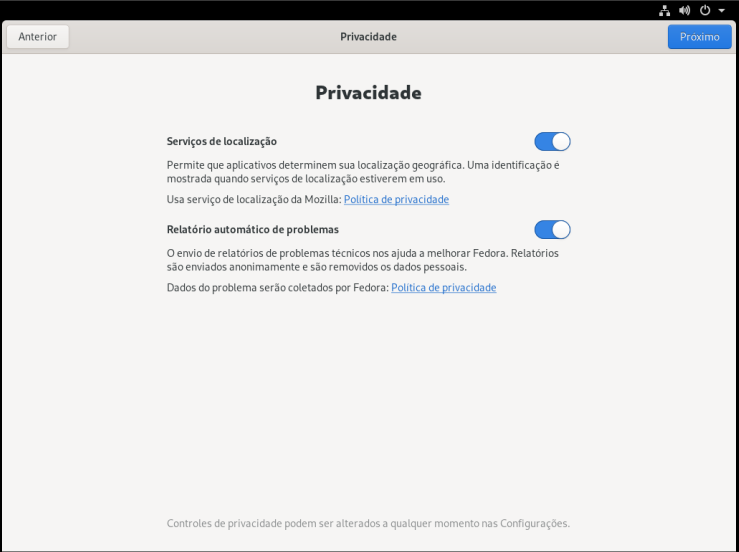
Nesta tela você pode conectar suas contas on-line ao Gnome do Fedora. Uma das vantagens é acessar seus arquivos e fotos da sua conta Google através do gerenciador de arquivos do Gnome, o Nautilus.
Se optar por preencher estes dados neste momento, irá aparecer uma janela para cada serviço a ser conectado solicitando login e senha e confirmação (lembre-se que para isso você deverá estar conectado à internet). De toda forma você pode fazer isso mais tarde se desejar.
Neste exemplo vamos clicar em "Ignorar" e seguir.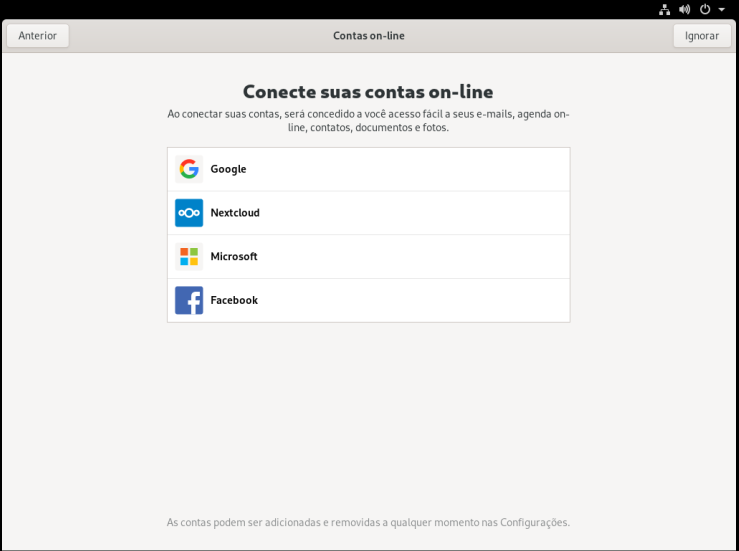
Na próxima tela você deve adicionar:
NOME COMPLETO (pode ser só o primeiro nome, nome completo, ou o que você preferir, ele pode ser editado depois se quiser, pode usar letras maiúsculas ou minúsculas e espaços).
NOME DE USUÁRIO (este servirá como identificação única no sistema, não poderá ser editado e será utilizado para nomear sua pasta pessoal também, aceita somente letras minúsculas e alguns outros caracteres, sem espaços ou acentos).
Após preencher estes campos clique em "Próximo".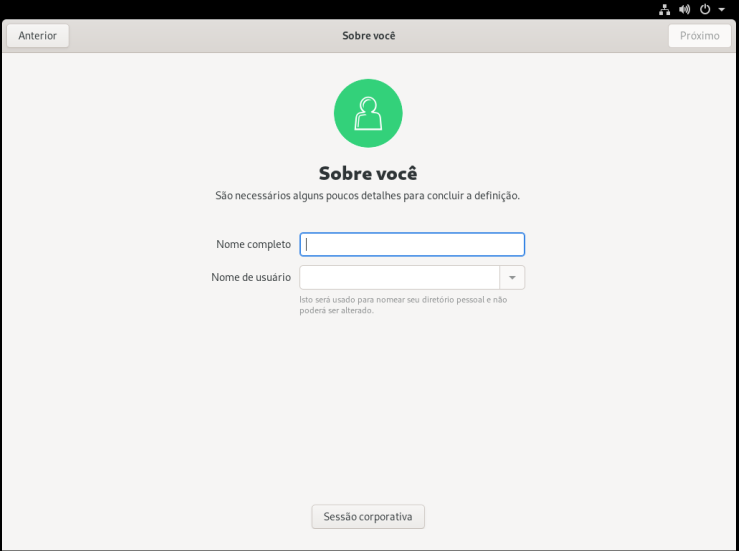
Insira uma senha e repita a mesma para confirmação.
Perceba que abaixo do campo a ser preenchido há uma linha que vai mudando de cor conforme sua senha for identificada como fraca, boa, forte, etc.
Aproveite e anote esta primeira senha que você criou, você poderá trocá-la depois se desejar mas de todo modo precisará ter essa primeira em mãos. Ao terminar clique em "Próximo".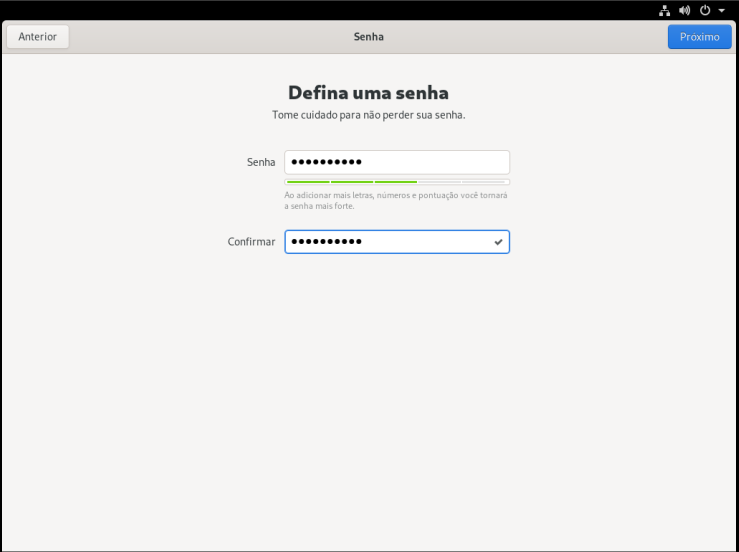
Ao aparecer esta tela significa que todos os campos foram preenchidos adequadamente e o sistema está pronto para iniciar. Clique em "Comece a usar Fedora"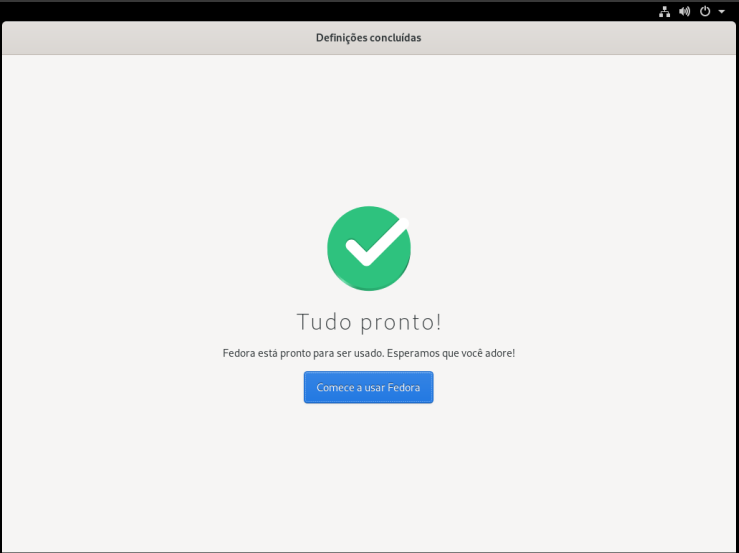
O sistema irá abrir automaticamente os primeiros passos do ambiente de trabalho Gnome. Para usuários novatos no sistema, é muito bom ver os vídeos e tutorias aqui expostos. Se não desejar ver esses tutoriais basta clicar no "x" no canto superior direito da janela que ela será fechada.
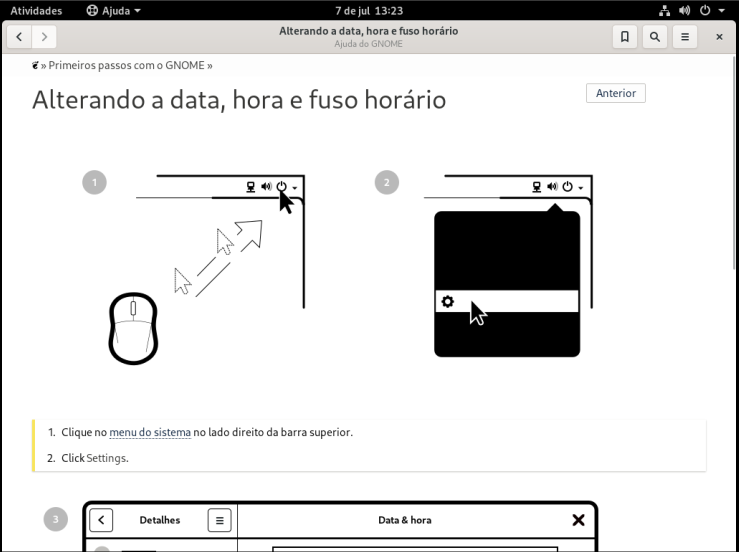
Fedora 33 => Esta é a versão da mesma tela para o Fedora 33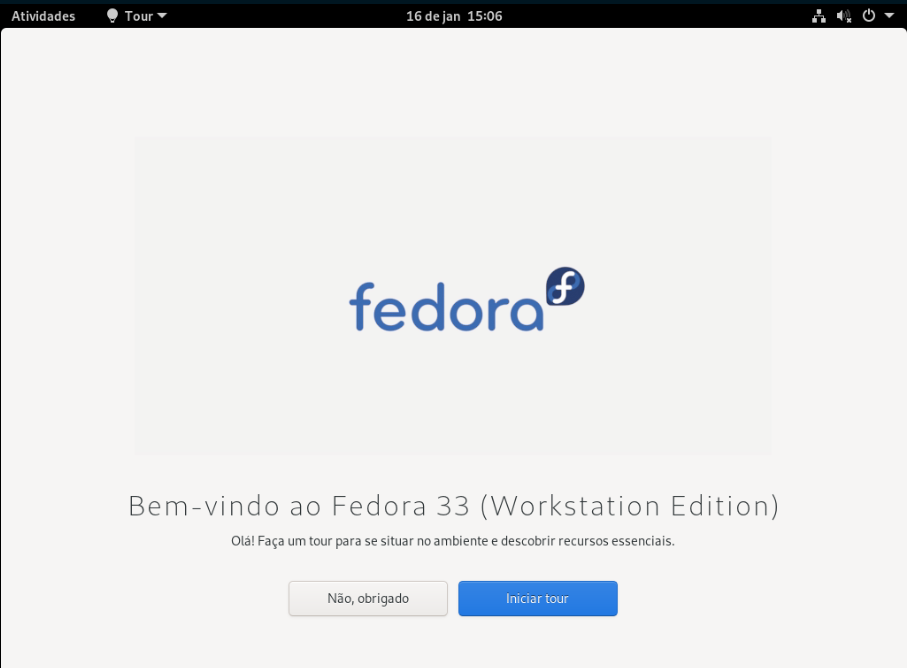
Após fechar esta janela seu sistema Fedora 32 workstation já estará pronto para sua utilização. Para informações de como personalizar sua instalação você pode acessar outros tutoriais presentes aqui no forum como por exemplo ESTE.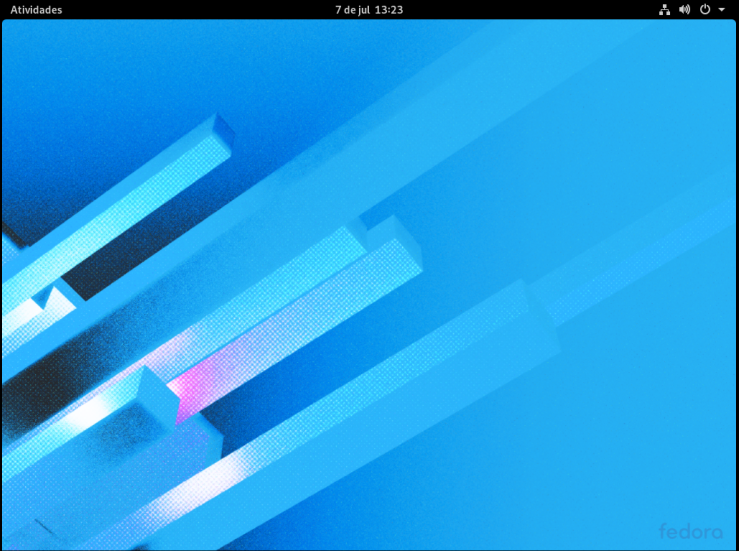
Comentários
-
Muito bom ótimo postagem
0 -
Compatível com F39/40.
- Nas versões mais novas após o passo "Privacidade" será mostrada a tela abaixo para habilitar repositórios de terceiros.
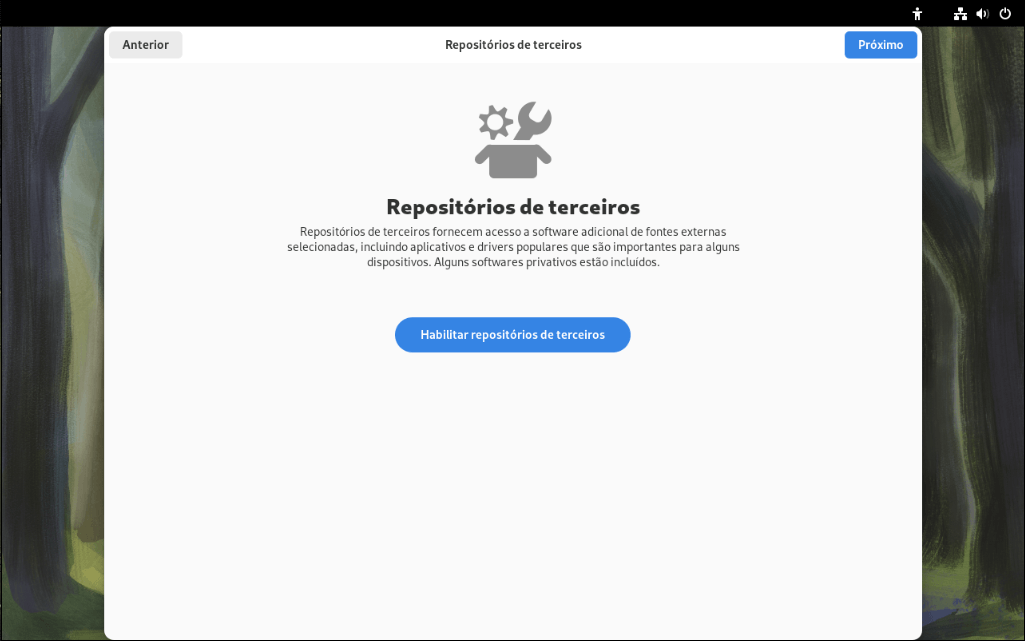
- Nas versões mais novas não há mais a tela para "Alterar data, hora e fuso horário".
0
Salas de discussão
- 724 Todas as salas de discussão
- 5 Eventos
- 404 Fedora
- 7 CoreOS
- 138 Spins
- 11 CINNAMON
- 28 GNOME
- 64 KDE
- 10 LXDE
- 4 LXQT
- 13 MATE
- SOAS
- 3 XFCE
- 13 Server
- 84 Workstation
- 33 SilverBlue
- Atomic
- 3 Labs
- ARM®
- 3 Segurança
- 7 Servidores
- 222 Tutoriais
- 6 Críticas e Sugestões
- 16 Novidades e anuncios
- 5 CentOS
- 18 Games
- 31 Hardware
- 9 Linguagens de programação


