[TUTORIAL] Pós-instalação do Fedora Workstation
APRESENTAÇÃO
Após a instalação e configuração inicial do Fedora32 Workstation o usuário estará com o sistema apresentando essa aparência abaixo: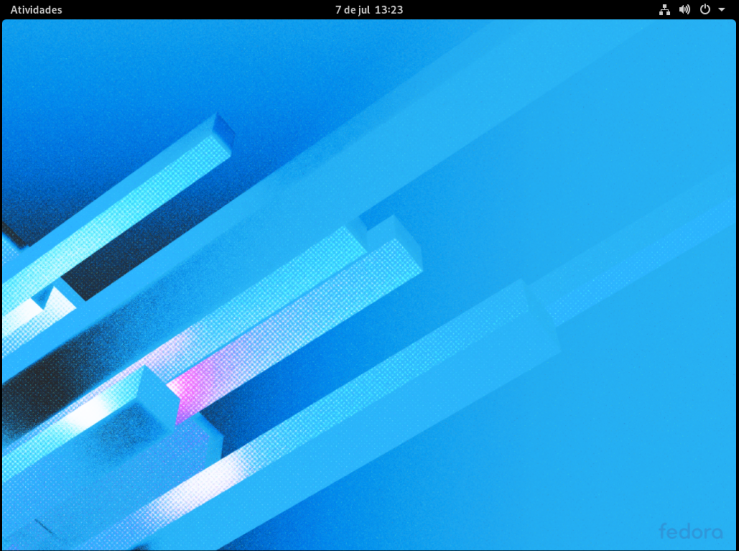
Muitas pessoas podem não estar familiarizadas com o ambiente de desktop padrão utilizado no Fedora Workstation, ele se chama Gnome 3 e possui um fluxo de trabalho diferente dos desktops tradicionais (mais informações podem ser obtidas no site do projeto).
PERSONALIZAÇÃO
A primeira coisa a se aprender a fazer para personalizar sua instalação é trocar o Wallpaper.
Começando da direita para a esquerda na barra superior conforme a imagem abaixo temos acesso ao menu de configuração do Gnome (observe que neste mesmo menu há mais opções do sistema, como por exemplo status da rede, áudio, bloquear sessão e as opções de desligamento e suspensão).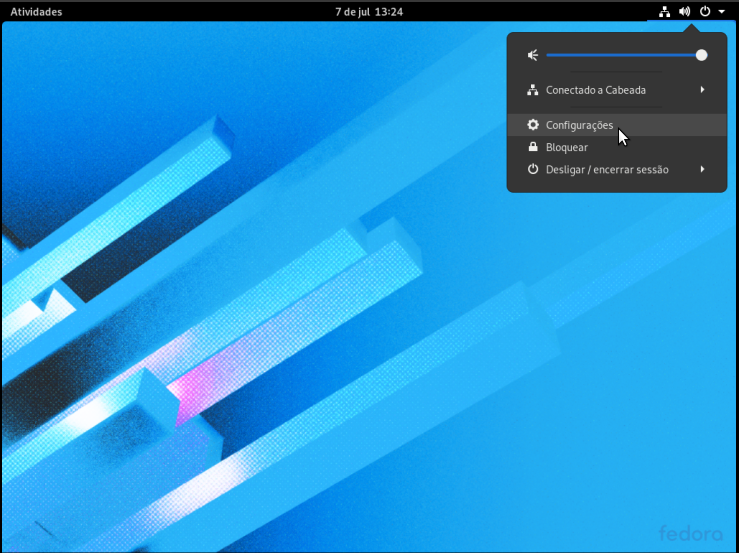
Com a Janela de configurações aberta, observe que a coluna da esquerda relaciona vários itens do sistema.
Após clicar em "plano de fundo" basta escolher a imagem de sua preferência e clicar nela. Se nenhuma lhe agradar pode escolher alguma outra em uma outra pasta clicando em "adicionar imagem" no canto superior direito.
Quando terminar de escolher a nova iamgem basta clicar no pequeno "x" no canto superior da janela para fechá-la.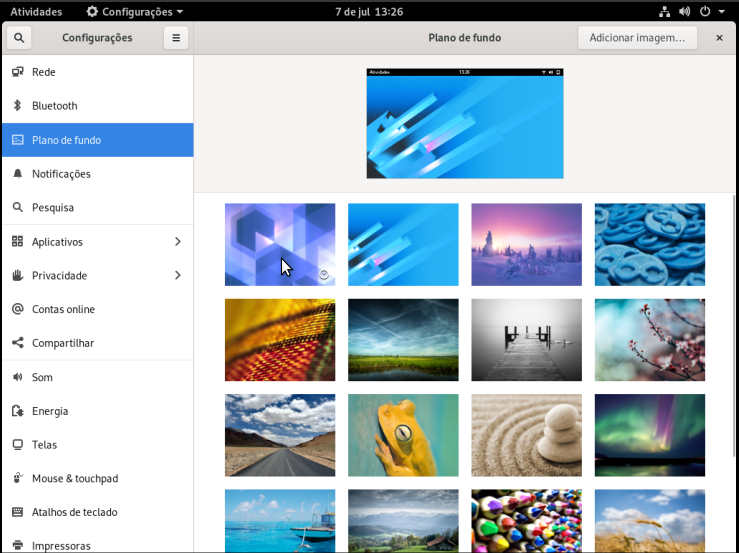
Continuando na barra superior do Gnome, clicando na data e hora temos acesso às notificações do sistema, ao calendário e a previsão meteorológica da sua cidade se assim você quiser configurar.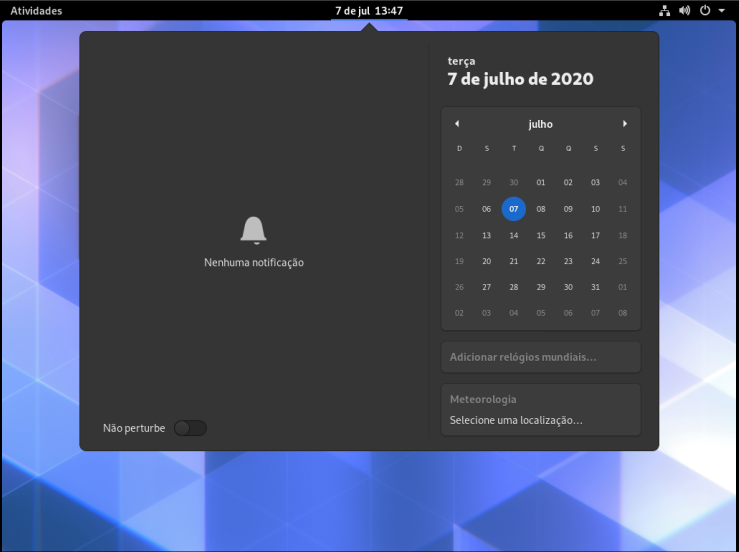
Ainda na barra superior, no canto esquerdo clicando em "atividades" acionamos o dock do sistema e ao clicar na último ícone embaixo à esquerda (mostrar aplicativos) temos acesso a todos os programas instalados.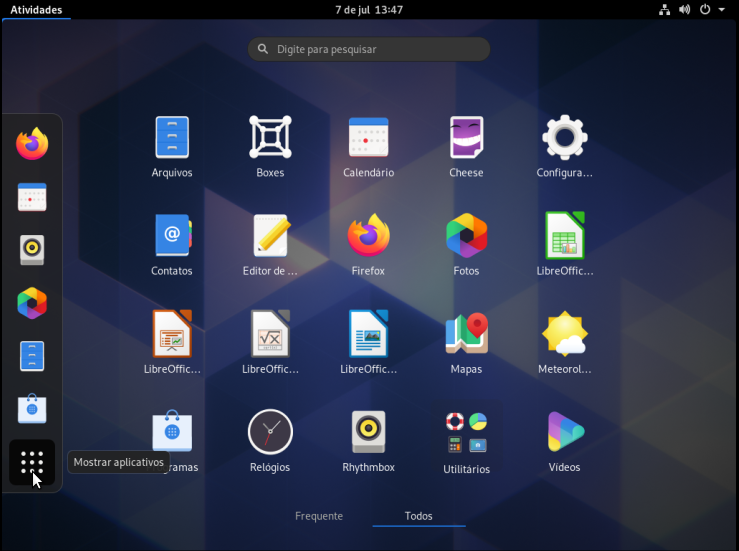
ATUALIZANDO O SISTEMA
Antes de instalar novos aplicativos é necessário rodar uma atualização completa do sistema, mesmo ele sendo recém-instalado. Isto se deve pois os softwares e pacotes de sistema que vem com a ISO foram compilados em versões que podem já estar defasadas quando você instalar o sistema em sua máquina.
Para fazer isso basta clicar em atividades na barra superior e escolher o penúltimo ícone no dock (programas), assim você abrirá a "loja de aplicativos" conhecida como Gnome Software.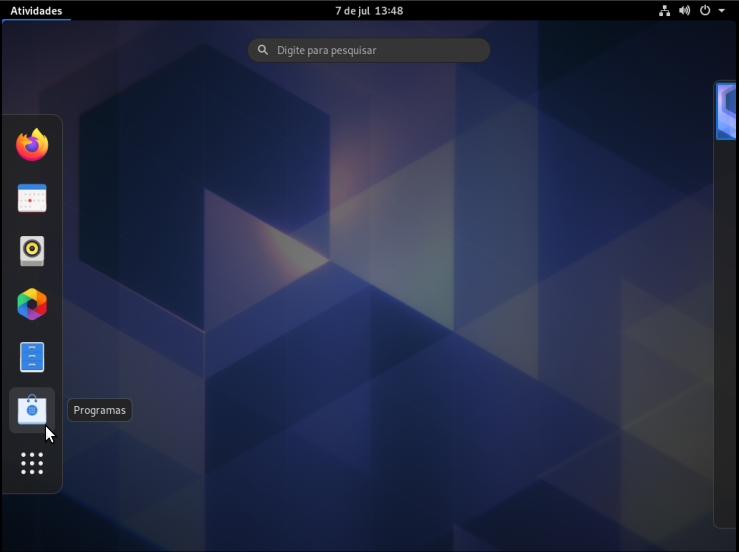
Em seguida clique no item "atualizações" (observe que nesta imagem há 34 novas atualizações disponíveis).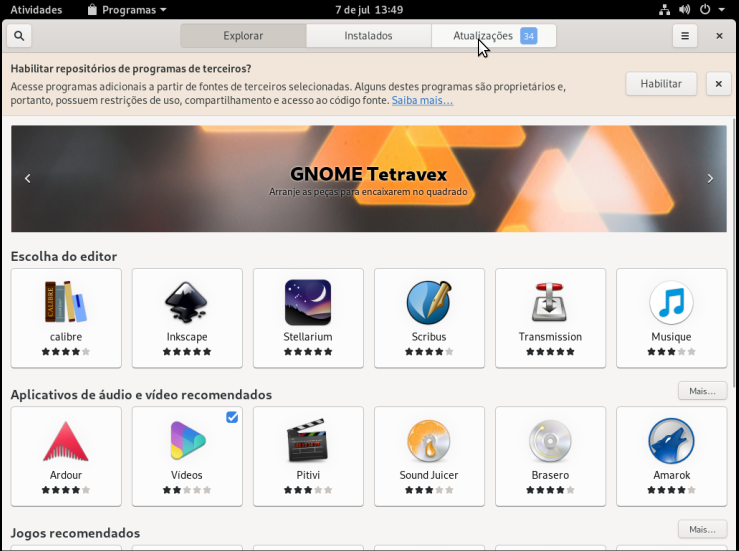
A tela que irá abrir mostrará todos as atualizações disponíveis, após clicar em "baixar" no canto superior direito e aguardar o download das atualizações disponíveis você deverá clicar novamente em "reiniciar e atualizar" no mesmo local onde estava o botão "baixar" para que o sistema instale as atualizações corretamente.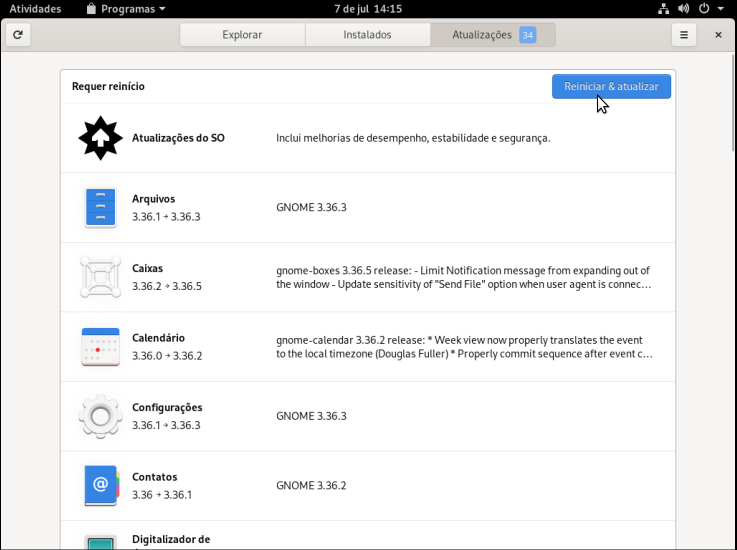
Após confirmar a reinicialização o sistema apresentará este tela.
NÃO DESLIGUE O COMPUTADOR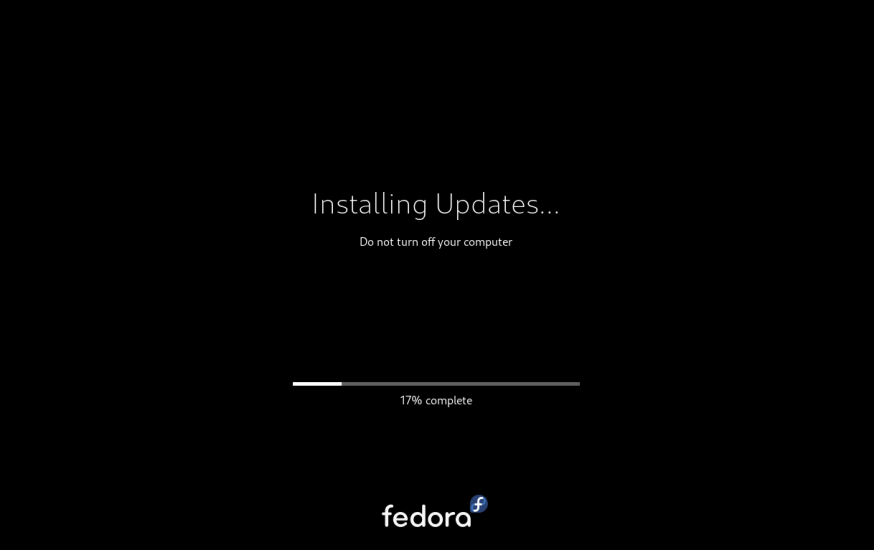
HABILITANDO NOVOS REPOSITÓRIOS
Após a reinicialização seu sistema estará atualizado com os pacotes de softwares presentes nos repositórios oficiais mantidos pela equipe do Fedora. Porém você pode adicionar mais repositórios à lista do sistema.
Repositórios são servidores na internet onde são mantidos os pacotes de softwares utilizados pelas distribuições linux. Eles podem ser oficiais, mantidos pela comunidade ou por terceiros. A cada repositório novo adicionado e habilitado na listagem o Fedora pode encontrar mais opções de softwares para instalar, bem como versões mais recentes dos que já estão instalados.
ATENÇÃO, é bom ter cuidado e saber que apenas os repositórios oficiais têm suporte garantido pelo Fedora.
Na tela abaixo podemos ver como habilitar de modo simples os repositórios de terceiros, basta clicar no botão "habilitar".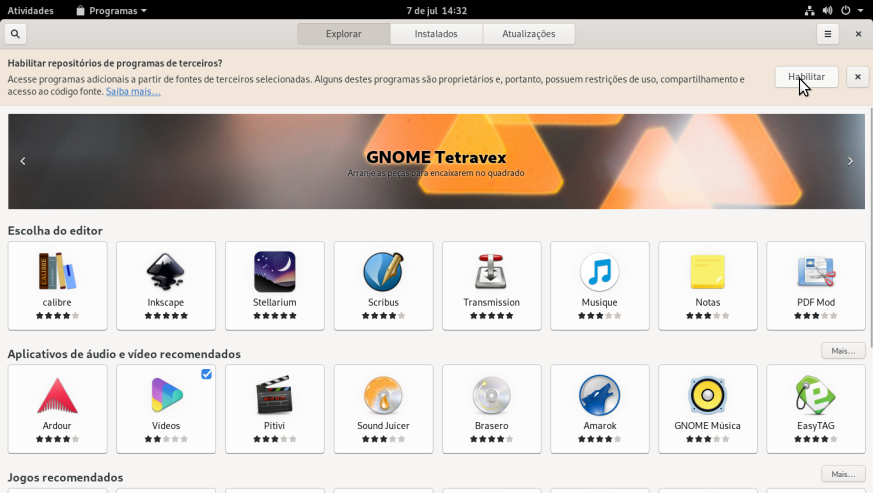
Para conferir quais repositórios estão instalados e habilitados no sistema deve-se clicar no botão com aparência de "sanduíche" ao lado do "x" no canto superior direito da janela do Gnome Software, e em seguida escolher a opção "repositórios de programas".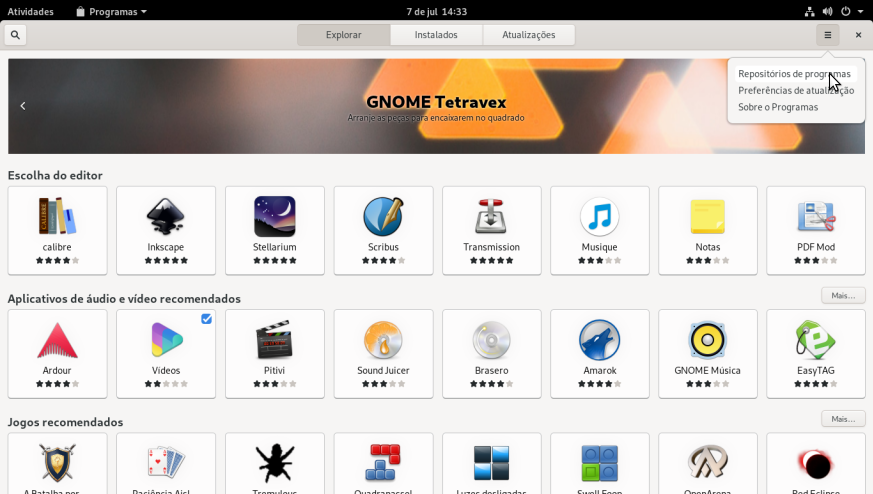
Ao fazer isso irá abrir a janela "Repositórios de Programas", nela você pode escolher habilitar quais os repositórios que deseja utilizar.
Observe que, se desejar instalar o Google Chrome, você deve habilitar o repositório dele nesta tela para que ele possa aparecer disponível para instalação na loja.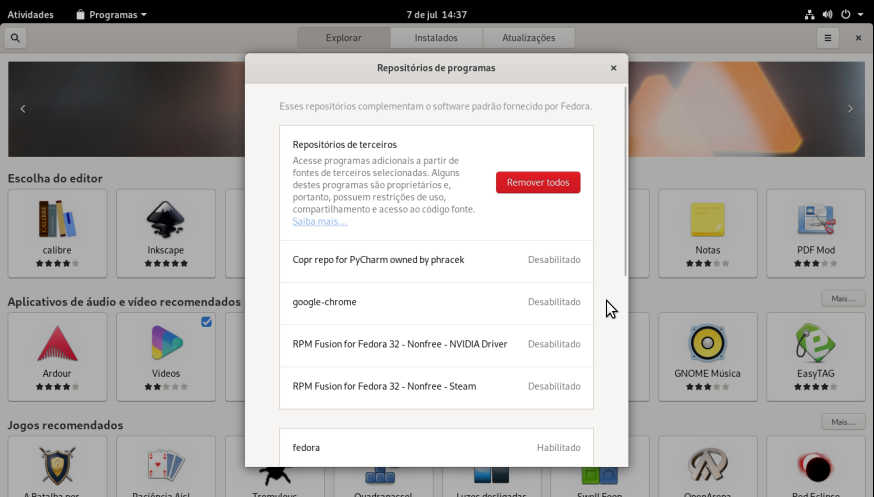
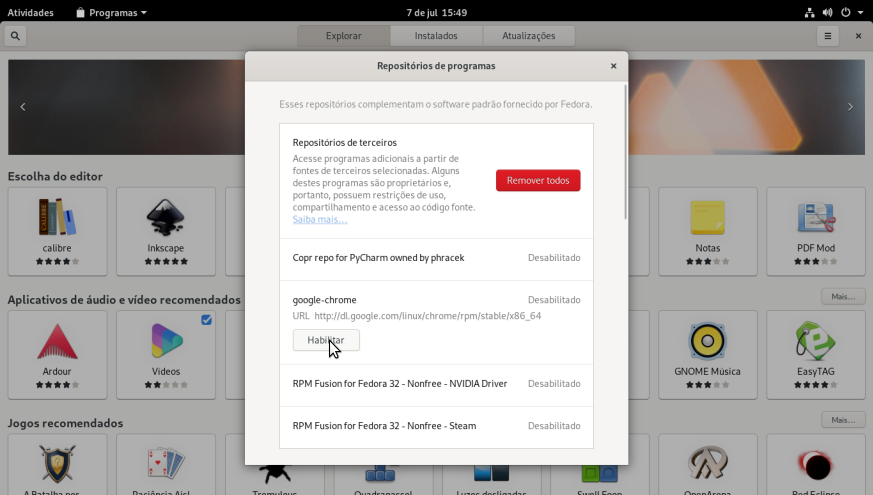
RPM FUSION
Um repositório muito conhecido e recomendado pelos usuários de Fedora em geral é o RPM Fusion, ele é dividido em dois grupos (o Free e o NonFree). Para instalá-los sem precisar usar o terminal devemos abrir este LINK no Firefox.
Em seguida clique no link de nome "RPM Fusion free for Fedora 32" (caso esteja com o Fedora 33 clique em Fedora 33, claro) conforme demonstrado na imagem abaixo.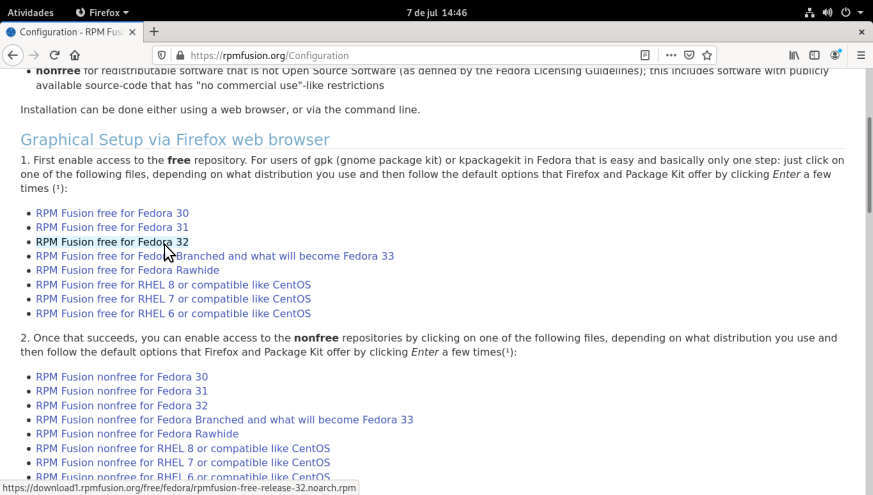
Ao fazer isso irá abrir uma janela de diálogo perguntando o que o Firefox deve fazer, mantenha como está "abrir com: instalação de programa (aplicativo padrão)" e clique em "OK".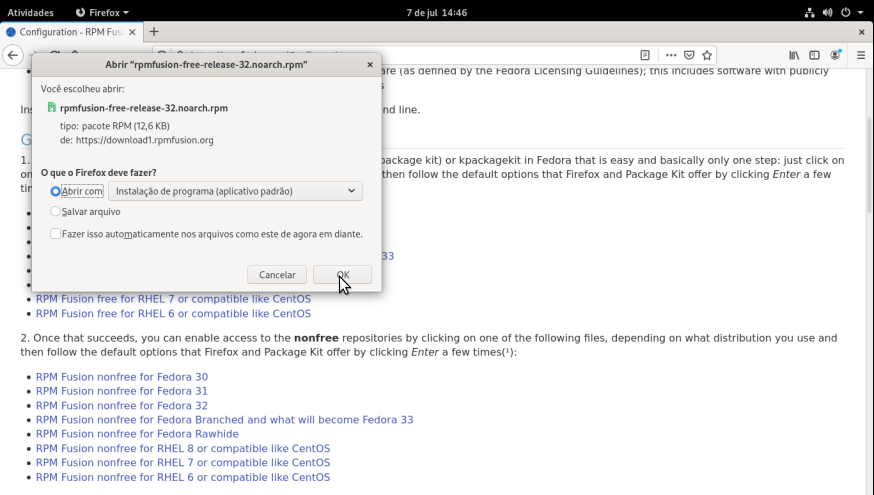
Ao clicar em "OK" a loja de aplicativos se encarrega de fazer a instalação. Clique em "instalar". 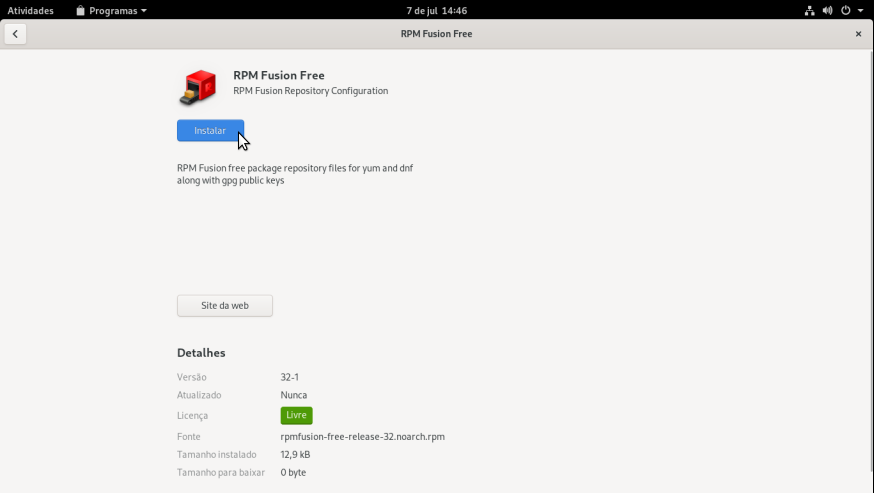
Confirme sua senha de usuário, a mesma que configurou ao instalar o sistema. 
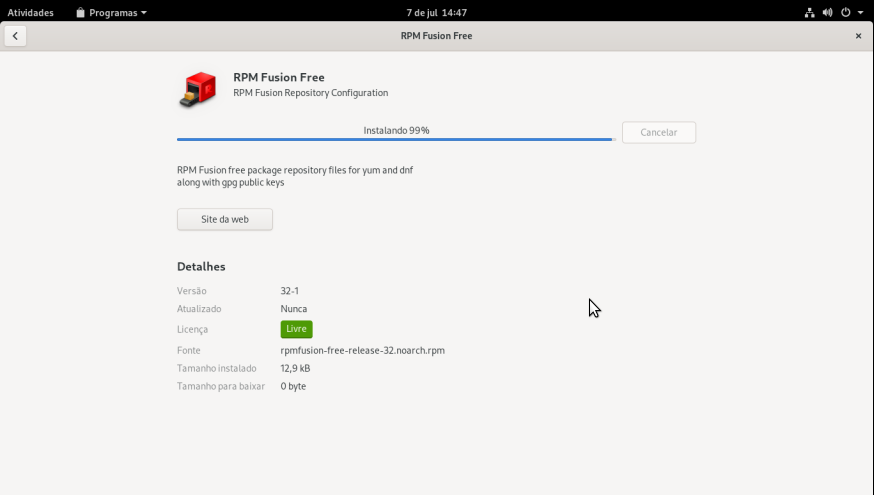
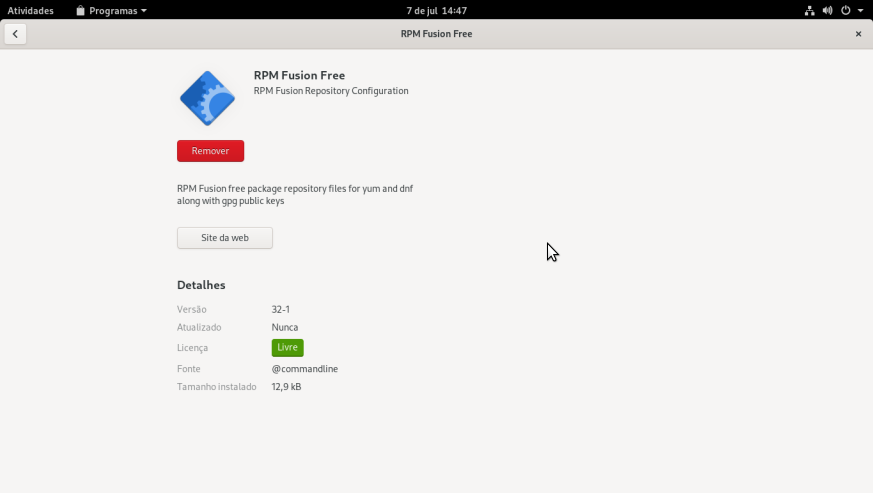
Ao concluir a instalação essa tela permanecerá aberta, você pode fechá-la clicando no "x" no canto superior direito.
Para instalar o RPMFUSION NON FREE basta voltar ao Firefox para repetir as etapas , agora clicando no link de nome "RPM Fusion nonfree for Fedora 32" na página de configuração do repositório RPM Fusion.
INSTALANDO O REPOSITÓRIO ADICIONAL DE FLATPAKS - FLATHUB
Uma outra forma de instalar software no Fedora é utilizando-se de "Flatpaks", por padrão o Fedora já vem com os recursos de flatpaks ativados e com repositórios próprios, mas podemos expandir a oferta de programas nesse formato instalando mais um repositório específico de flatpaks, o Flathub. Para mais detalhes sobre instalação de softwares em flatpak via linha de comando no terminal acesse esse TUTORIAL.
INSTALAR FLATHUB PELO MODO GRÁFICO
Se desejar instalar o flathub de modo gráfico, acesse este link e clique no ícone do Fedora.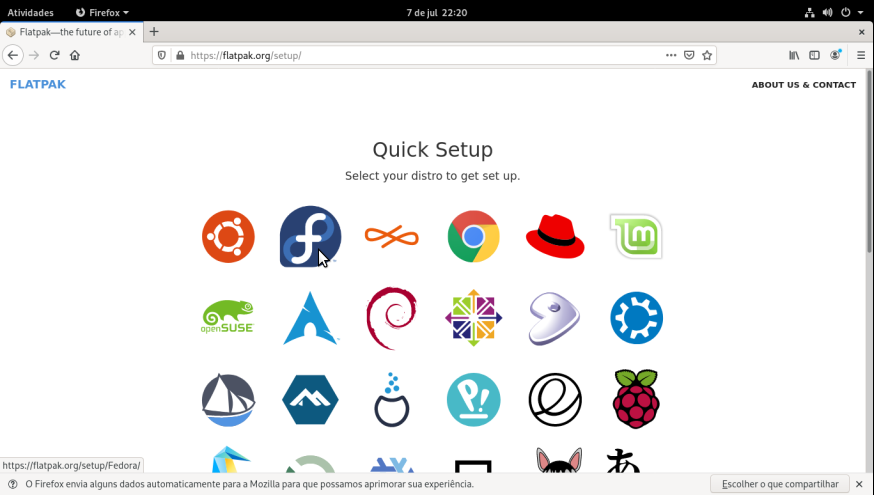
Em seguida clique no botão "Flathub repository file"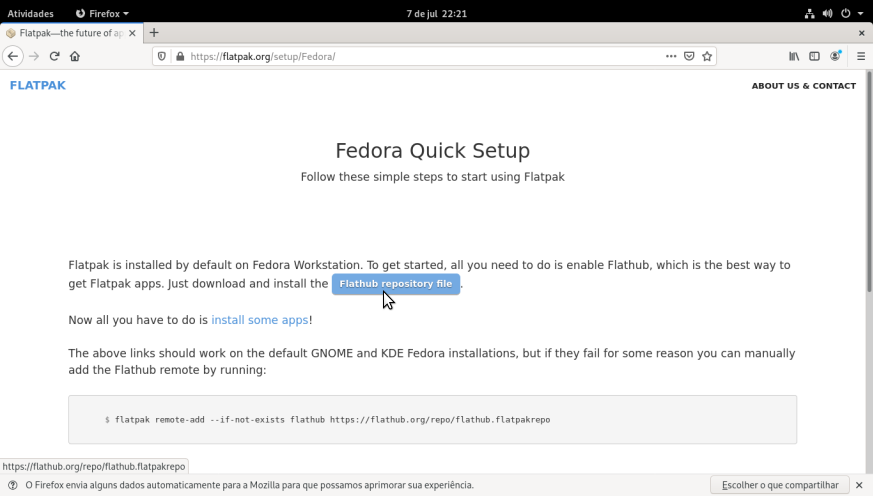
E dê "OK" em "Abrir com Instalação de Programa"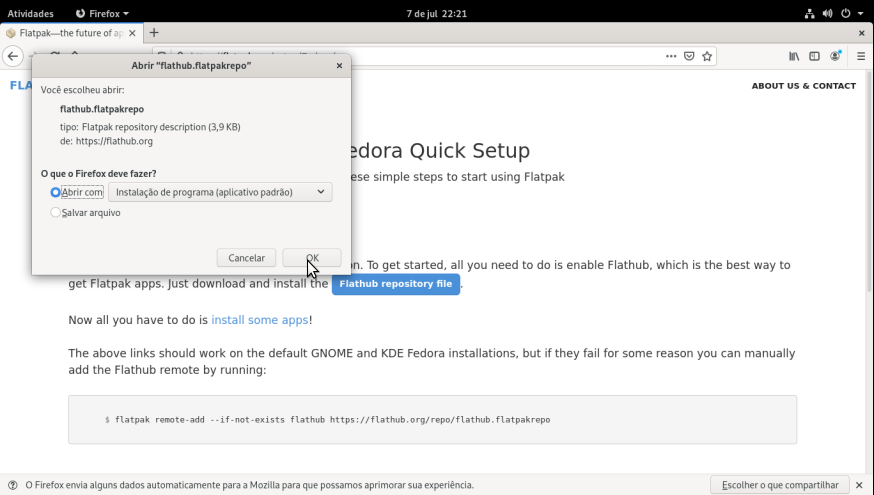
Clique em "instalar" e digite sua senha de usuário se solicitado.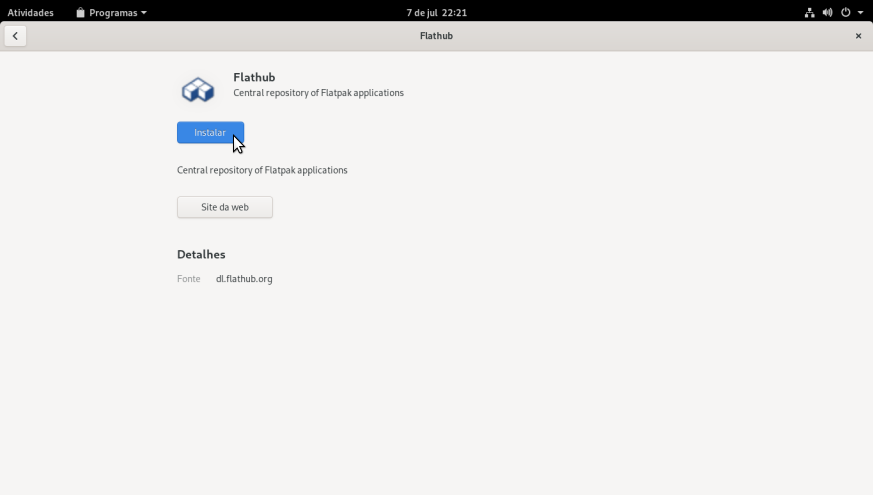
Ao concluir a instalação do repositório flathub, você pode conferir que ele já consta na lista de repositórios.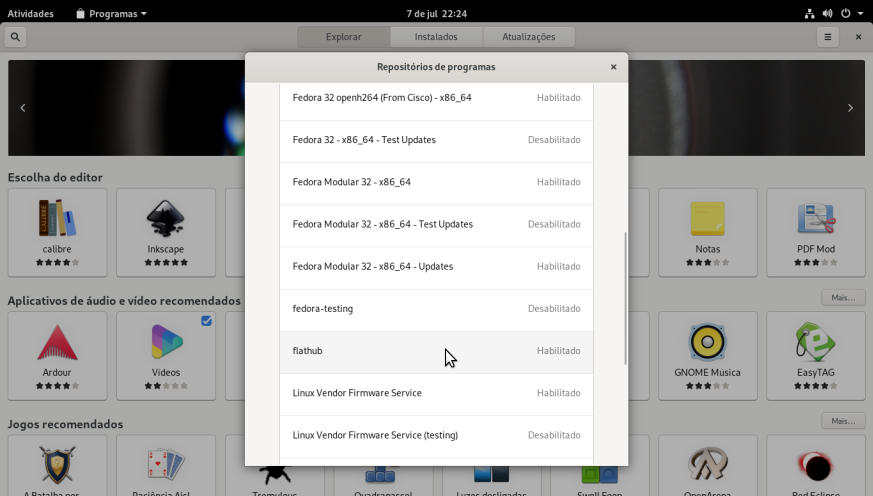
Reinicie o computador e abra novamente o app programas. O software vai carregar os metadados do flathub. A partir daí você já estará pronto pra instalar programas a partir desse repositório de flatpaks.
OBS: Para conferir na loja de aplicativos se um programa está disponivel como flatpak ou como pacote tradicional e escolher de qual repositório obtê-lo, basta clicar na caixa de seleção "fonte" no canto superior direito da janela.
No exemplo abaixo o programa "Inkscape" pode ser obtido como flatpak do repositório oficial do Fedora ou do flathub, e também como pacote tradicional "RPM" do repositório oficial.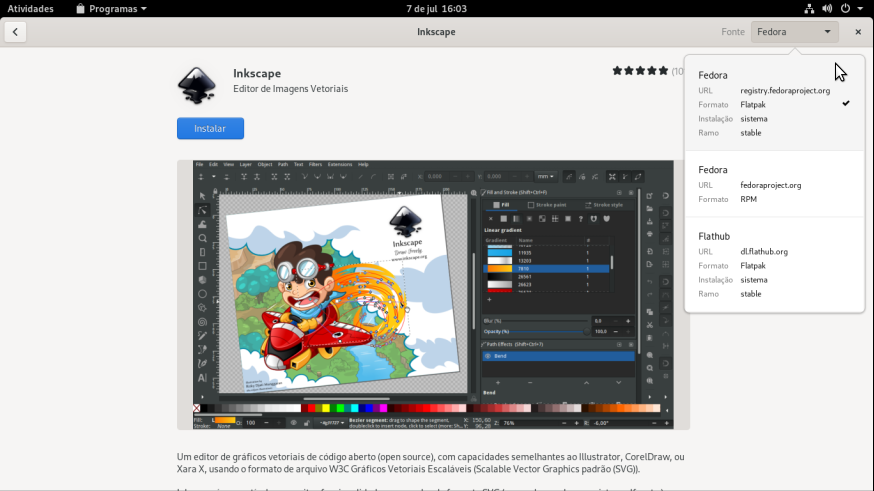
EDITADO
Veja aqui que esse processo ainda funciona perfeitamente no F36 Workstation também!!!!
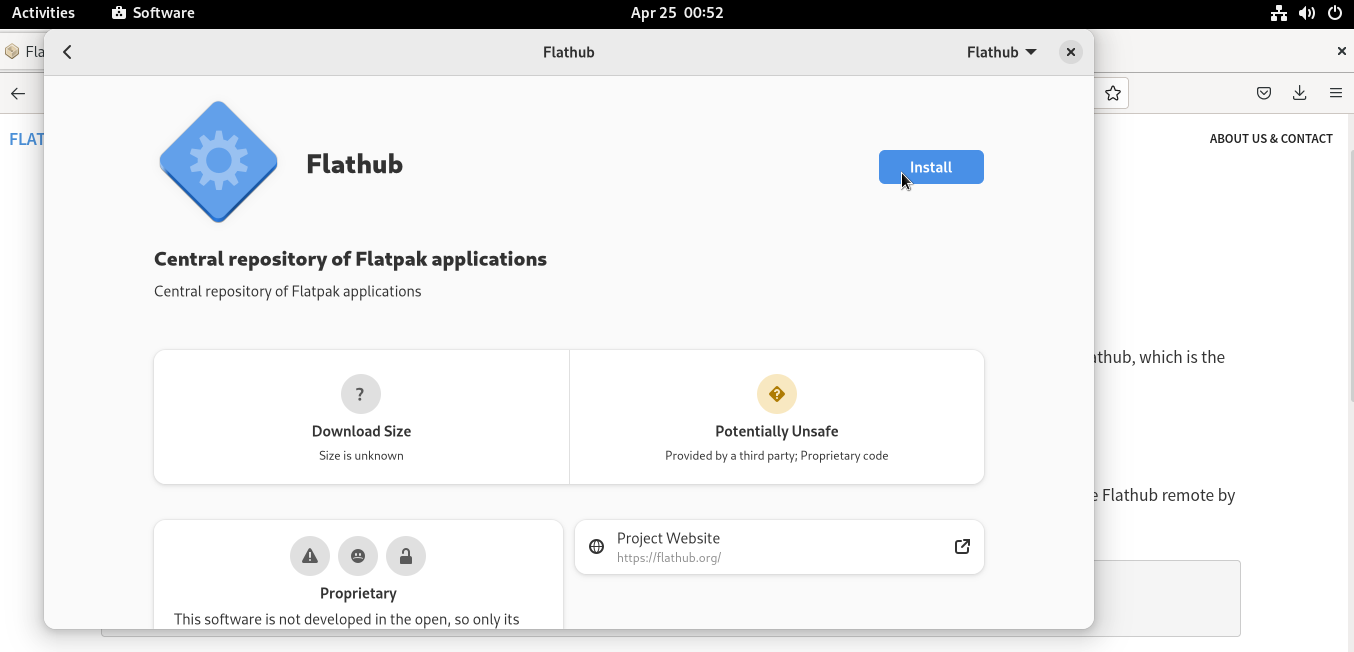
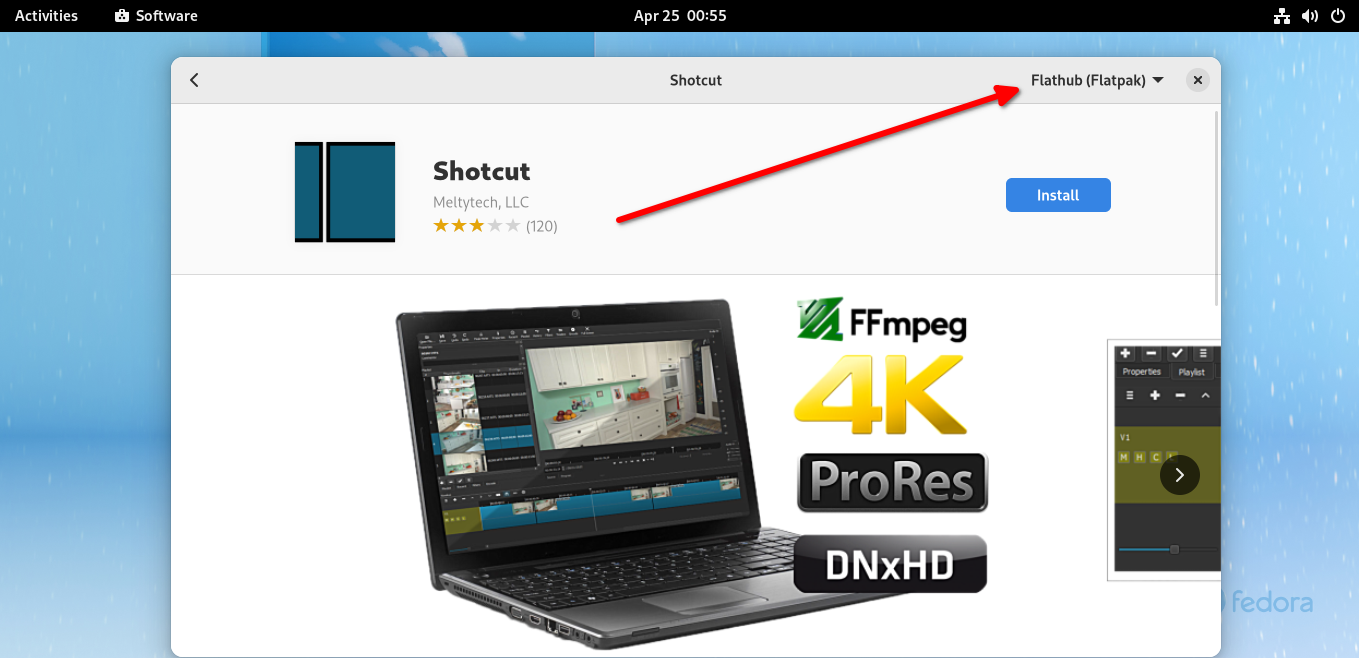
INSTALANDO CODECS DE VÍDEO - PACOTE FFMPEG
Para poder rodar a maioria dos arquivos de vídeo atuais é importante ter alguns codecs adicionais instalados no sistema, esses codecs encontram-se no pacote chamado "ffmpeg". Há duas opções para instalação desse pacote:
1 - A forma mais simples, instalar via linha de comando no terminal, digitando quatro palavras.
2 - A forma mais demorada, instalar pelo gerenciador gráfico de pacotes chamado "dnfdragora" (o que qual deve ser instalado em primeiro lugar), e depois fazer a instalação do pacote "ffmpeg" pelo "dnfdragora".
1- LINHA DE COMANDO
Abra um terminal clicando em "atividades" na barra superior da área de trabalho, digitando as letras "ter" na caixa de pesquisa e clicando no ícone grande "terminal".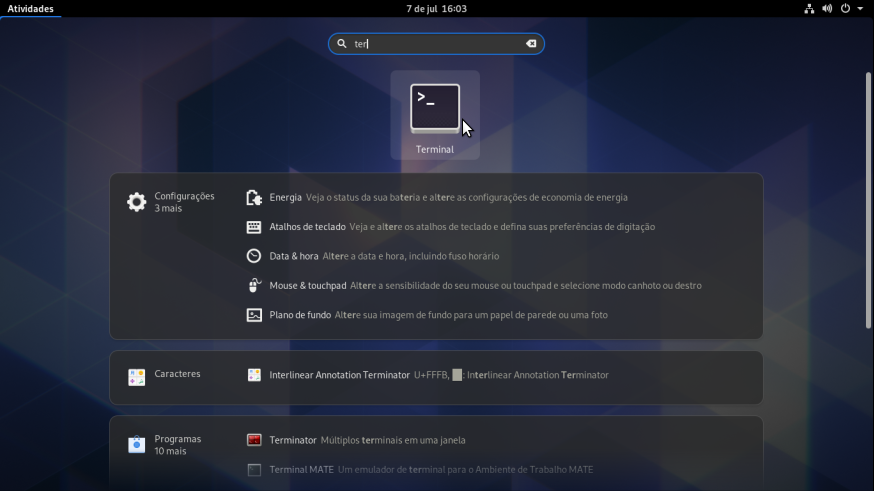
Na janela do terminal digite as palavras abaixo e dê "enter":
sudo dnf install ffmpeg
Como na imagem abaixo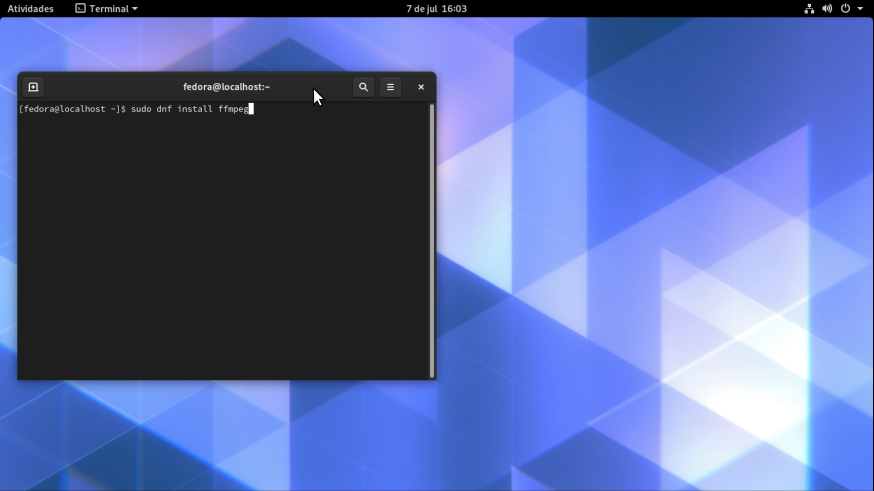
Obs: Na primeira vez que você usar o comando "sudo" em um terminal aparecerá a mensagem abaixo, é normal, digite sua senha e dê enter.
Por padrão em terminais linux quando se digita a senha de usuário não aparece nada para indicar que você está digitando (como asteriscos por exemplo) isso não é uma falha, é uma opção para garantir sua segurança.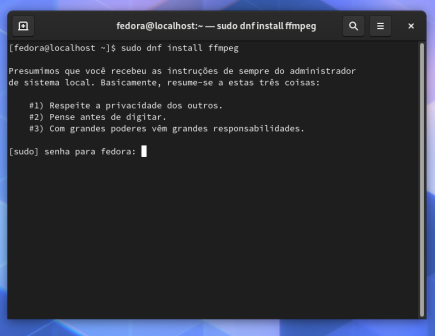
Após digitar a senha e dar "enter" o sistema verificará os pacotes a serem instalados e pedirá uma confirmação a você, basta digitar "s" e dar "enter".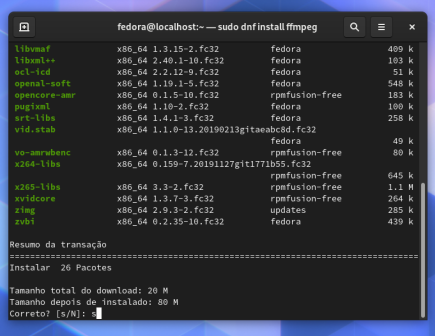
Quando estiver concluído o terminal ficará com a aparência abaixo.
Basta fechá-lo.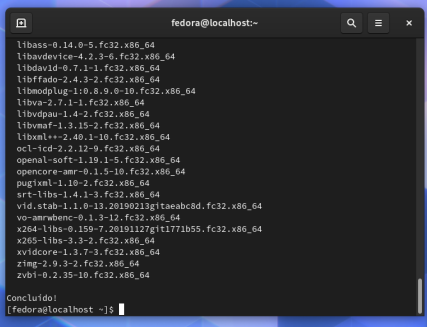
2 - USANDO O DNFDRAGORA
Abra a loja de aplicativos e clique no ícone da lupa no canto superior esquerdo da janela.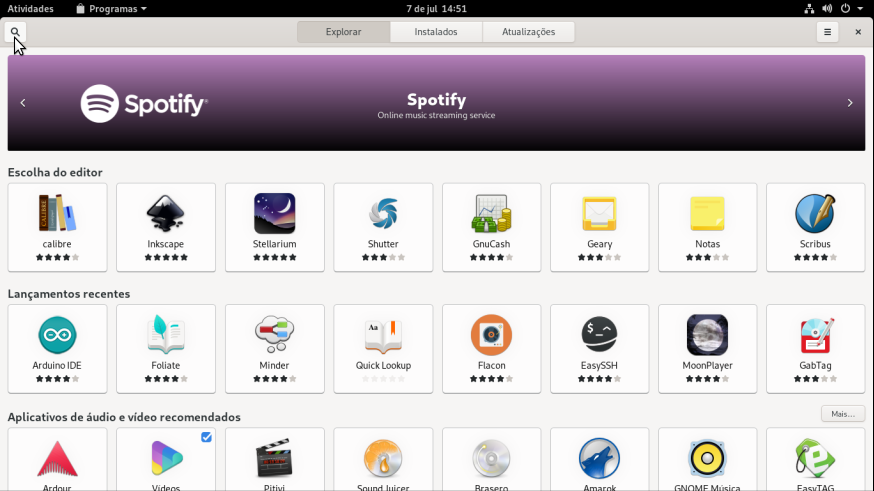
No campo de pesquisa digite "dnf" e espere aparecer o programa "dnfgradora".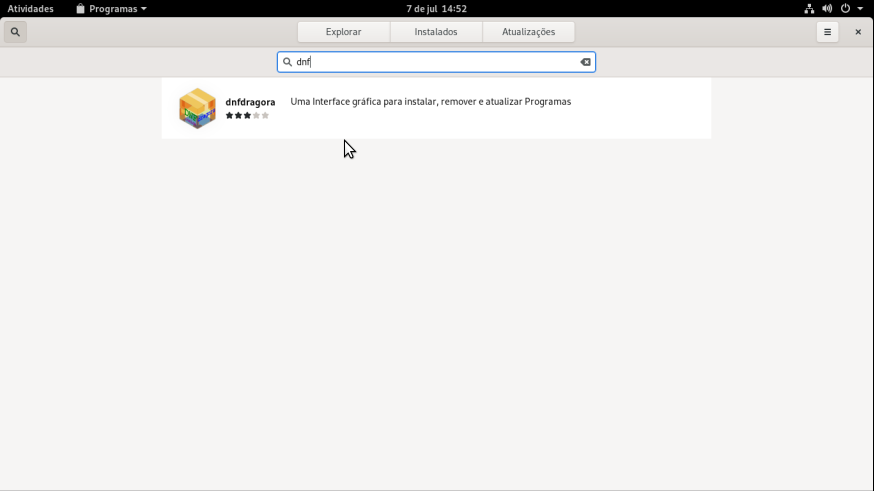
Ao clicar nele surgirá a tela com as informações sobre o programa.
Clique em "instalar"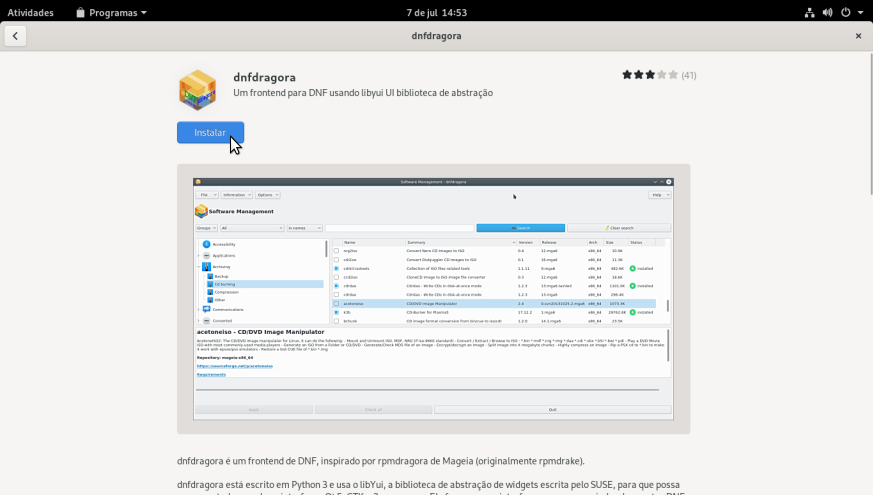
Depois de instalado feche a janela e volte ao desktop. Na barra superior clique em "atividades", depois "mostrar aplicativos" e em seguida clique no ícone do "dnfdragora" como imagem abaixo.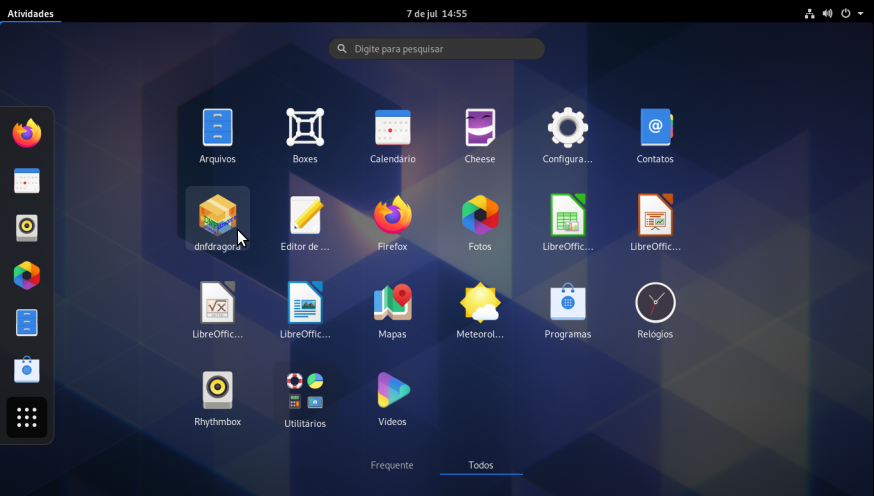
Ao abrir o programa "dnfdragora" pela primeira vez deve-se aguardar ele completar de carregar os repositórios em cache, isso pode levar algum tempo.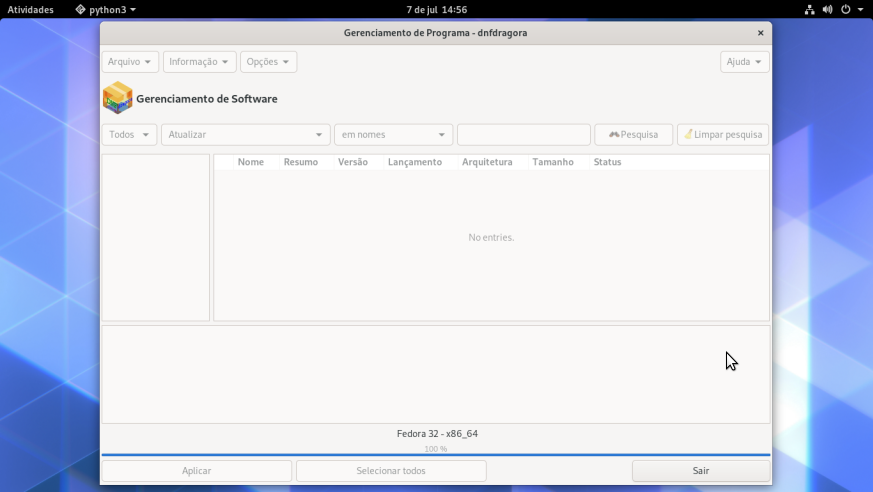
Em seguida pesquise por pacotes não instalados selecionando "Não Instalada" na caixa de seleção e na busca coloque "ffmpeg".
Clique em "pesquisar" e aguarde o retorno.
Selecione o quadrinho com o nome "ffmpeg" na linha com a versão mais recente e clique no botão "aplicar" embaixo à esquerda da janela.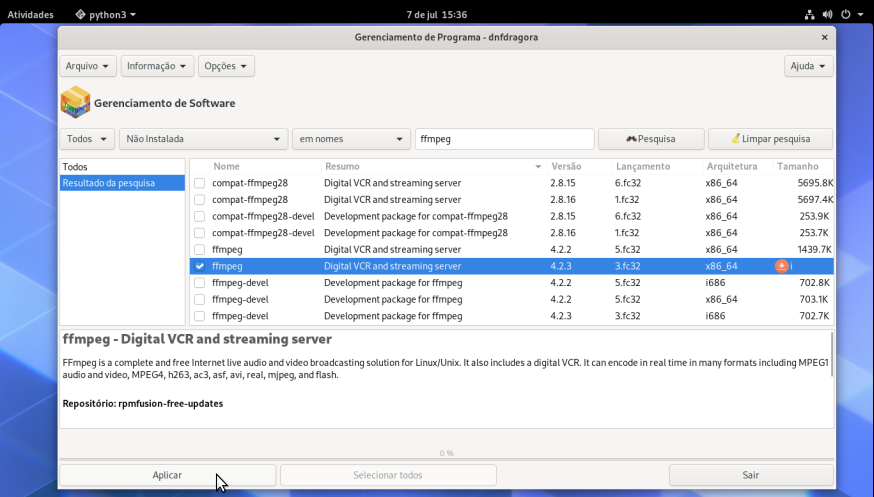
Na janela de confirmação em seguida clique "OK", ele inicializará o processo de instalação.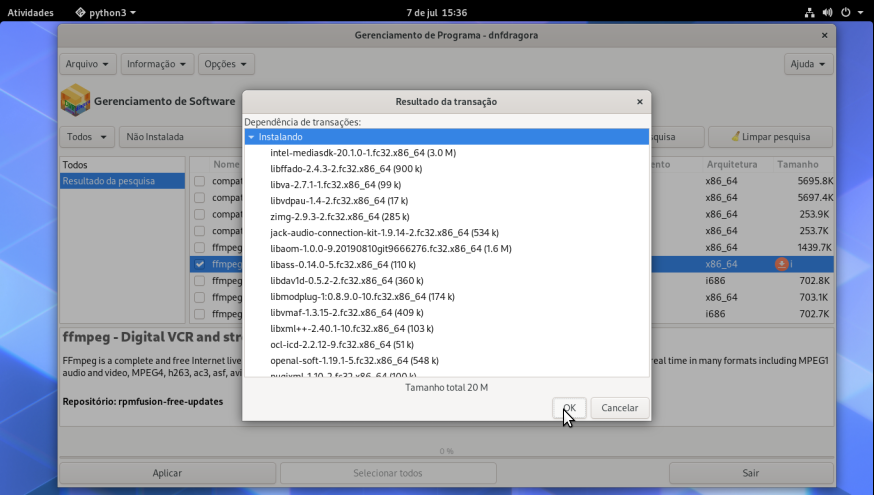
Caso durante a instalação aparecer essa janela pedindo para importar uma chave GPG confirme clicando em "sim".
Após a instalação estar completa lembre-se de sair do dnfdragora.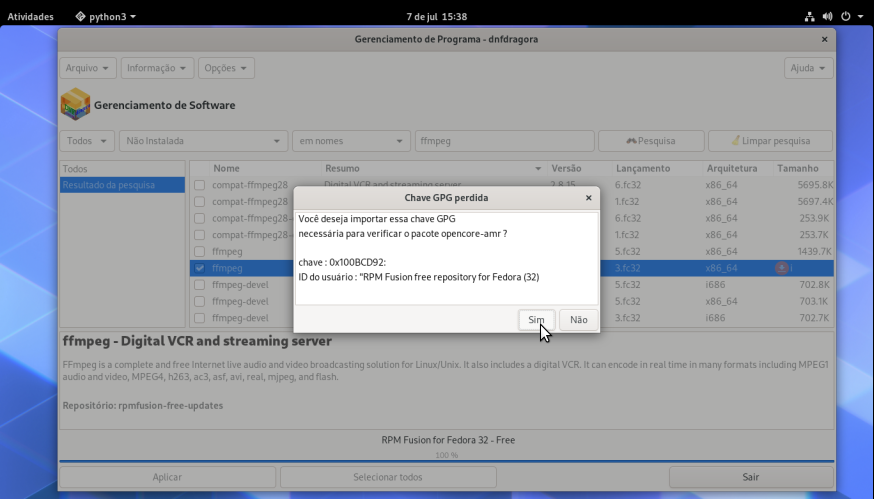
OBSERVAÇÕES FINAIS
Se você chegou até aqui já está com seu sistema pronto para instalar uma gama muito grande de programas e pacotes de personalização.
Espero que possa aproveitar seu sistema da forma que mais lhe agradar, e que possa se inteirar a cada dia mais nas diversas formas de utilização dele.
Comentários
-
Digite seu comentário> @geraldossk disse:
APRESENTAÇÃO
Após a instalação e configuração inicial do Fedora32 Workstation o usuário estará com o sistema apresentando essa aparência abaixo:
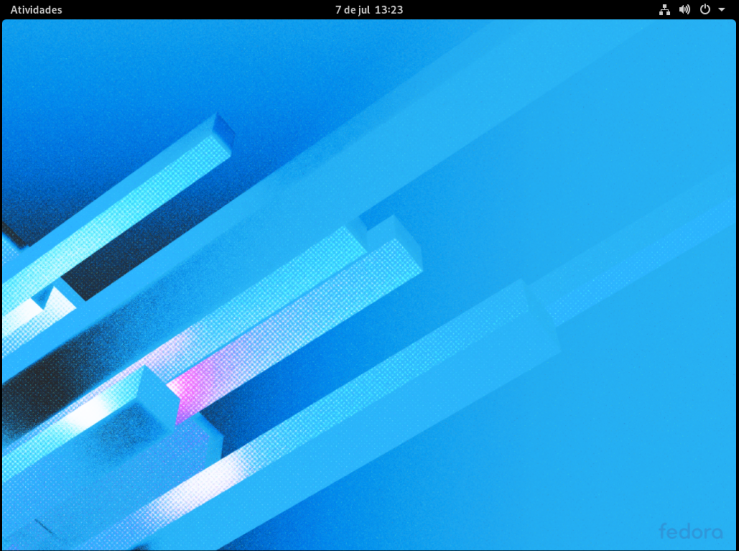
Muitas pessoas podem não estar familiarizadas com o ambiente de desktop padrão utilizado no Fedora Workstation, ele se chama Gnome 3 e possui um fluxo de trabalho diferente dos desktops tradicionais (mais informações podem ser obtidas no site do projeto).
PERSONALIZAÇÃO
A primeira coisa a se aprender a fazer para personalizar sua instalação é trocar o Wallpaper.
Começando da direita para a esquerda na barra superior conforme a imagem abaixo temos acesso ao menu de configuração do Gnome (observe que neste mesmo menu há mais opções do sistema, como por exemplo status da rede, áudio, bloquear sessão e as opções de desligamento e suspensão).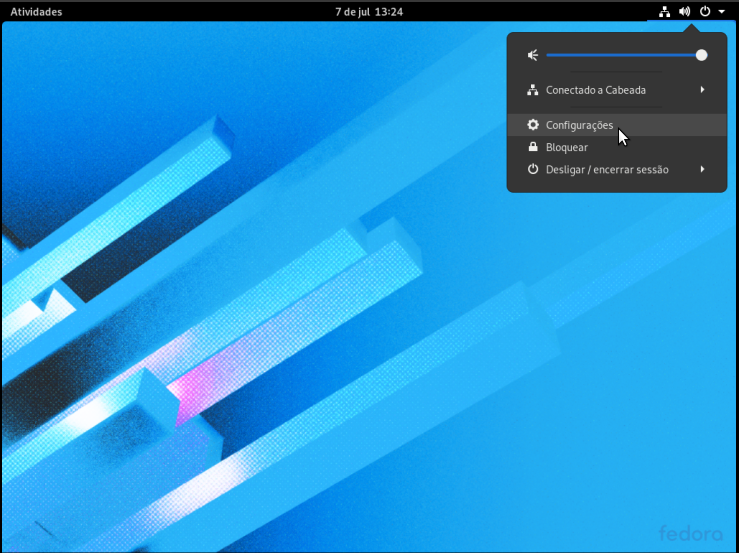
Com a Janela de configurações aberta, observe que a coluna da esquerda relaciona vários itens do sistema.
Após clicar em "plano de fundo" basta escolher a imagem de sua preferência e clicar nela. Se nenhuma lhe agradar pode escolher alguma outra em uma outra pasta clicando em "adicionar imagem" no canto superior direito.
Quando terminar de escolher a nova iamgem basta clicar no pequeno "x" no canto superior da janela para fechá-la.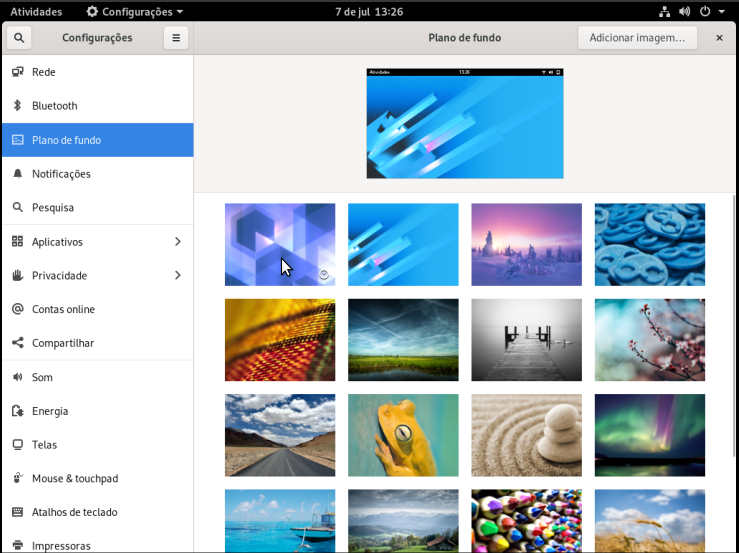
Continuando na barra superior do Gnome, clicando na data e hora temos acesso às notificações do sistema, ao calendário e a previsão meteorológica da sua cidade se assim você quiser configurar.
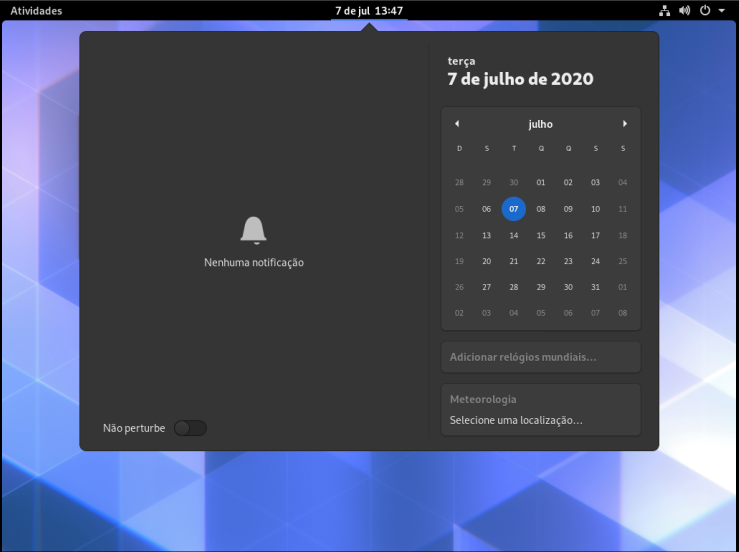
Ainda na barra superior, no canto esquerdo clicando em "atividades" acionamos o dock do sistema e ao clicar na último ícone embaixo à esquerda (mostrar aplicativos) temos acesso a todos os programas instalados.
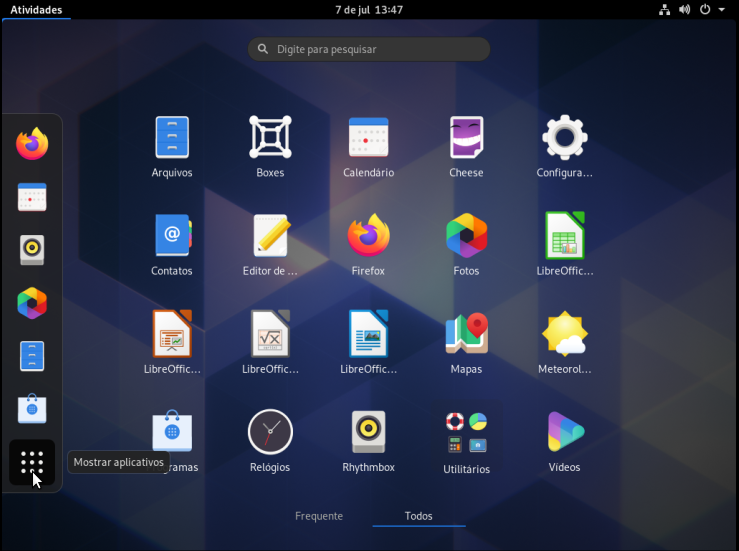
ATUALIZANDO O SISTEMA
Antes de instalar novos aplicativos é necessário rodar uma atualização completa do sistema, mesmo ele sendo recém-instalado. Isto se deve pois os softwares e pacotes de sistema que vem com a ISO foram compilados em versões que podem já estar defasadas quando você instalar o sistema em sua máquina.
Para fazer isso basta clicar em atividades na barra superior e escolher o penúltimo ícone no dock (programas), assim você abrirá a "loja de aplicativos" conhecida como Gnome Software.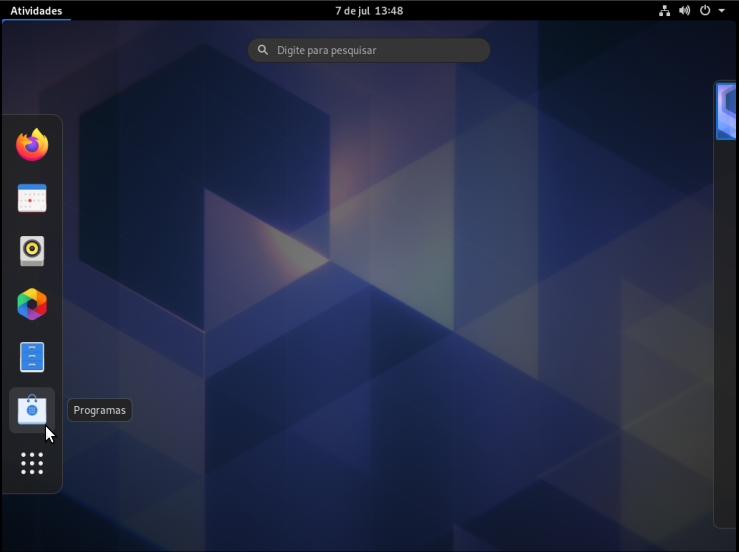
Em seguida clique no item "atualizações" (observe que nesta imagem há 34 novas atualizações disponíveis).
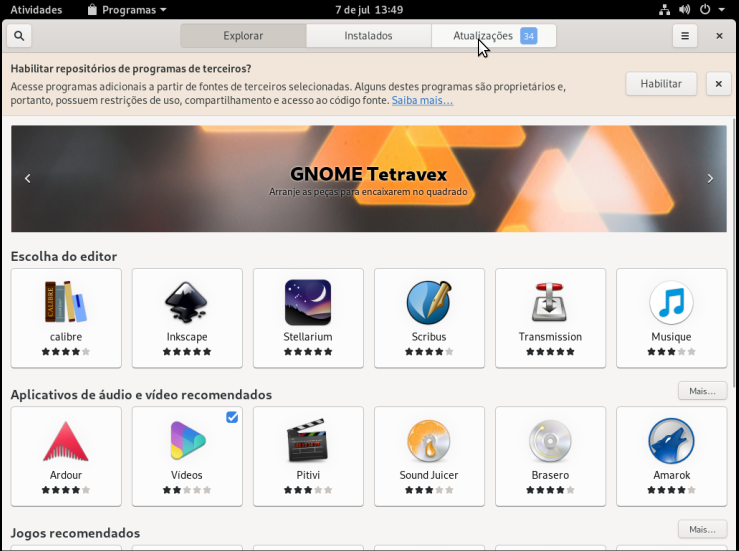
A tela que irá abrir mostrará todos as atualizações disponíveis, após clicar em "baixar" no canto superior direito e aguardar o download das atualizações disponíveis você deverá clicar novamente em "reiniciar e atualizar" no mesmo local onde estava o botão "baixar" para que o sistema instale as atualizações corretamente.
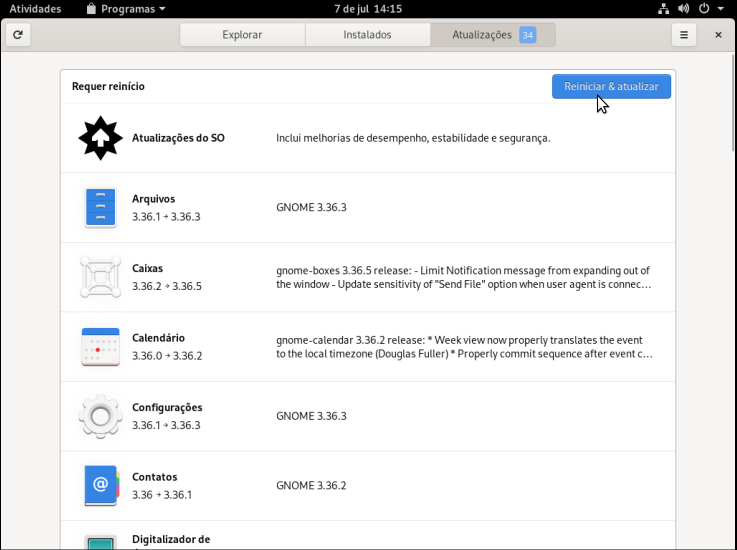
Após confirmar a reinicialização o sistema apresentará este tela.
NÃO DESLIGUE O COMPUTADOR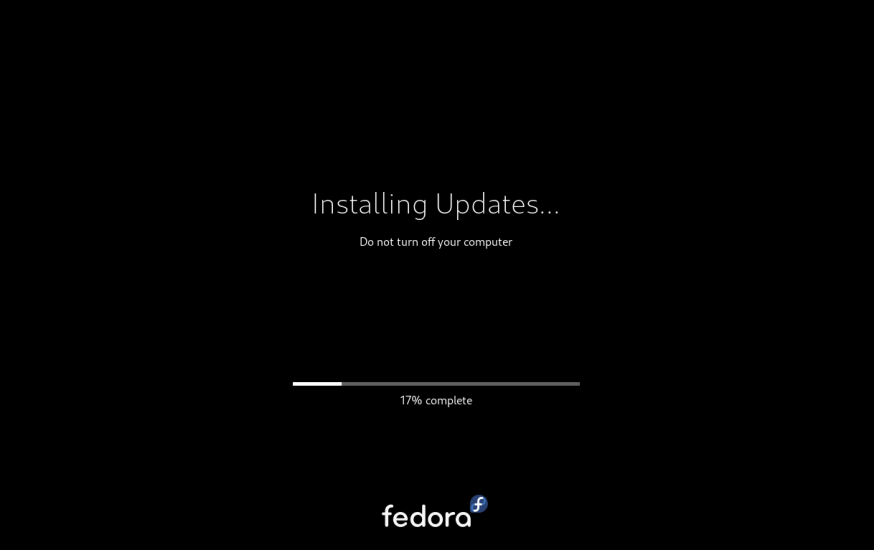
HABILITANDO NOVOS REPOSITÓRIOS
Após a reinicialização seu sistema estará atualizado com os pacotes de softwares presentes nos repositórios oficiais mantidos pela equipe do Fedora. Porém você pode adicionar mais repositórios à lista do sistema.
Repositórios são servidores na internet onde são mantidos os pacotes de softwares utilizados pelas distribuições linux. Eles podem ser oficiais, mantidos pela comunidade ou por terceiros. A cada repositório novo adicionado e habilitado na listagem o Fedora pode encontrar mais opções de softwares para instalar, bem como versões mais recentes dos que já estão instalados.
ATENÇÃO, é bom ter cuidado e saber que apenas os repositórios oficiais têm suporte garantido pelo Fedora.
Na tela abaixo podemos ver como habilitar de modo simples os repositórios de terceiros, basta clicar no botão "habilitar".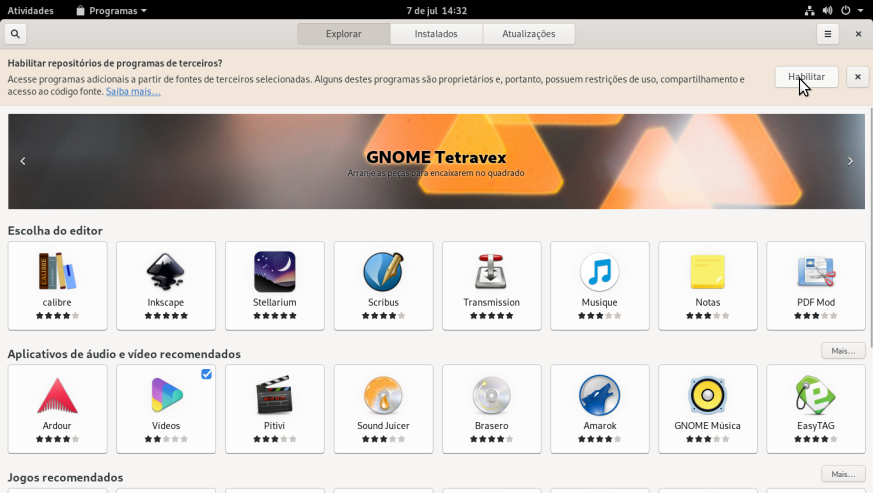
Para conferir quais repositórios estão instalados e habilitados no sistema deve-se clicar no botão com aparência de "sanduíche" ao lado do "x" no canto superior direito da janela do Gnome Software, e em seguida escolher a opção "repositórios de programas".
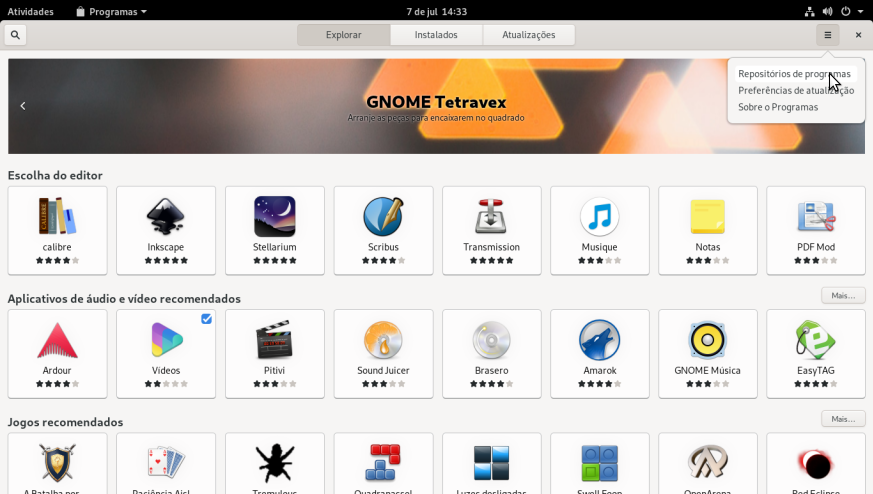
Ao fazer isso irá abrir a janela "Repositórios de Programas", nela você pode escolher habilitar quais os repositórios que deseja utilizar.
Observe que, se desejar instalar o Google Chrome, você deve habilitar o repositório dele nesta tela para que ele possa aparecer disponível para instalação na loja.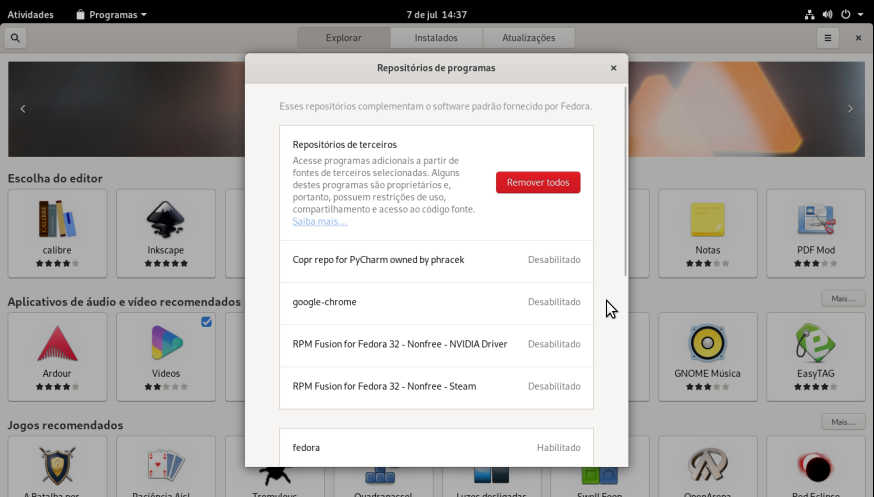
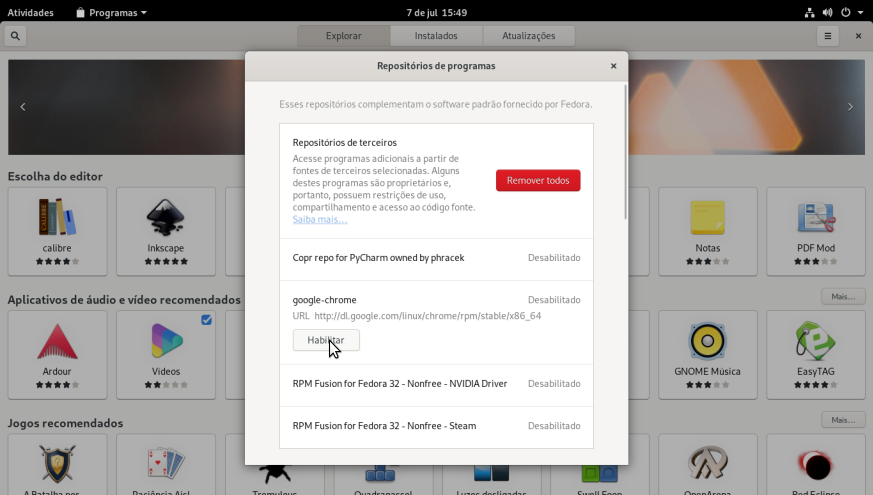
RPM FUSION
Um repositório muito conhecido e recomendado pelos usuários de Fedora em geral é o RPM Fusion, ele é dividido em dois grupos (o Free e o NonFree). Para instalá-los sem precisar usar o terminal devemos abrir este LINK no Firefox.
Em seguida clique no link de nome "RPM Fusion free for Fedora 32" conforme demonstrado na imagem abaixo.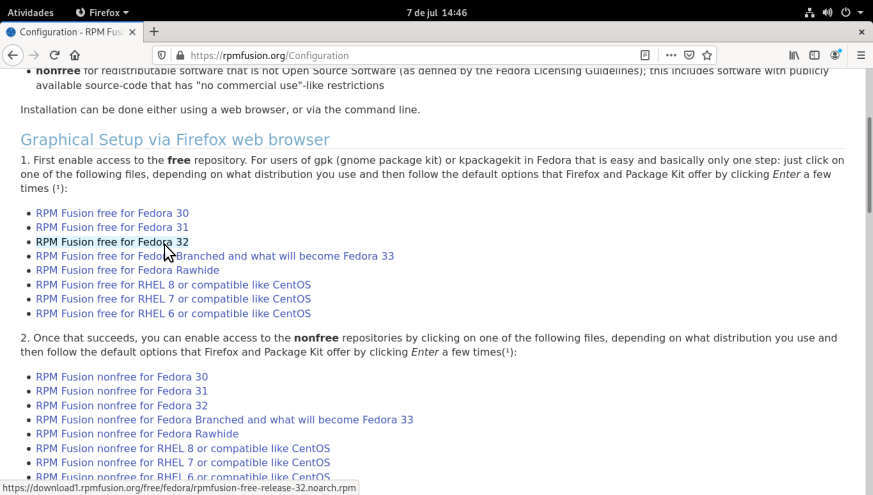
Ao fazer isso irá abrir uma janela de diálogo perguntando o que o Firefox deve fazer, mantenha como está "abrir com: instalação de programa (aplicativo padrão)" e clique em "OK".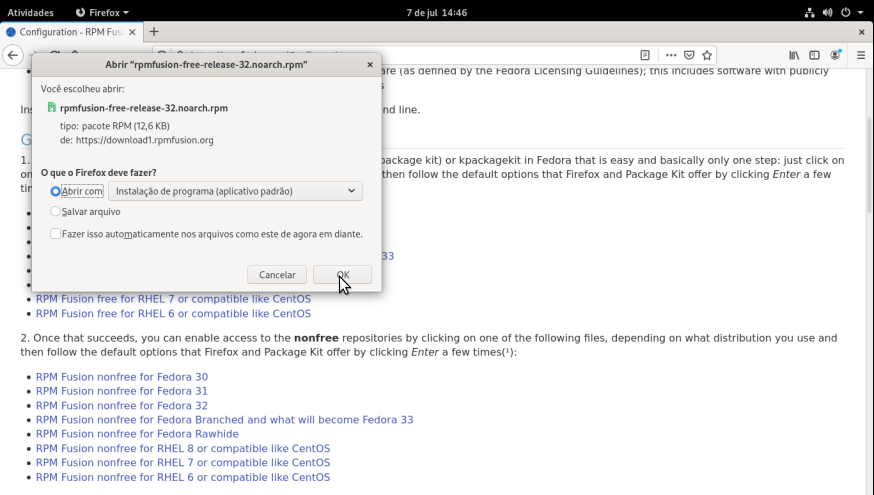
Ao clicar em "OK" a loja de aplicativos se encarrega de fazer a instalação. Clique em "instalar".
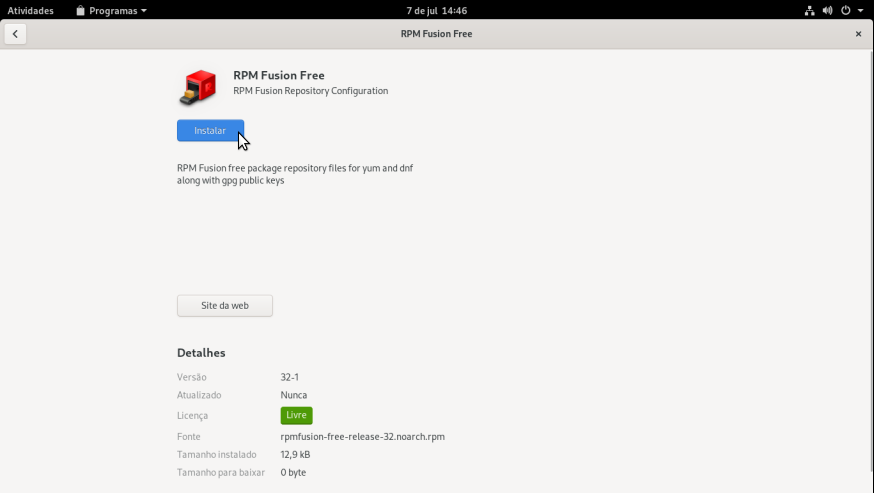
Confirme sua senha de usuário, a mesma que configurou ao instalar o sistema.

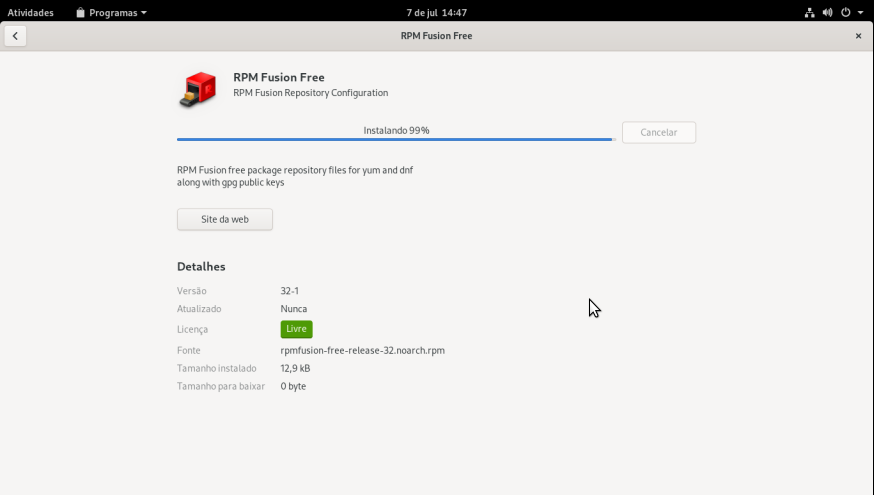
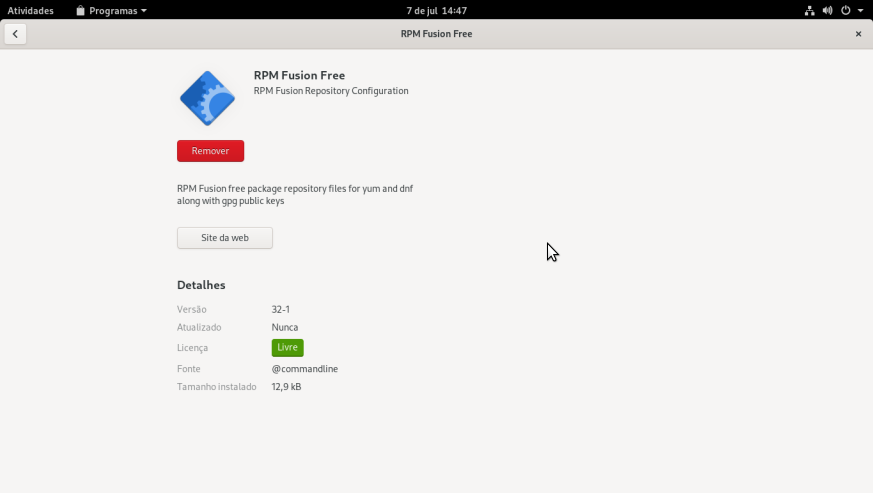
Ao concluir a instalação essa tela permanecerá aberta, você pode fechá-la clicando no "x" no canto superior direito.
Para instalar o RPMFUSION NON FREE basta voltar ao Firefox para repetir as etapas , agora clicando no link de nome "RPM Fusion nonfree for Fedora 32" na página de configuração do repositório RPM Fusion.INSTALANDO O REPOSITÓRIO ADICIONAL DE FLATPAKS - FLATHUB
Uma outra forma de instalar software no Fedora é utilizando-se de "Flatpaks", por padrão o Fedora já vem com os recursos de flatpaks ativados e com repositórios próprios, mas podemos expandir a oferta de programas nesse formato instalando mais um repositório específico de flatpaks, o Flathub. Para mais detalhes sobre instalação de softwares em flatpak via linha de comando no terminal acesse esse TUTORIAL.
INSTALAR FLATHUB PELO MODO GRÁFICO
Se desejar instalar o flathub de modo gráfico, acesse este link e clique no ícone do Fedora.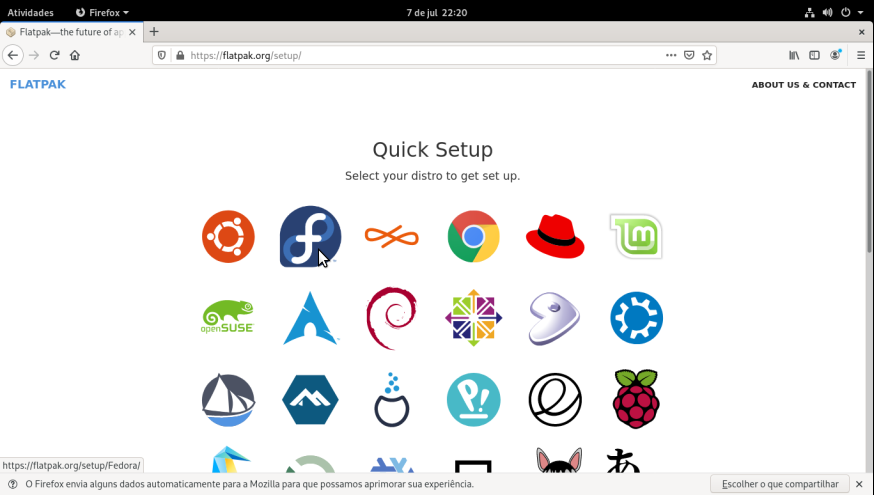
Em seguida clique no botão "Flathub repository file"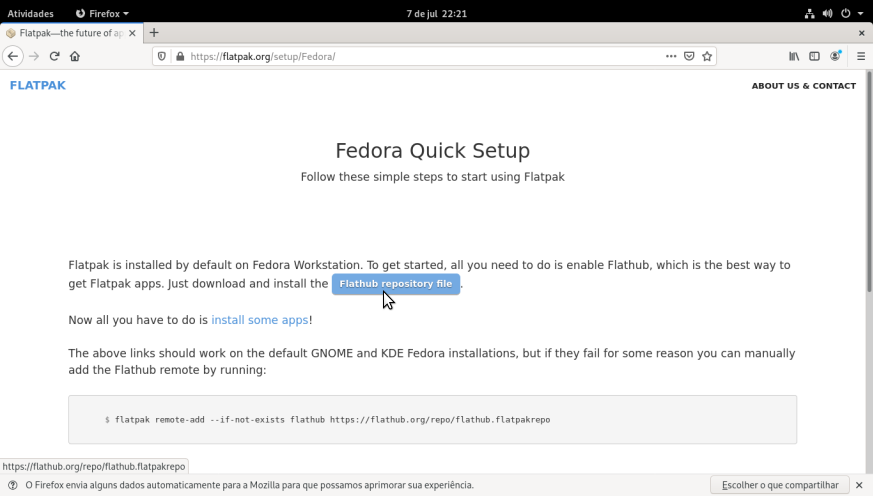
E dê "OK" em "Abrir com Instalação de Programa"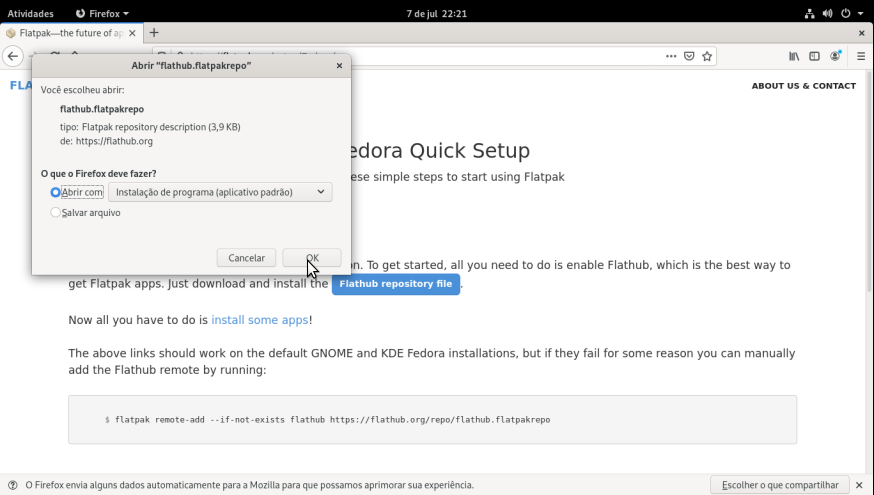
Clique em "instalar" e digite sua senha de usuário se solicitado.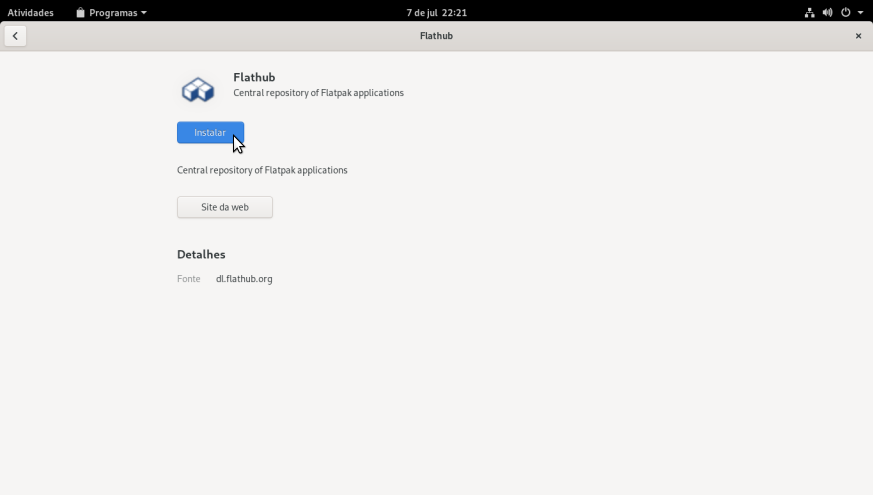
Ao concluir a instalação do repositório flathub, você pode conferir que ele já consta na lista de repositórios.
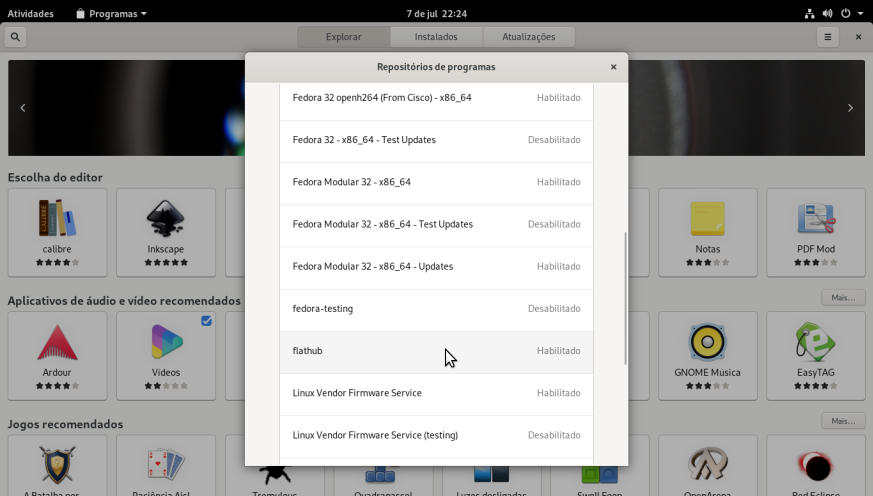
Reinicie o computador e abra novamente o app programas. O software vai carregar os metadados do flathub. A partir daí você já estará pronto pra instalar programas a partir desse repositório de flatpaks.
OBS: Para conferir na loja de aplicativos se um programa está disponivel como flatpak ou como pacote tradicional e escolher de qual repositório obtê-lo, basta clicar na caixa de seleção "fonte" no canto superior direito da janela.
No exemplo abaixo o programa "Inkscape" pode ser obtido como flatpak do repositório oficial do Fedora ou do flathub, e também como pacote tradicional "RPM" do repositório oficial.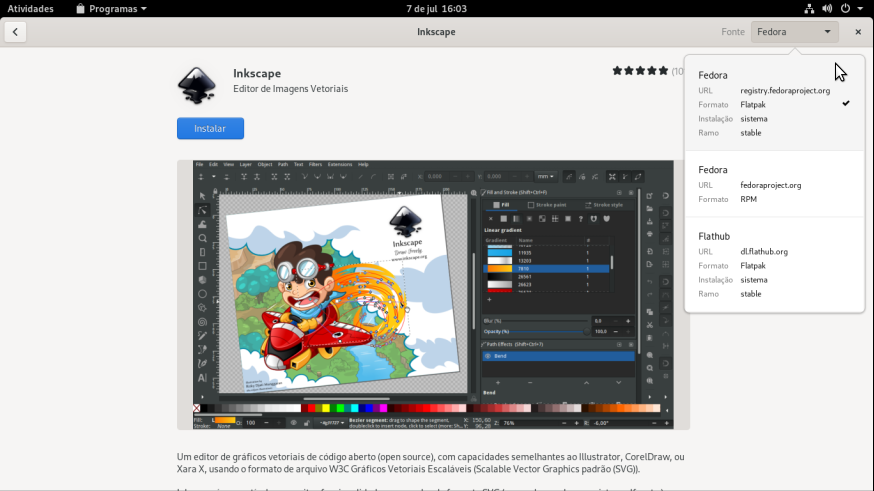
INSTALANDO CODECS DE VÍDEO - PACOTE FFMPEG
Para poder rodar a maioria dos arquivos de vídeo atuais é importante ter alguns codecs adicionais instalados no sistema, esses codecs encontram-se no pacote chamado "ffmpeg". Há duas opções para instalação desse pacote:
1 - A forma mais simples, instalar via linha de comando no terminal, digitando quatro palavras.
2 - A forma mais demorada, instalar pelo gerenciador gráfico de pacotes chamado "dnfdragora" (o que qual deve ser instalado em primeiro lugar), e depois fazer a instalação do pacote "ffmpeg" pelo "dnfdragora".
1- LINHA DE COMANDO
Abra um terminal clicando em "atividades" na barra superior da área de trabalho, digitando as letras "ter" na caixa de pesquisa e clicando no ícone grande "terminal".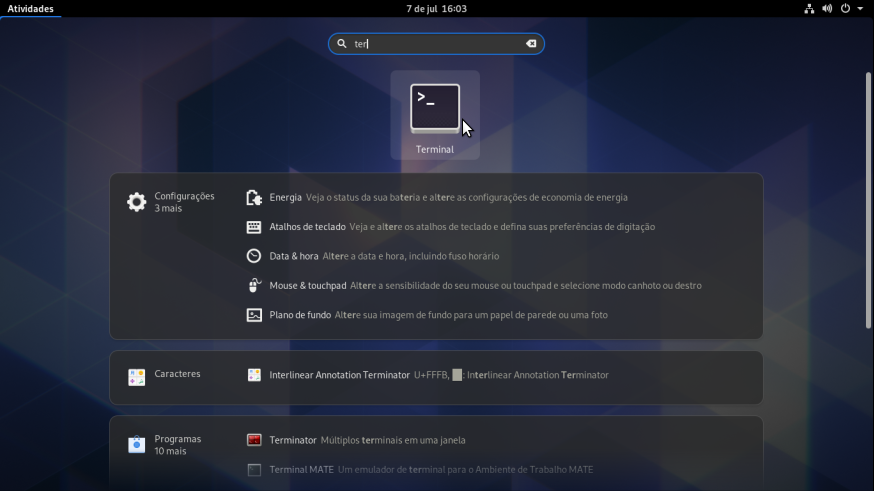
Na janela do terminal digite as palavras abaixo e dê "enter":
sudo dnf install ffmpeg
Como na imagem abaixo
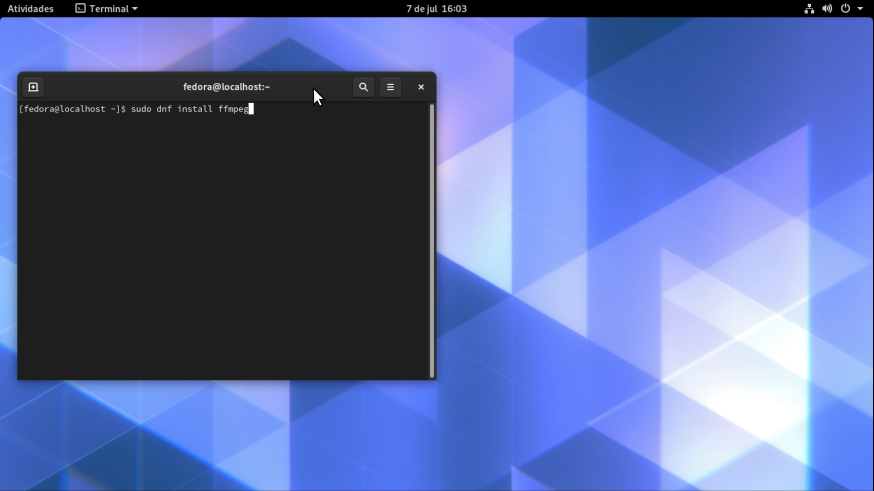
Obs: Na primeira vez que você usar o comando "sudo" em um terminal aparecerá a mensagem abaixo, é normal, digite sua senha e dê enter.
Por padrão em terminais linux quando se digita a senha de usuário não aparece nada para indicar que você está digitando (como asteriscos por exemplo) isso não é uma falha, é uma opção para garantir sua segurança.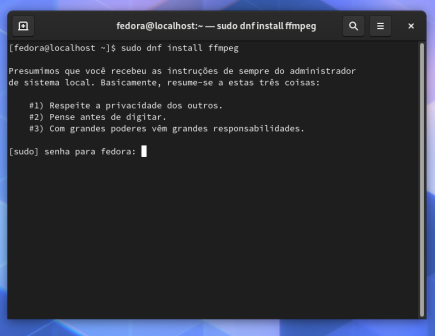
Após digitar a senha e dar "enter" o sistema verificará os pacotes a serem instalados e pedirá uma confirmação a você, basta digitar "s" e dar "enter".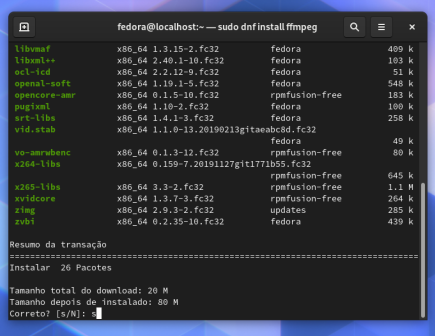
Quando estiver concluído o terminal ficará com a aparência abaixo.
Basta fechá-lo.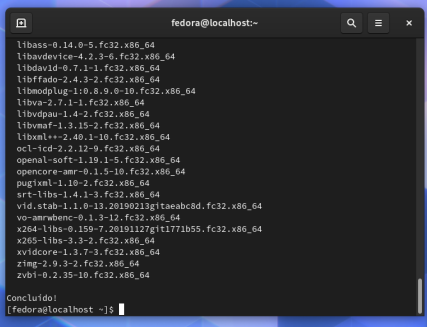
2 - USANDO O DNFDRAGORA
Abra a loja de aplicativos e clique no ícone da lupa no canto superior esquerdo da janela.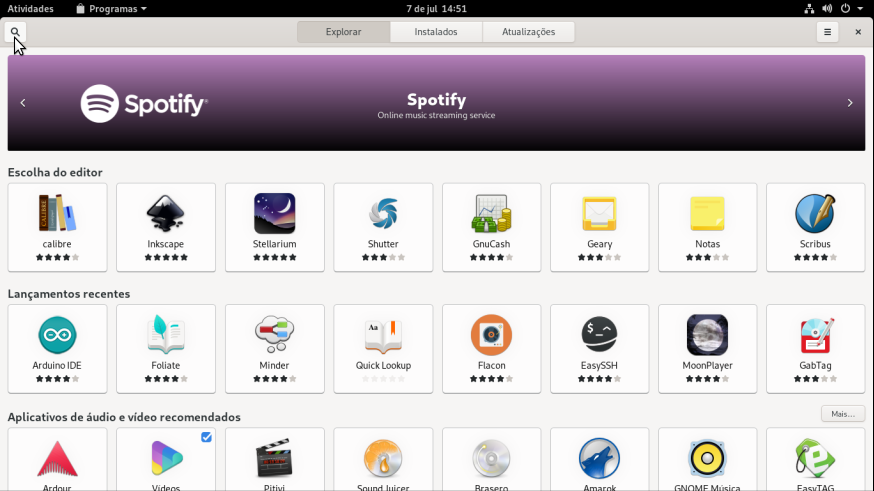
No campo de pesquisa digite "dnf" e espere aparecer o programa "dnfgradora".
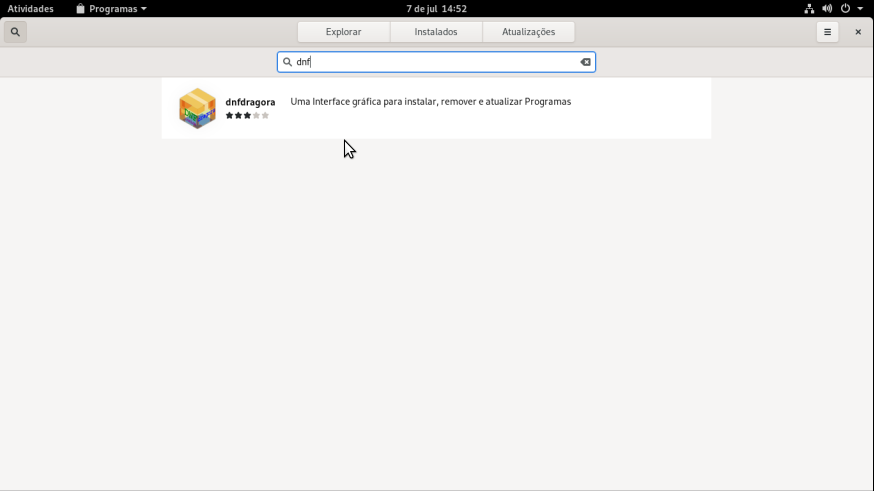
Ao clicar nele surgirá a tela com as informações sobre o programa.
Clique em "instalar"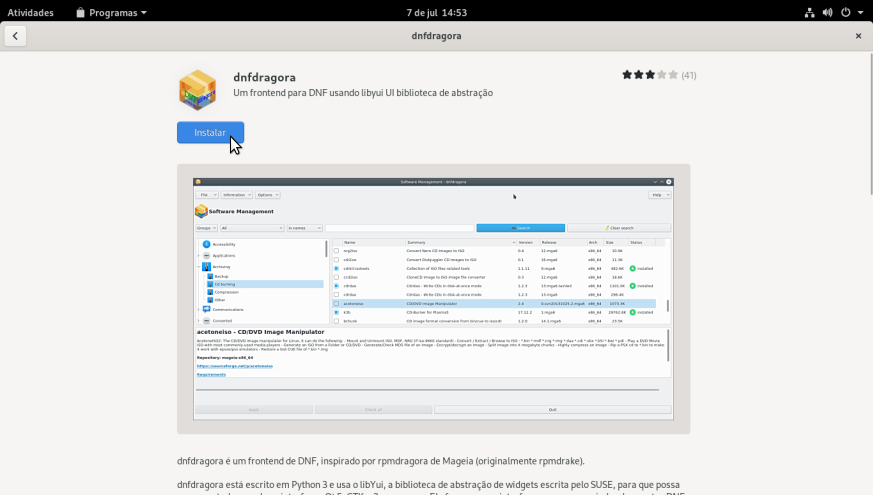
Depois de instalado feche a janela e volte ao desktop. Na barra superior clique em "atividades", depois "mostrar aplicativos" e em seguida clique no ícone do "dnfdragora" como imagem abaixo.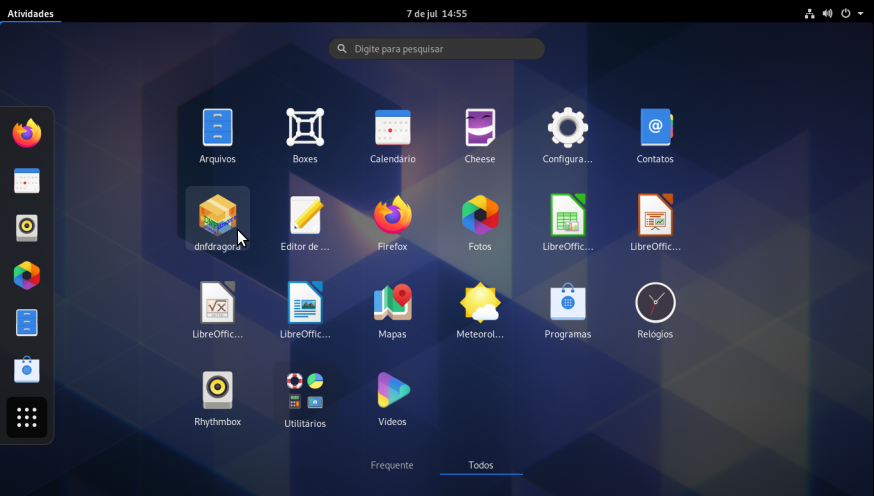
Ao abrir o programa "dnfdragora" pela primeira vez deve-se aguardar ele completar de carregar os repositórios em cache, isso pode levar algum tempo.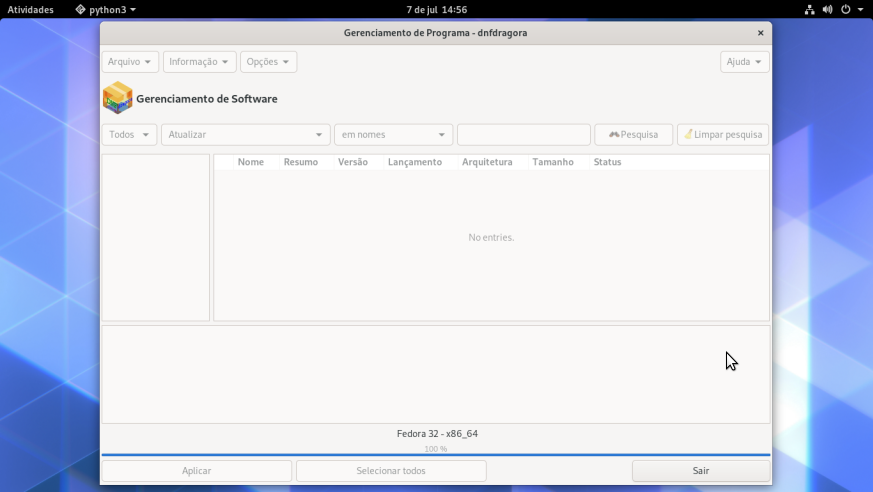
Em seguida pesquise por pacotes não instalados selecionando "Não Instalada" na caixa de seleção e na busca coloque "ffmpeg".
Clique em "pesquisar" e aguarde o retorno.
Selecione o quadrinho com o nome "ffmpeg" na linha com a versão mais recente e clique no botão "aplicar" embaixo à esquerda da janela.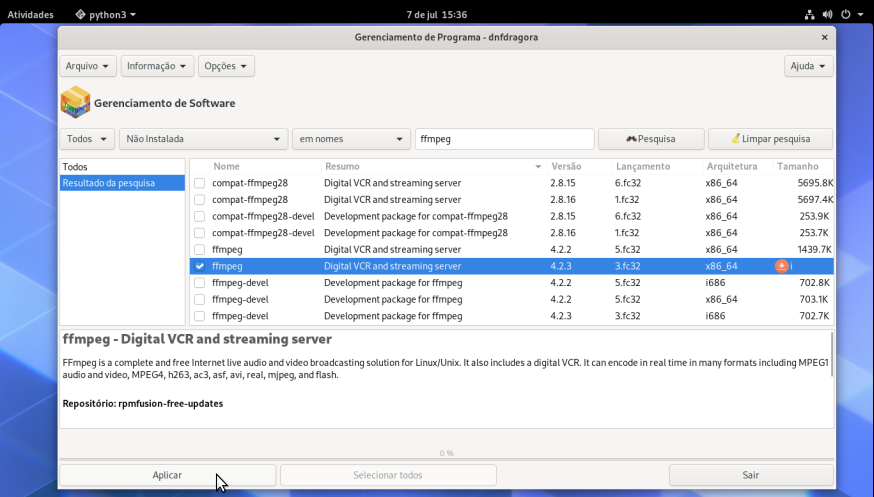
Na janela de confirmação em seguida clique "OK", ele inicializará o processo de instalação.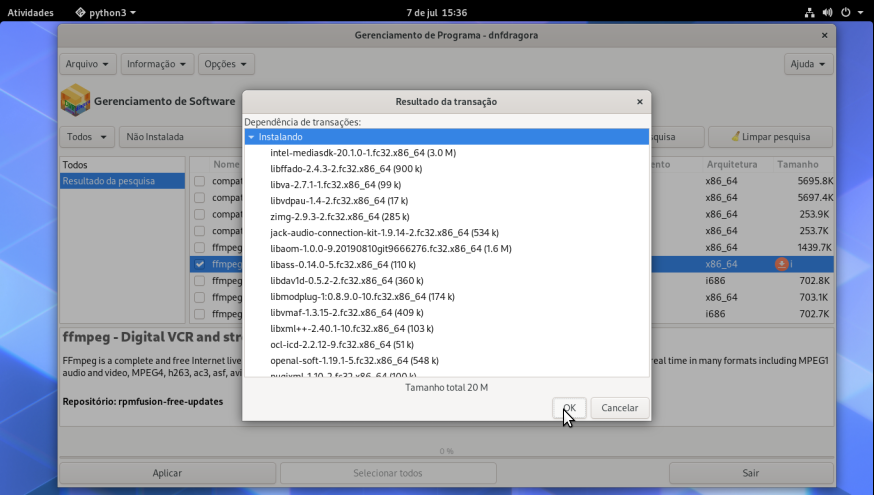
Caso durante a instalação aparecer essa janela pedindo para importar uma chave GPG confirme clicando em "sim".
Após a instalação estar completa lembre-se de sair do dnfdragora.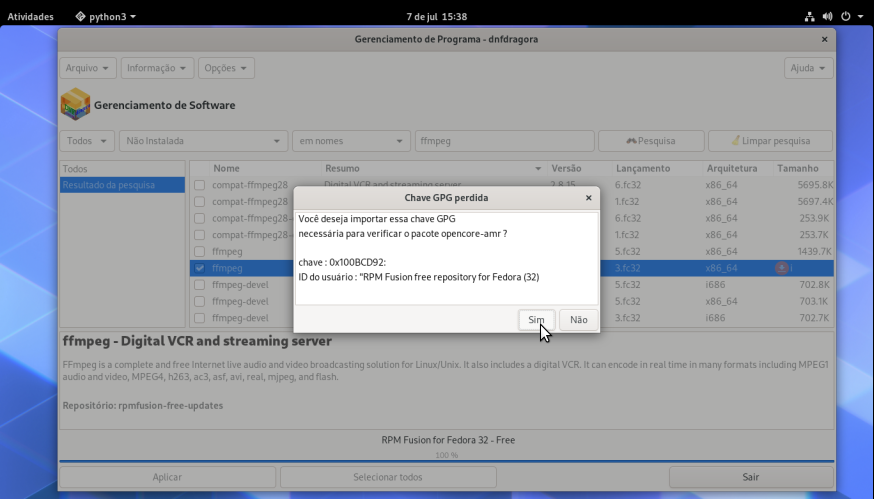
OBSERVAÇÕES FINAIS
Se você chegou até aqui já está com seu sistema pronto para instalar uma gama muito grande de programas e pacotes de personalização.
Espero que possa aproveitar seu sistema da forma que mais lhe agradar, e que possa se inteirar a cada dia mais nas diversas formas de utilização dele.Show, parabéns!
0 -
Valeu Jefferson, obrigado.
 0
0 -
Muito bom excelente post
 0
0 -
Muito Bom. Parabéns e Obrigado.
0 -
Geraldossk, parabéns pelo trabalho! Muito útil. Porém queria te pedir pra fazer o mesmo tão logo seja lançado o Fedora 33. Estou aguardando ansiosamente o dia 27 pra versão definitiva, porque o file system padrão será o BTRFS (apesar do OpenSuSe já tê-lo há anos, não me dei bem com ele e uso Ubuntu). Se possível, com algumas dicas de como otimizar o BTRFS com SSD, COW, snapshots, quero dizer, os backupś automáticos, TRIM, etc. E o que eu acho uma "pobreza de espírito": aquela tela de login do GDM, horrorosa e entediante. Dicas de como mudá-la por um wallpaper à gosto seriam muito benvindas (No Ubuntu, foi publicado um script que faz isso facilmente).
0 -
@MarcusAlmeida obrigado pelo feedback.
Realmente, o F33 veio com algumas mudanças interessantes, mas eu infelizmente não domino ainda a forma de otimizar ele. 0
0 -
Compatível com F39/40.
- Habilitar repositórios de terceiros já é infomado na configuração inicial da primeira inicialização do sistema. Para verificar e desabilitar ou reabilitar: Acesse a loja de aplicativos e no menu hamburguer na tela superior esquerda clique e em seguida clique em Repositórios de programas.
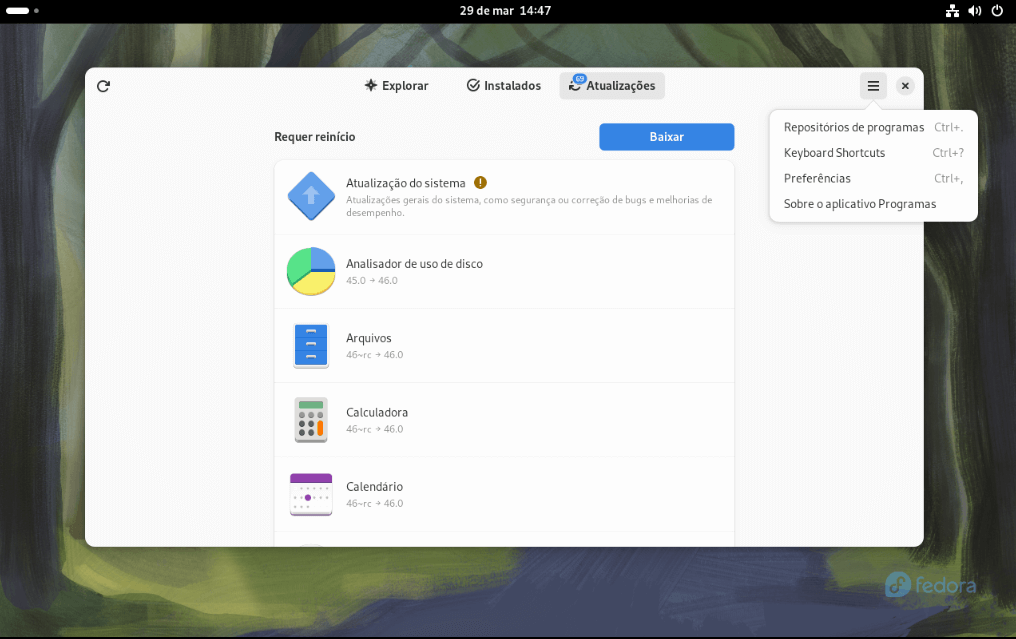
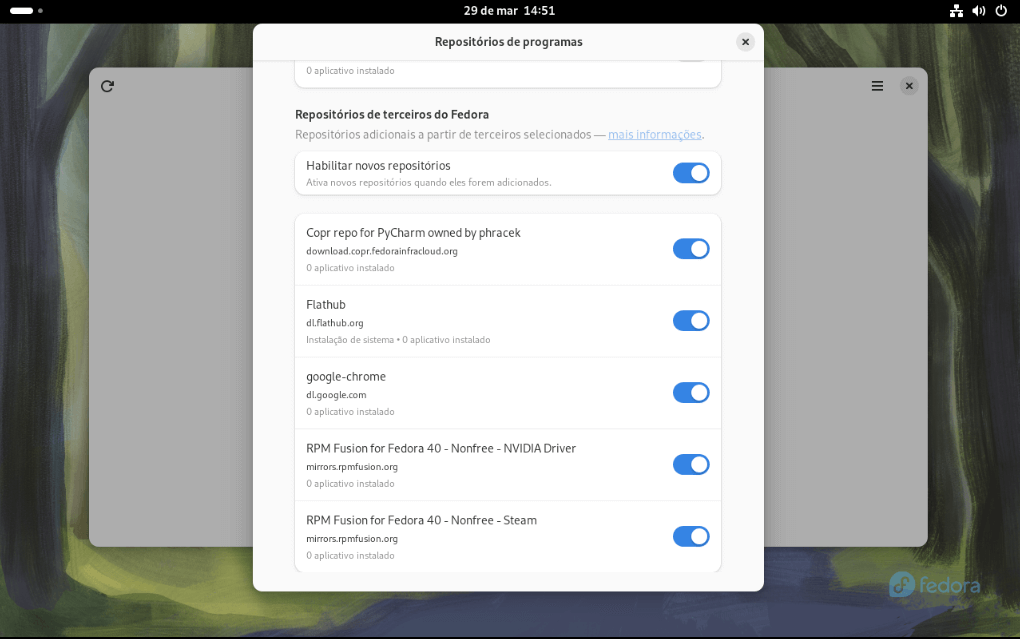
- Como o
rpmfusionestá instalado, seria recomendado usar offmpegvindo dele:
sudo dnf swap ffmpeg-free ffmpeg --allowerasing
- O uso do
dnfdragoranão é mais recomendado.
0
Salas de discussão
- 724 Todas as salas de discussão
- 5 Eventos
- 404 Fedora
- 7 CoreOS
- 138 Spins
- 11 CINNAMON
- 28 GNOME
- 64 KDE
- 10 LXDE
- 4 LXQT
- 13 MATE
- SOAS
- 3 XFCE
- 13 Server
- 84 Workstation
- 33 SilverBlue
- Atomic
- 3 Labs
- ARM®
- 3 Segurança
- 7 Servidores
- 222 Tutoriais
- 6 Críticas e Sugestões
- 16 Novidades e anuncios
- 5 CentOS
- 18 Games
- 31 Hardware
- 9 Linguagens de programação



