[RESOLVIDO]Impressora Epson L375 - ERRO ao Instalar - Fedora 33 Mate
Como vocês devem saber, instalar impressoras Epson no Linux é um desafio. No Fedora 33 Mate não é diferente.
A primeira e última tentativa que fiz foi em meados de outubro de 2020, assim que instalei o Fedora 33 Mate.
Eu segui os passos do seguinte vídeo...
PARA MIM, O TUTORIAL DO VÍDEO NÃO FUNCIONOU (FICA O ALERTA)
Segue o link para baixar os drives da Epson L375
https://epson.com.br/Support/wa00821
Clique na opção "Drivers Linux" e busque pelo modelo da sua Epson.
Depois desse procedimento, o CUPS não funciona mais apesar de ter desinstalado os drives da Epson L375
O @VINICIUS_ACCIOLY me ajudou com a configuração através do seu artigo aqui no fórum:
https://fedorabr.org/discussion/514/problemas-com-scanner-epson-l395-com-ip-dinamico/p1
A solução para o CUPS ainda permanece sem solução...
Comentários
-
Digite seu comentário> @Amandextra disse:
Como vocês devem saber, instalar impressoras Epson no Linux é um desafio. No Fedora 33 Mate não é diferente.
A primeira e última tentativa que fiz foi em meados de outubro de 2020, assim que instalei o Fedora 33 Mate.
Eu segui os passos do seguinte vídeo...PARA MIM, O TUTORIAL DO VÍDEO NÃO FUNCIONOU (FICA O ALERTA)
Segue o link para baixar os drives da Epson L375
https://epson.com.br/Support/wa00821Clique na opção "Drivers Linux" e busque pelo modelo da sua Epson.
Depois desse procedimento, o CUPS não funciona mais apesar de ter desinstalado os drives da Epson L375O @VINICIUS_ACCIOLY me ajudou com a configuração através do seu artigo aqui no fórum:
https://fedorabr.org/discussion/514/problemas-com-scanner-epson-l395-com-ip-dinamico/p1A solução para o CUPS ainda permanece sem solução...
Em orientações via Telegram, identificamos que o cups.service não estava conseguindo executar o arquivo cupsd.conf.
Abaixo segue o comando utilizado para identificar o erro:
$ sudo journalctl -xe | grep cups
Segue um fragmento da saída do comando:
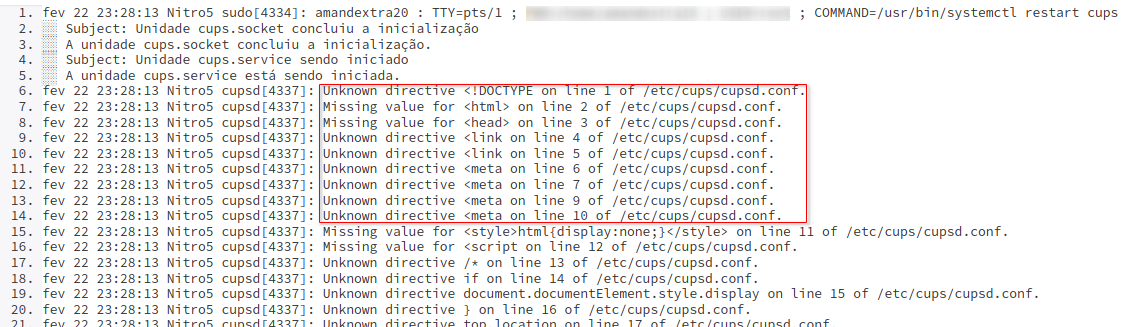
Para resolver o problema com o cups, foi realizado backup do arquivo cupsd.conf e o mesmo foi substituído pelo arquivo cupsd.conf.default. Abaixo estão os dois comandos utilizados para tal:
$ sudo mv /etc/cups/cupsd.conf /etc/cups/cupsd.conf.BKP
$ sudo cp /etc/cups/cupsd.conf.default /etc/cups/cupsd.conf
Para iniciar o cups foram executados os comandos:
$ sudo systemctl stop cups $ sudo systemctl start cups
Feito isso, foi executado o comando abaixo para verificar o status do serviço cups:
$ sudo systemctl status cups
Como podemos ver na imagem abaixo, o serviço está ativo (1) e em execução.
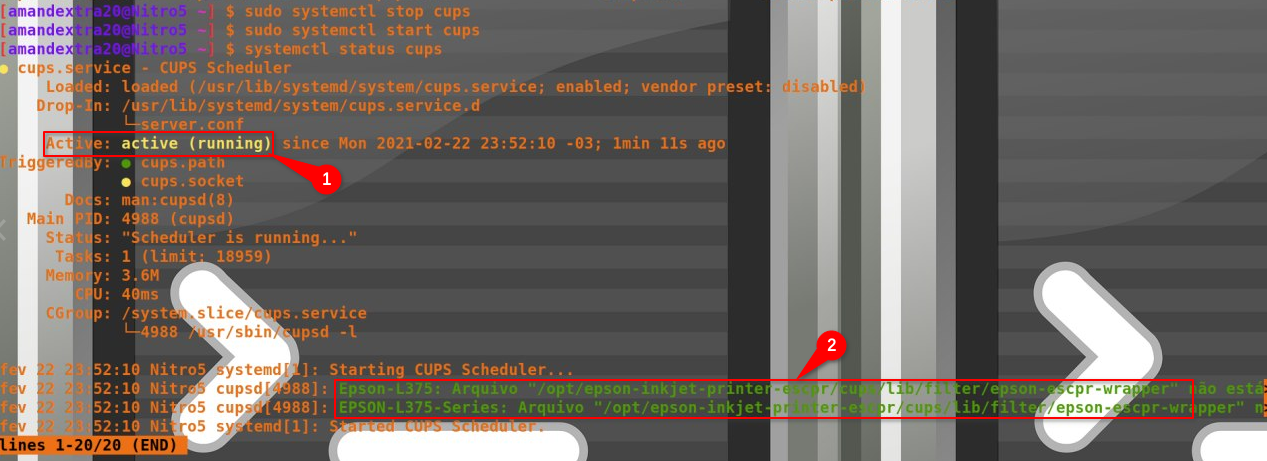
Entretanto, foi identificado que o filtro necessário para que a impressora imprima os arquivos não foram localizados (2). O processo para resolução desse imprevisto está em análise, e assim que houver uma resolução será reportada aqui.
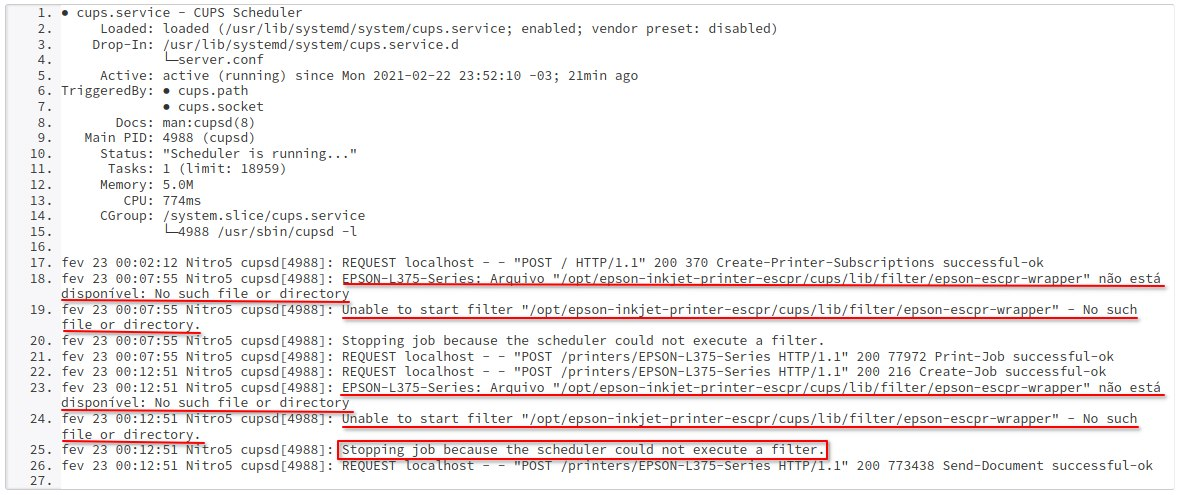 0
0 -
 0
0 -
Depois das configurações que o @Gideon me instruiu a fazer, o CUPS voltou a funcionar
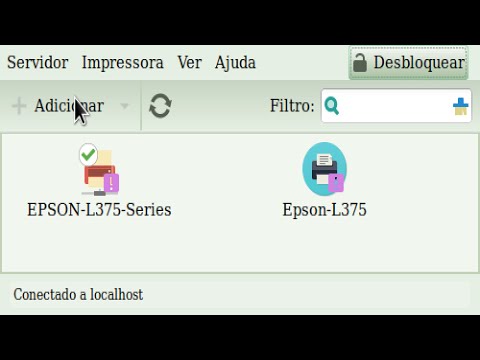 0
0 -
Digite seu comentário> @Amandextra disse:
Depois das configurações que o @Gideon me instruiu a fazer, o CUPS voltou a funcionar
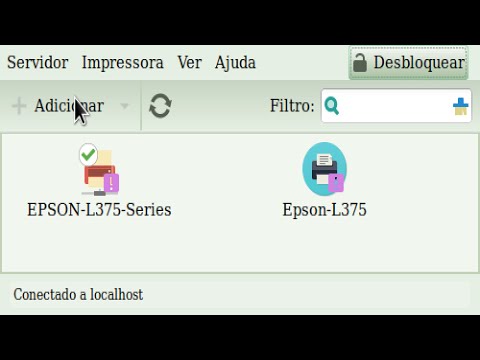
Amanda, quando for resolvido o problema com o filtro de impressão, posta aqui o processo realizado.
0 -
Para fazer os seguintes passos que o @VINICIUS_ACCIOLY me ensinou, ligue a impressora para poder ser detectada
Vá em "Sistema", "Administração" e depois "Configurações da impressora"
Irá abrir:
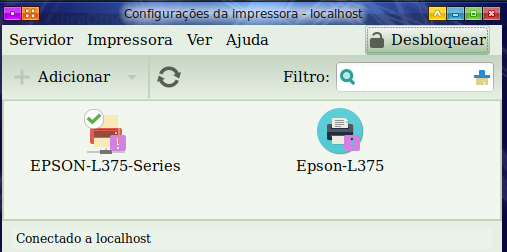
Clique em "Desbloquear", digite sua senha. Uma vez desbloqueado, clique em "Adicionar", onde irá abrir a seguinte janela:
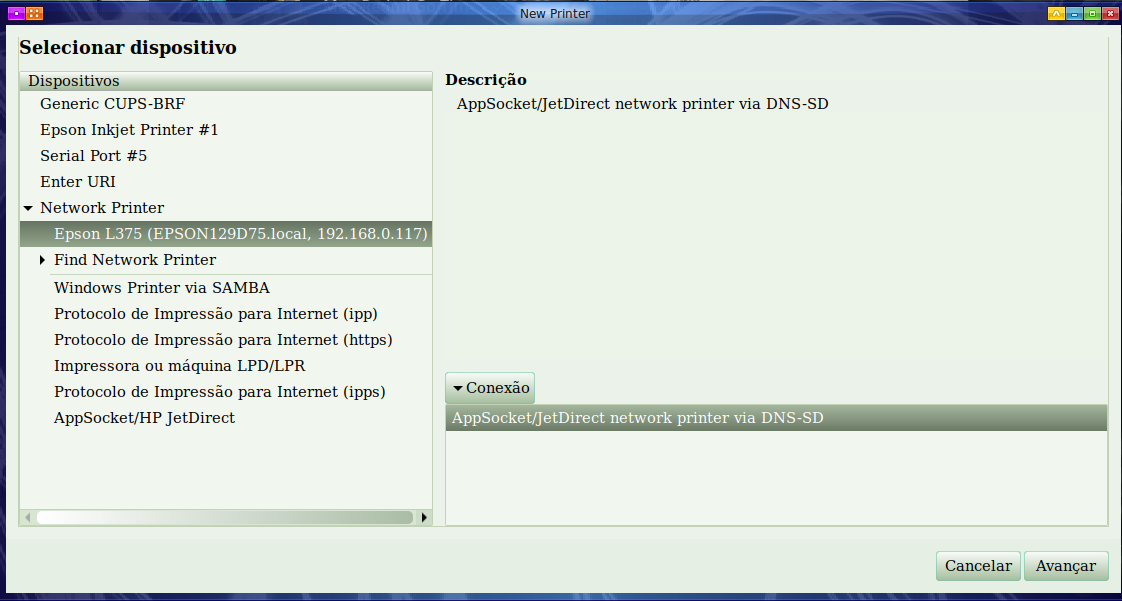
Clique em "Network Printer" (Impressora de rede)
Depois, "Avançar", irá abrir:
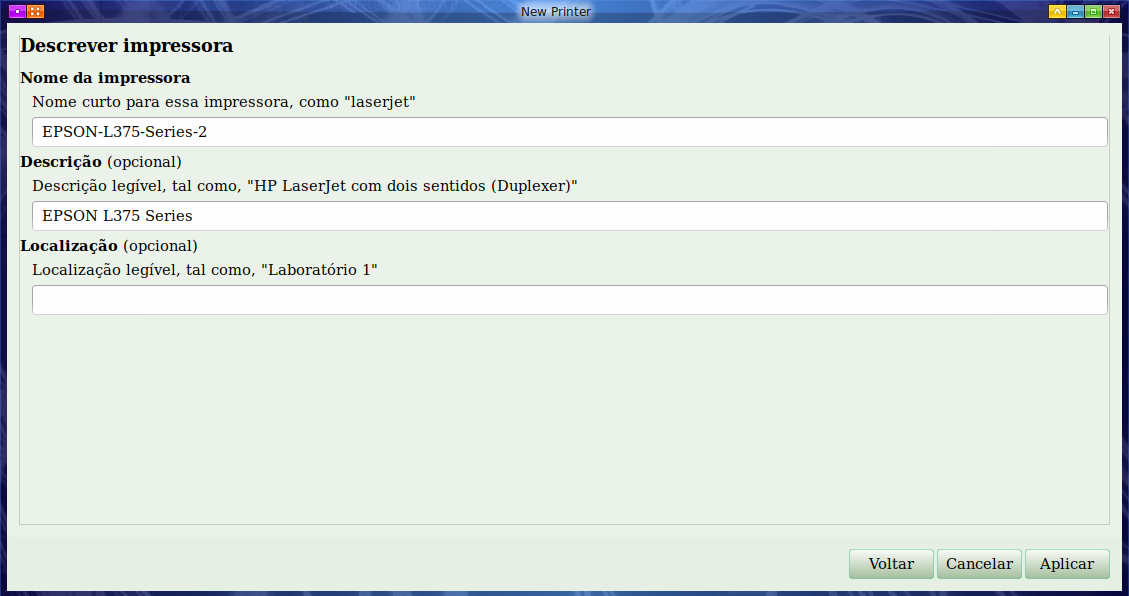
Para melhor identificar, @VINICIUS_ACCIOLY sugeriu que eu editasse o "Nome da Impressora" "Wifi-Epson-L375" e assim o fiz. Clique em "Aplicar". Irá abir a página:
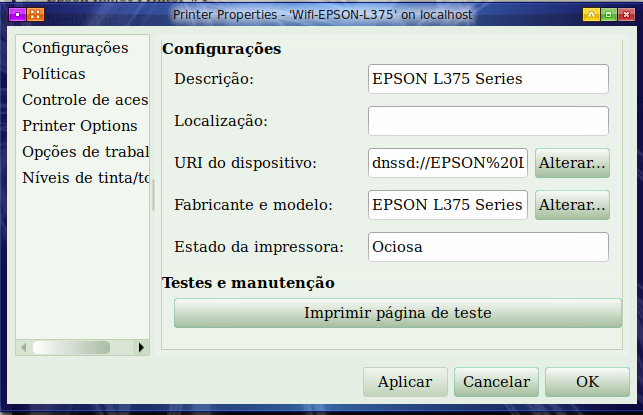
Em "Testes e manutenção" clique em "Imprimir página de teste".
Aqui funcionou!!!
Já que as opções que apareceram automaticamente não funcionaram, vamos voltar em "Sistema", "Administração" e depois "Configurações da impressora"
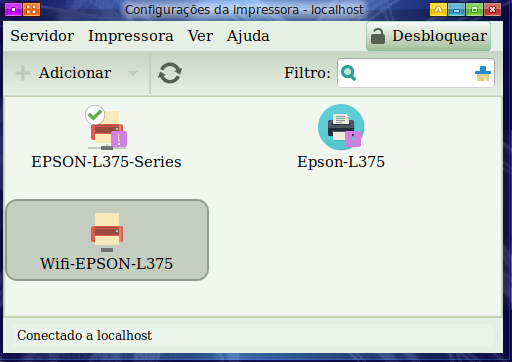
Desbloqueie novamente. Clique com o direito do mouse sob as duas primeiras e exclua (uma de cada vez)
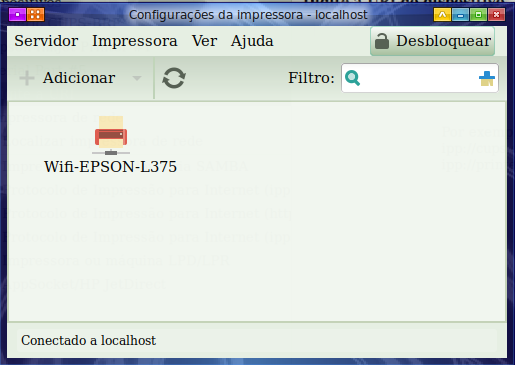
Depois de ter feito o teste de impressão com sucesso, testamos o "Digitalizador de documentos". Para acessar o digitalizador com mais facilidade: Alt+F2 e digite "Digitalizador de Documentos", dê dois cliques ou selecione e cliquei em "Executar".
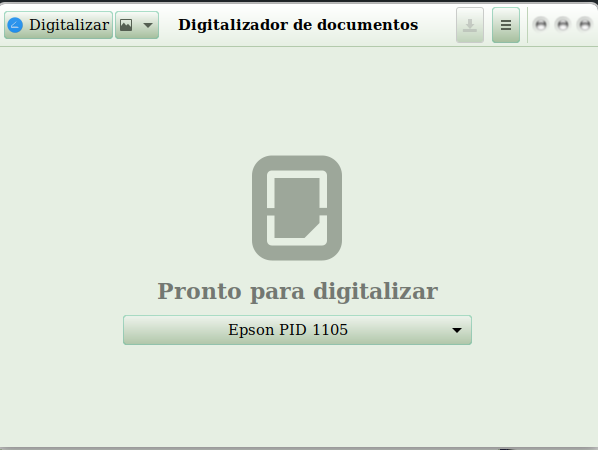
Coloque algum papel com texto ou imagem no scanner da sua multifuncional . Clique em "Digitalizar"
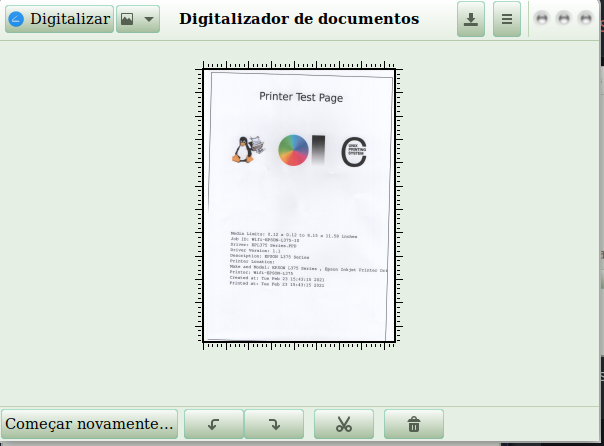
Usei a mesma página de teste de impressão para escanear e deu tudo certo!!!
Se quiser fazer ajustes para melhorar a qualidade da imagem escaneada vá na barrinha de sanduíche e selecione "Preferências":
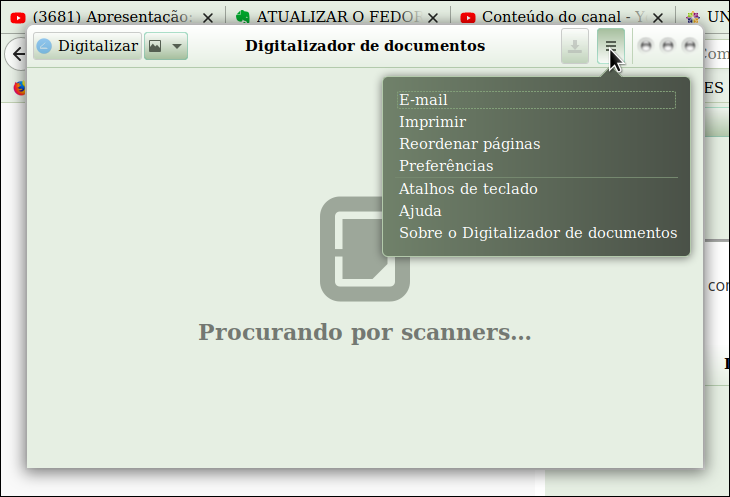
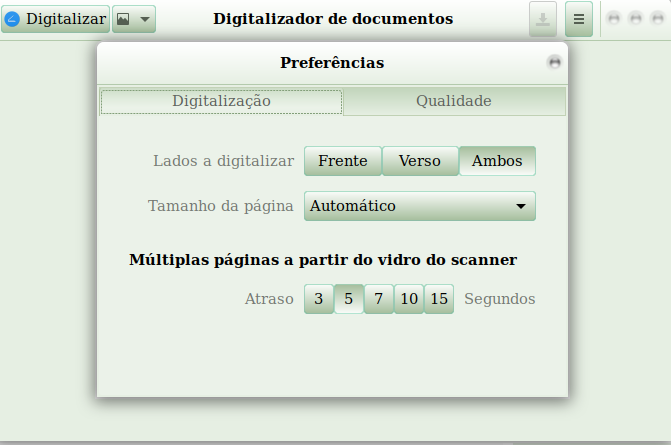
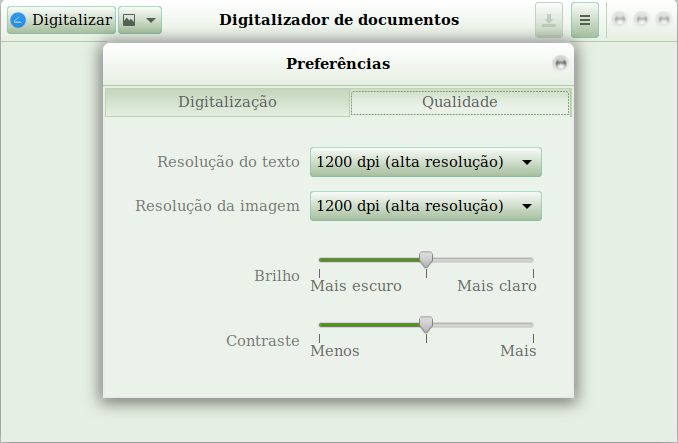 0
0
Salas de discussão
- 724 Todas as salas de discussão
- 5 Eventos
- 404 Fedora
- 7 CoreOS
- 138 Spins
- 11 CINNAMON
- 28 GNOME
- 64 KDE
- 10 LXDE
- 4 LXQT
- 13 MATE
- SOAS
- 3 XFCE
- 13 Server
- 84 Workstation
- 33 SilverBlue
- Atomic
- 3 Labs
- ARM®
- 3 Segurança
- 7 Servidores
- 222 Tutoriais
- 6 Críticas e Sugestões
- 16 Novidades e anuncios
- 5 CentOS
- 18 Games
- 31 Hardware
- 9 Linguagens de programação



