[Tutorial] Como configurar seu gerenciador de arquivos para acessar pastas remotas com FISH
Aqui neste tutorial vamos repassar os procedimentos para usar o protocolo File over SSH (ou simplesmente fish) nos gerenciadores de arquivos Nautilus (gnome) e Dolphin (kde plasma) no fedora para que você possa acessar diretórios em outros computadores na mesma rede, e eles apareçam em se gerenciador como pastas de seu sistema de arquivos.
PREPARANDO A CASA
A primeira coisa que precisamos fazer para que tudo funcione bem é ter certeza de que você tem servidor e cliente SSH rodando nas duas máquinas. Um comando simples pra verificar isso é systemctl status sshd
Se o retorno do comando contiver loaded e active, então está tudo ok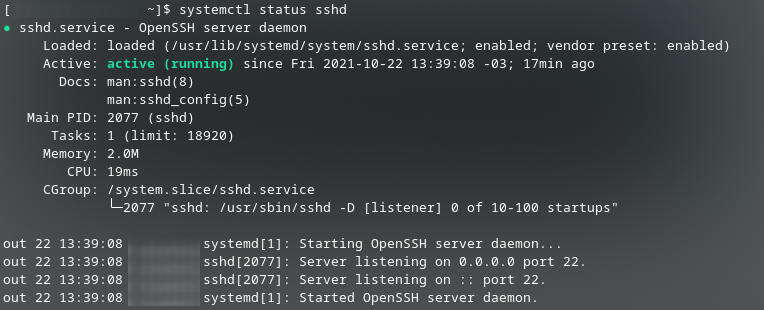
Se o no retorno não constar o loaded ou então tiver como inactive, então precisamos instalar ou ativar o serviço.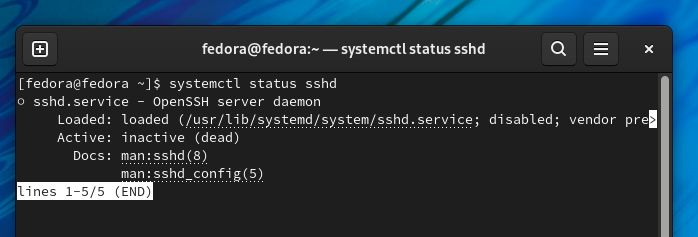
Aqui o serviço está instalado mas não foi ativado ainda.
Se este é o seu caso (instalado mas ainda inativo) então basta dois comandos para que isso se resolva.
Primeiro vamos usar o comando para habilitar o serviço na inicialização do sistema:sudo systemctl enable sshd
Isso vai retornar a seguinte mensagem abaixo
Agora basta rodar o comando para iniciar imediatamente o serviço: sudo systemctl start sshd
Esse último comando não retorna nada, então pra conferir se ele deu certo mesmo, basta voltar ao primeiro comando systemctl status sshd
Pronto agora está habilitado e ativo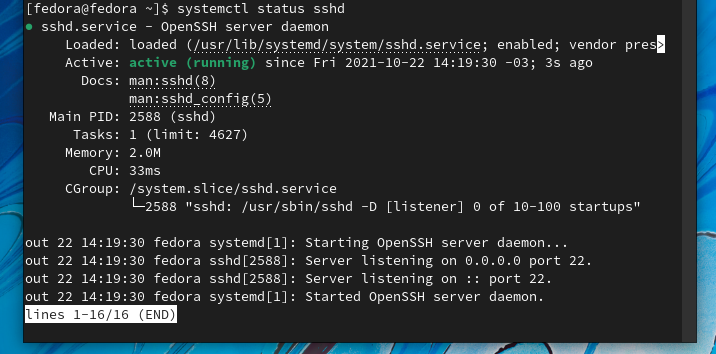
================================================
Observação caso esteja querendo se conectar a uma máquina com Debian, Ubuntu, Mint ou outra distro linux:
No fedora o programa que gerencia essas conexões ssh já vem instalado por padrão, mas muitas vezes em outras distros ele não vem pré-instalado não, portanto nesses casos você deve rodar um comando pra instalar. Se for base debian (ubuntu, mint, deepin, mxLinux) é só usar o comando sudo apt install openssh-server
No SUSE e OpenSUSE o nome do pacote também é "openssh-server"
=================================================
No fedora todos os pacotes responsáveis pelo acesso ssh do lado do cliente e do servidor costumam vir pré-instalados já, mas caso você tenha desinstalado por algum motivo, segue aqui os nomes deles:
openssh
openssh-clients
openssh-server
=================================================
CONFIGURANDO NO NAUTILUS PELA PRIMEIRA VEZ (gnome, fedora workstation)
Passo #1
Comece abrindo o gerenciador de arquivos do gnome (que se chama nautilus por sinal) e clique onde está escrito "+ OUTROS LOCAIS" como mostrado na imagem abaixo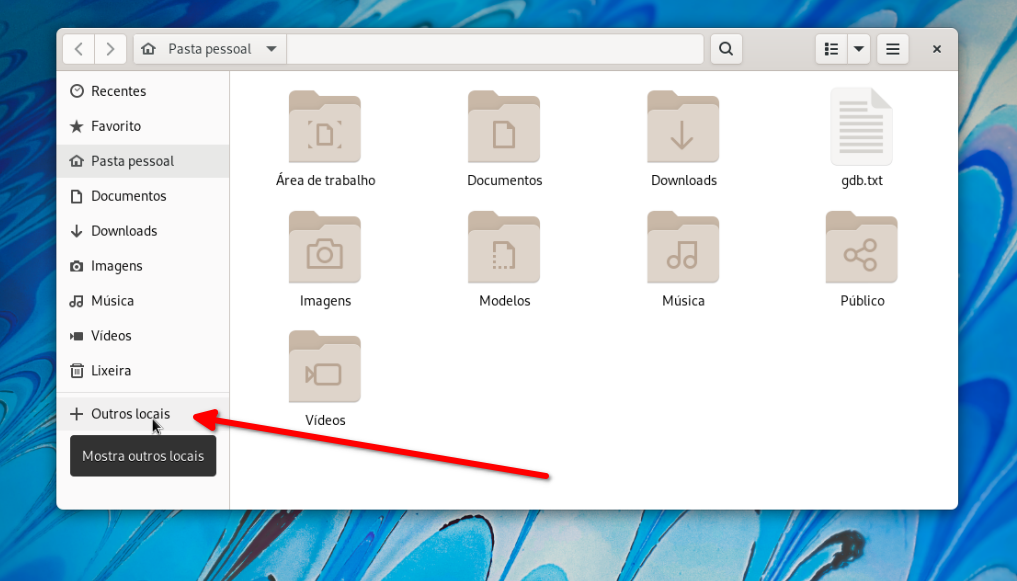
Passo #2
Ali no campo "Conectar a servidor" digite o número do IP da máquina na qual você irá se conectar, precedido por ssh:// como pode ser visto na imagem (ali no exemplo o ip da outra máquina era 192.168.2.202) em seguida já pode clicar no botão "CONECTAR"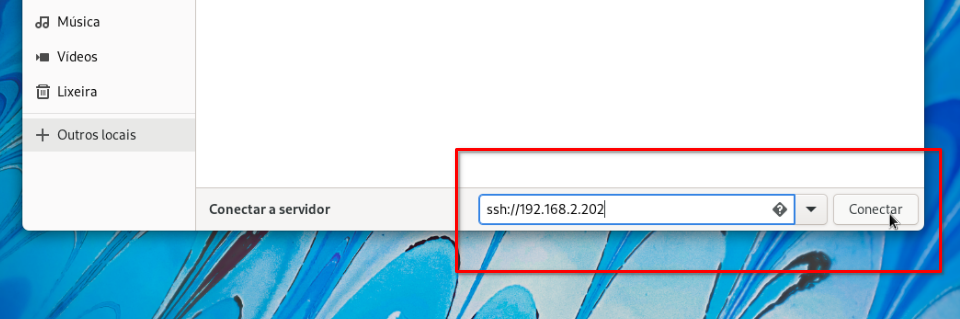
Passo #3
Ao clicar em conectar irá aparecer essa janela, pois é a primeira vez que você se conecta a essa outra máquina e precisa aceitar as chaves de criptografia que serão trocadas entre elas, basta clicar em "EFETUAR LOGIN MESMO ASSIM"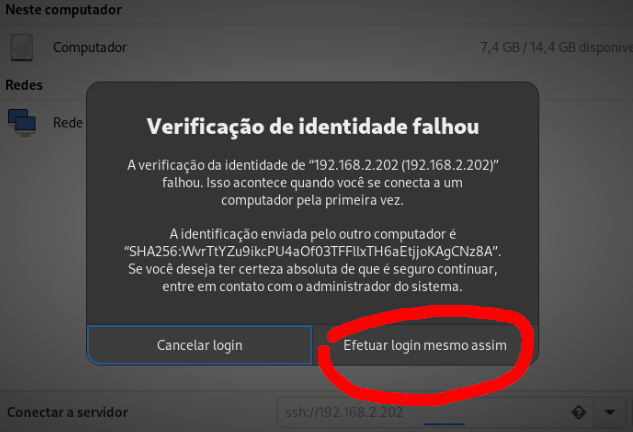
Passo #4
Agora na janela que aparecer preencha com o nome de usuário que você tem na outra máquina, com a sua senha, e caso deseje que ele não te pergunte mais isso clique na opção "LEMBRAR PARA SEMPRE" e por último no botão "CONECTAR"
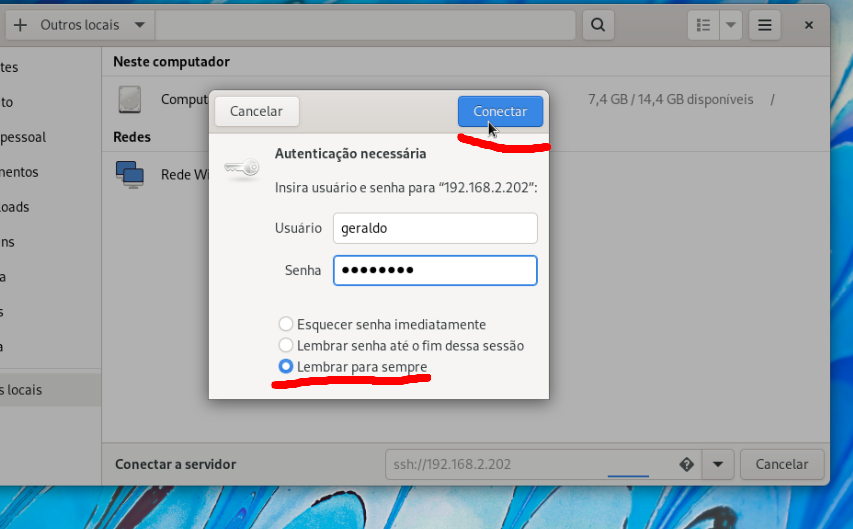
FIM
Pronto, agora ele irá abrir a home desta outra máquina aqui no nautilus, como se fosse outra pasta de sua máquina local. Observe nas pontas das setas vermelhas que esse local é identificado pelo IP da máquina remota.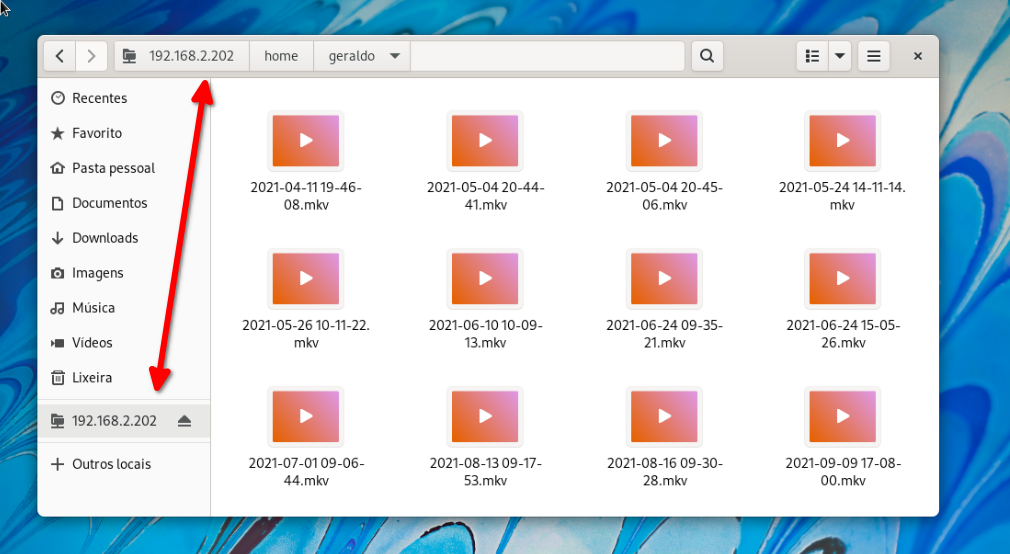
Agora toda vez que você abrir seu gerenciador de arquivos no gnome (nautilus) ele mostrará esse local como opção pra você copiar e colar arquivos como preferir.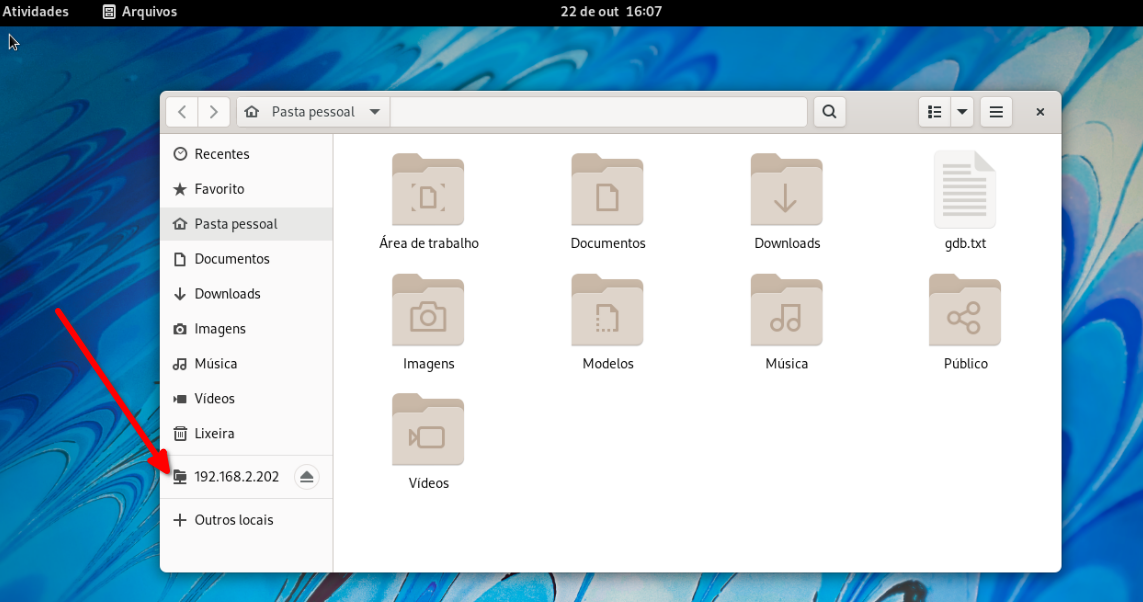
=================================================
CONFIGURANDO O DOLPHIN PELA PRIMEIRA VEZ (kde plasma, fedora kde spin)
Passo #1
Abra o navegador de arquivos dolphin, e clique na barra de endereços, como mostrado na sequencia de imagens abaixo: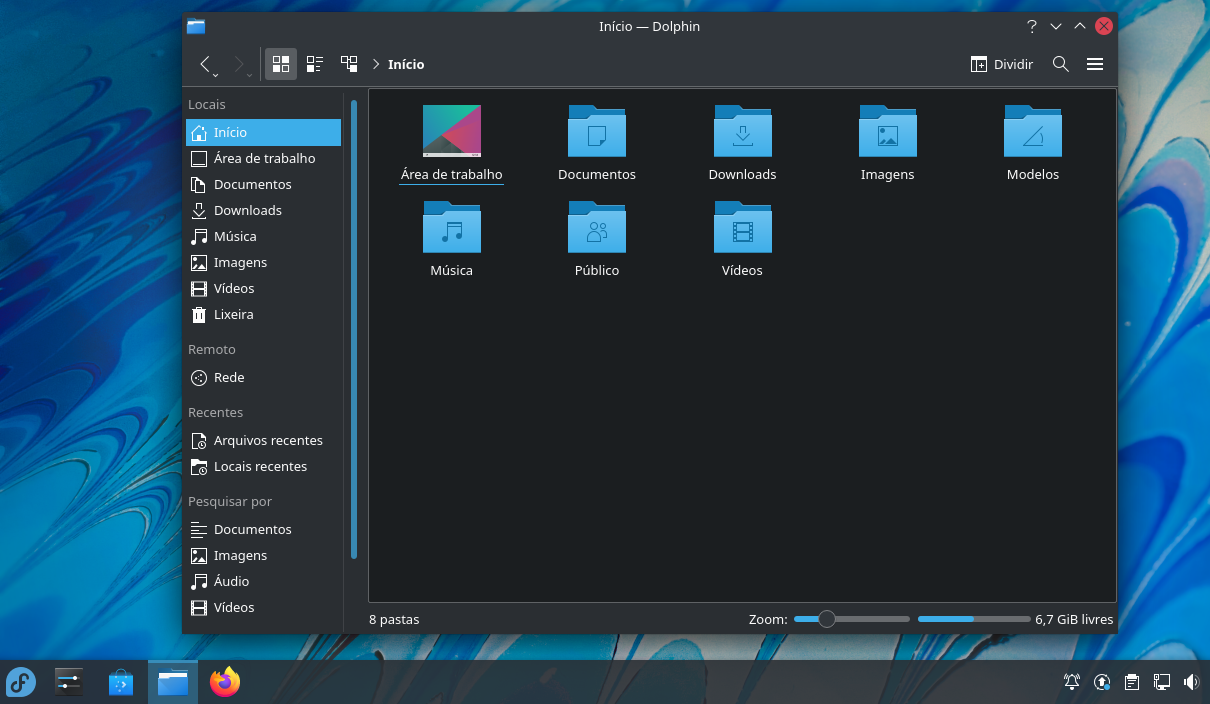
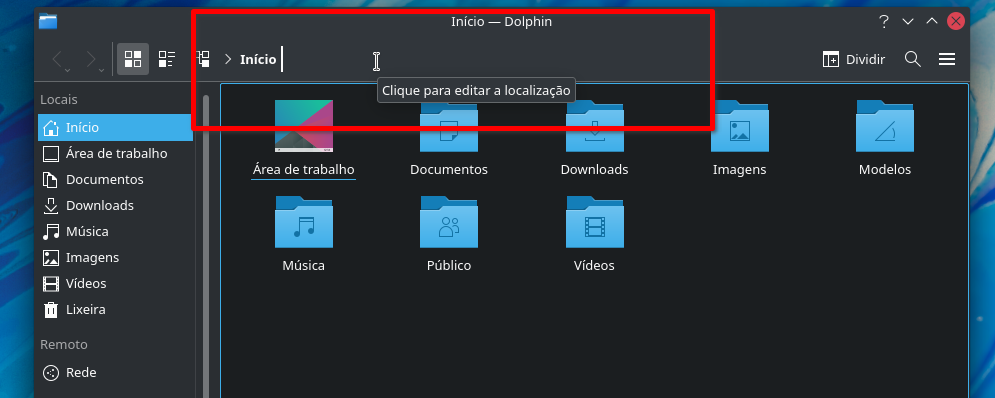
Passo #2
Então clique no ícone de "Backspace" ou então delete o conteúdo da linha pelo teclado mesmo: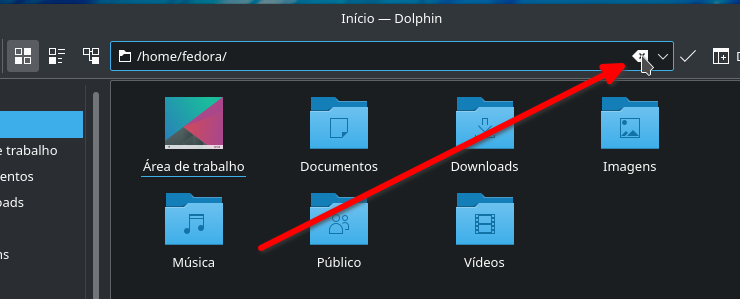
Passo #3
Ao fazer isso você perceberá que surge o texto "file" com uma seta pra baixo estilizada, logo antes do campo de endereço, clique nele e veja que aparece uma lista de seleção com os diversos protocolos aceitos pelo dolphin, selecione o "fish":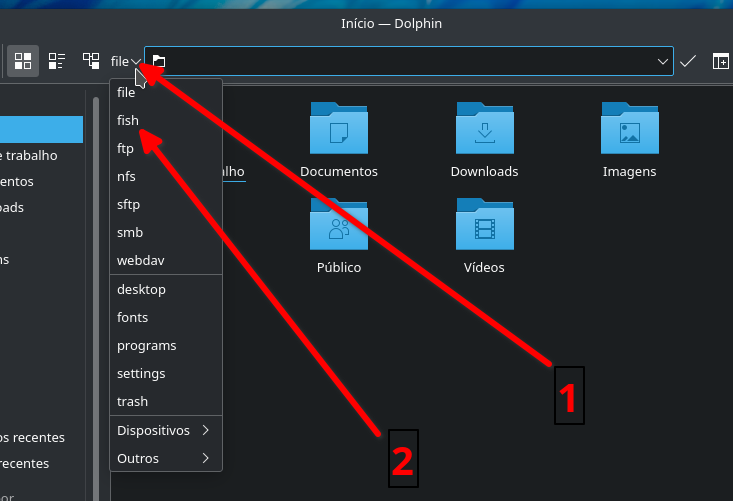
Passo #4
Em seguida digite no campo de endereço // e o número do IP da máquina que você quer acessar, no caso da imagem abaixo o IP era 192.168.2.201 e então dê ENTER.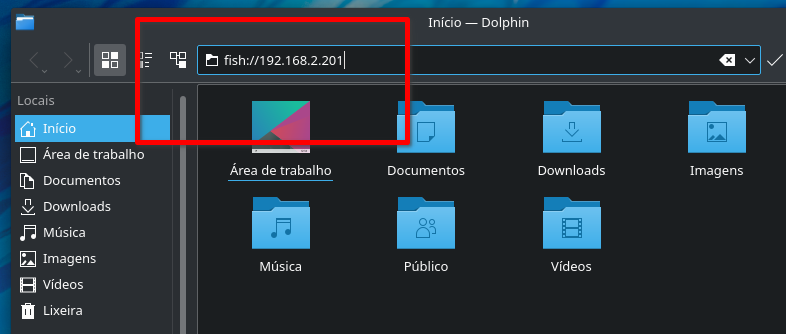
============================
Observação importante, se você ver esse aviso que está na imagem abaixo, é porque ESQUECEU DE ACRESCENTAR as duas BARRAS (//) ao início do endereço de IP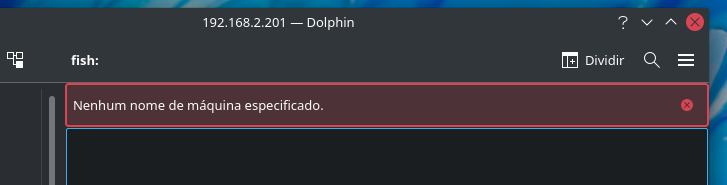
============================
Passo #5
Como esta é a primeira vez que você está se conectando a esta máquina remota (ou VM) ele irá perguntar se você confia na chave recebida, confirme para prosseguir. Esse passo não será mais necessário nas próximas vezes que se conectar.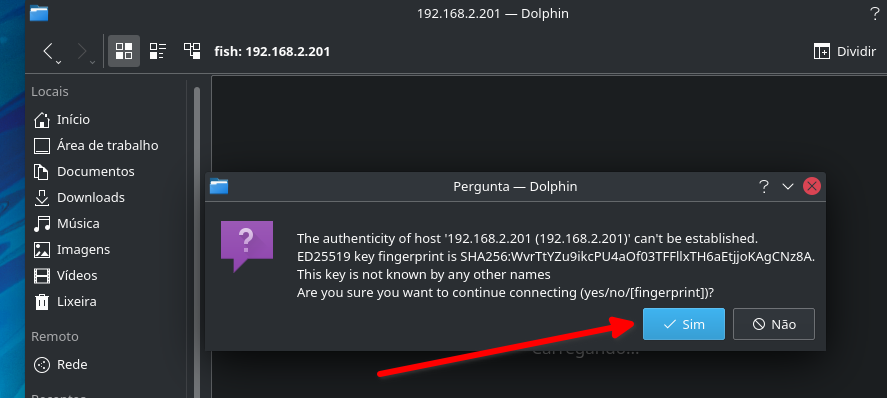
Passo #6
Nesta janela de autenticação você deve colocar o seu nome de usuário e senha que são usados na máquina remota. Observe que ele já tenta preencher como nome de usuário o nome que você tem localmente (ali na imagem era "fedora"), o que muitas vezes é diferente do nome usado na máquina a qual você está se conectando (o que neste exemplo é "geraldo"). Se você deixar marcado o "LEMBRAR SENHA" então esse passo não será mais necessário nas próximas vezes que for se conectar à essa máquina, finalizado isso clique em OK pra fechar a janela.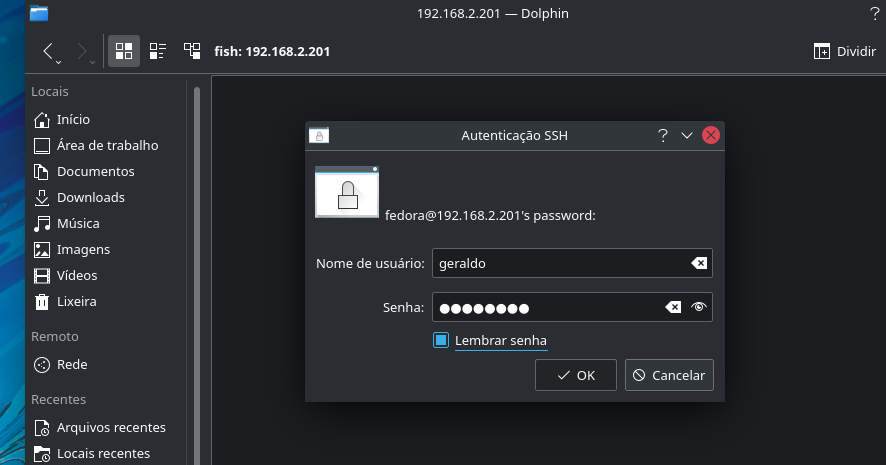
SUCESSO!!
Neste momento você já deve estar vendo a home do usuário da outra máquina que foi acessada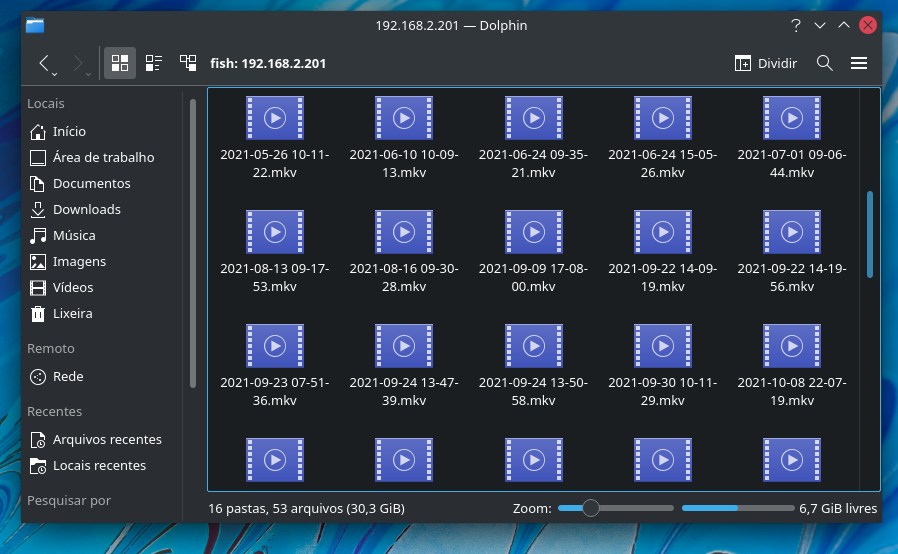
Observe que você pode navegar por todos os diretórios existentes nessa maquina remota, claro, segundo as permissões do usuário utilizado para o acesso.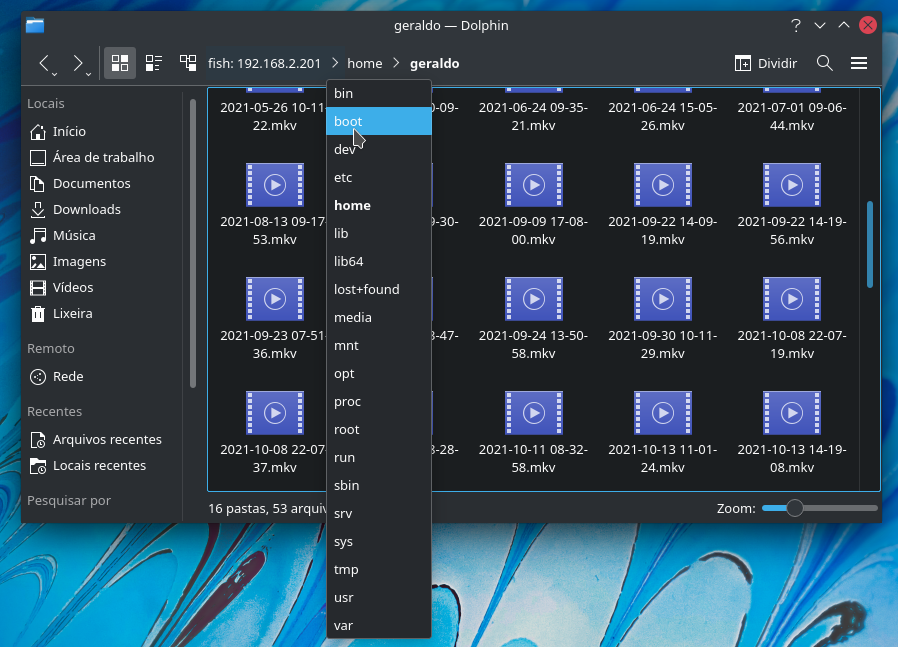
CUSTOMIZANDO ESSE ACESSO NO DOLPHIN, PRA FACILITAR O TRABALHO DEPOIS
Agora que você que já está conectado à home desta outra máquina, você pode adicionar um atalho pra acessar ela mais rapidamente e também colocar o nome que você preferir, para se lembrar facilmente.
Para isto, basta clicar com o botão direito do mouse sobre uma região qualquer da pasta aberta e escolher "ADICIONAR AOS LOCAIS", como mostrado na imagem abaixo: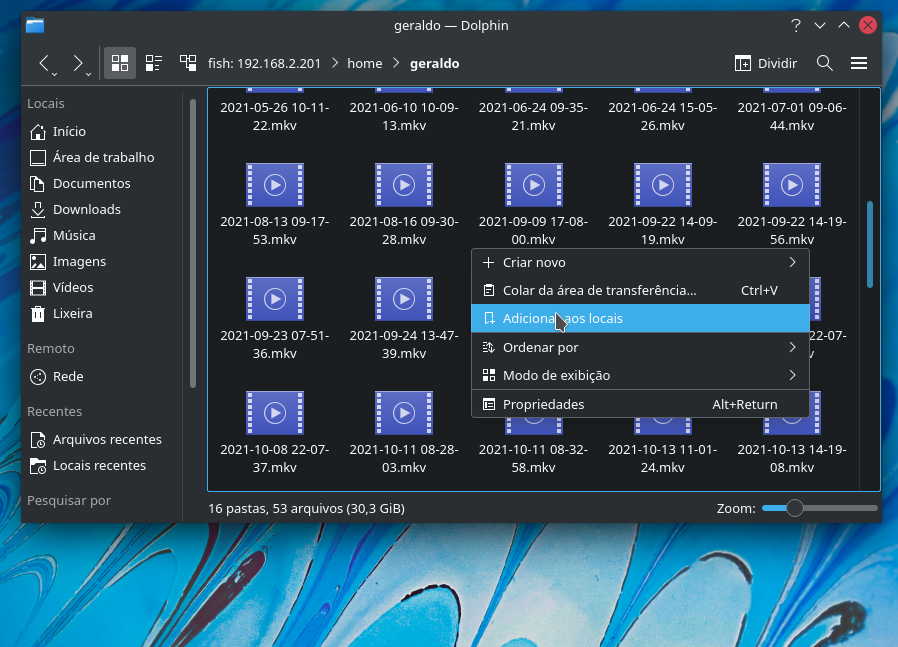
Repare que agora surge o atalho ali no canto esquerdo do dolphin, no tópico "Remoto".
Você pode editar o nome e colocar o que for mais prático pra você.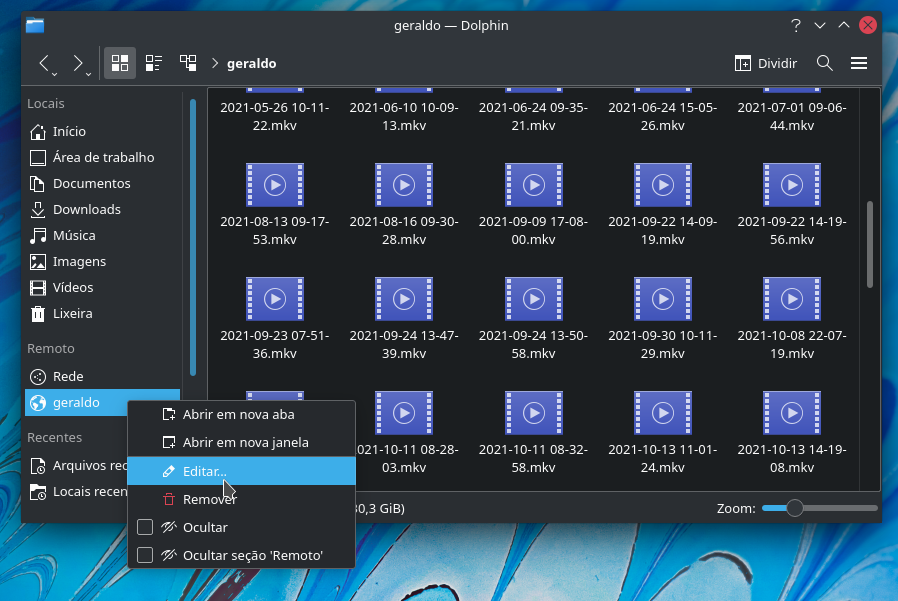
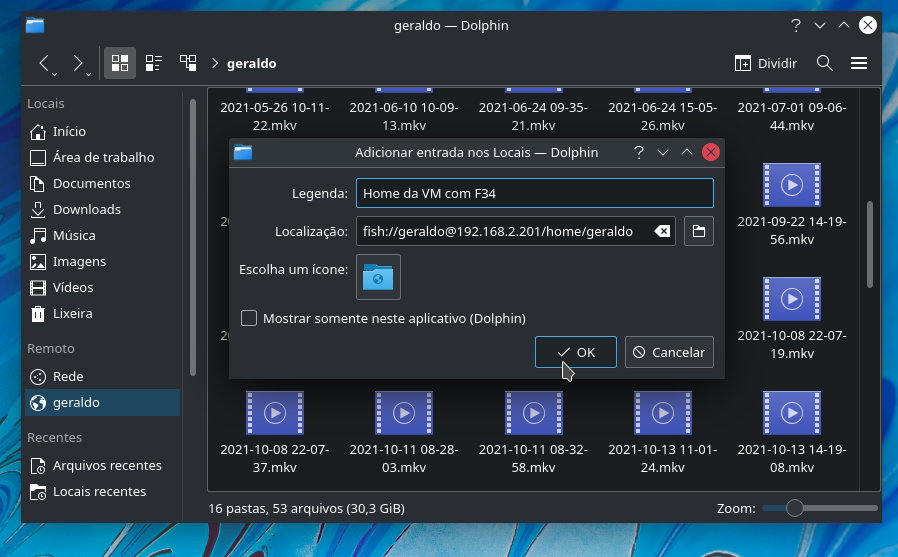
Pronto, veja que assim ficou bem mais prático pra acessar a home nesta VM, basta um clique.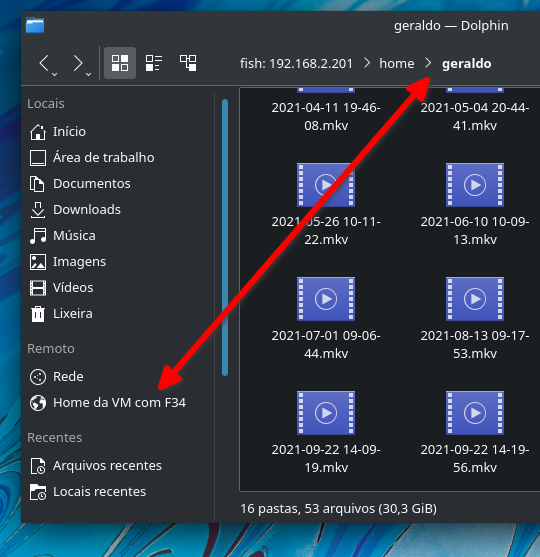
====================================
VOU DAR UMA PESQUISADA PRA VER COMO É O PASSO A PASSO PRA FAZER A MESMA COISA NO THUNAR, DO XFCE. ASSIM QUE TIVER ISSO CERTINHO EU ATUALIZO O TUTORIAL AQUI DENOVO
Comentários
-
Muito bom!! Utilizo sempre o Nautilus para fazer as conexões nos servidores web e dá super certo! Muito pratico deixar os acessos salvos na coluna de locais e mais prático ainda é poder editar um arquivo sem ter que baixar para o computador local e depois ter que subir novamente. Da pra editar em tempo real. Só tem que ter cuidado com o "dedo gordo" pra não fazer "besteira em tempo real" nos arquivos (rsrsrs).
0 -
Excelente tutorial, gratidão por compartilhar conosco
 0
0 -
Excelente dica!
Parabéns Geraldo, muito obrigado por compartilhar.0
Salas de discussão
- 724 Todas as salas de discussão
- 5 Eventos
- 404 Fedora
- 7 CoreOS
- 138 Spins
- 11 CINNAMON
- 28 GNOME
- 64 KDE
- 10 LXDE
- 4 LXQT
- 13 MATE
- SOAS
- 3 XFCE
- 13 Server
- 84 Workstation
- 33 SilverBlue
- Atomic
- 3 Labs
- ARM®
- 3 Segurança
- 7 Servidores
- 222 Tutoriais
- 6 Críticas e Sugestões
- 16 Novidades e anuncios
- 5 CentOS
- 18 Games
- 31 Hardware
- 9 Linguagens de programação

