[TUTORIAL] Instalação e pós-instalação do Fedora 31 Workstation-Passo a passo-Sem terminal
PRINCÍPIOS:
1- Público alvo: Iniciantes.
2- Objetivo: Fazer uma INSTALAÇÃO e PÓS-INSTALAÇÃO totalmente gráfica de maneira a tornar a instalação e uso do Fedora o mais acessível possível para novos usuários.
APRESENTAÇÃO:
Antes de começar queria colocar aqui algumas informações que a própria equipe do Fedora, coloca em seu site oficial sobre o projeto Fedora. É o que os desenvolvedores do Fedora acham do próprio projeto. Sua visão geral. É o propósito do Fedora.
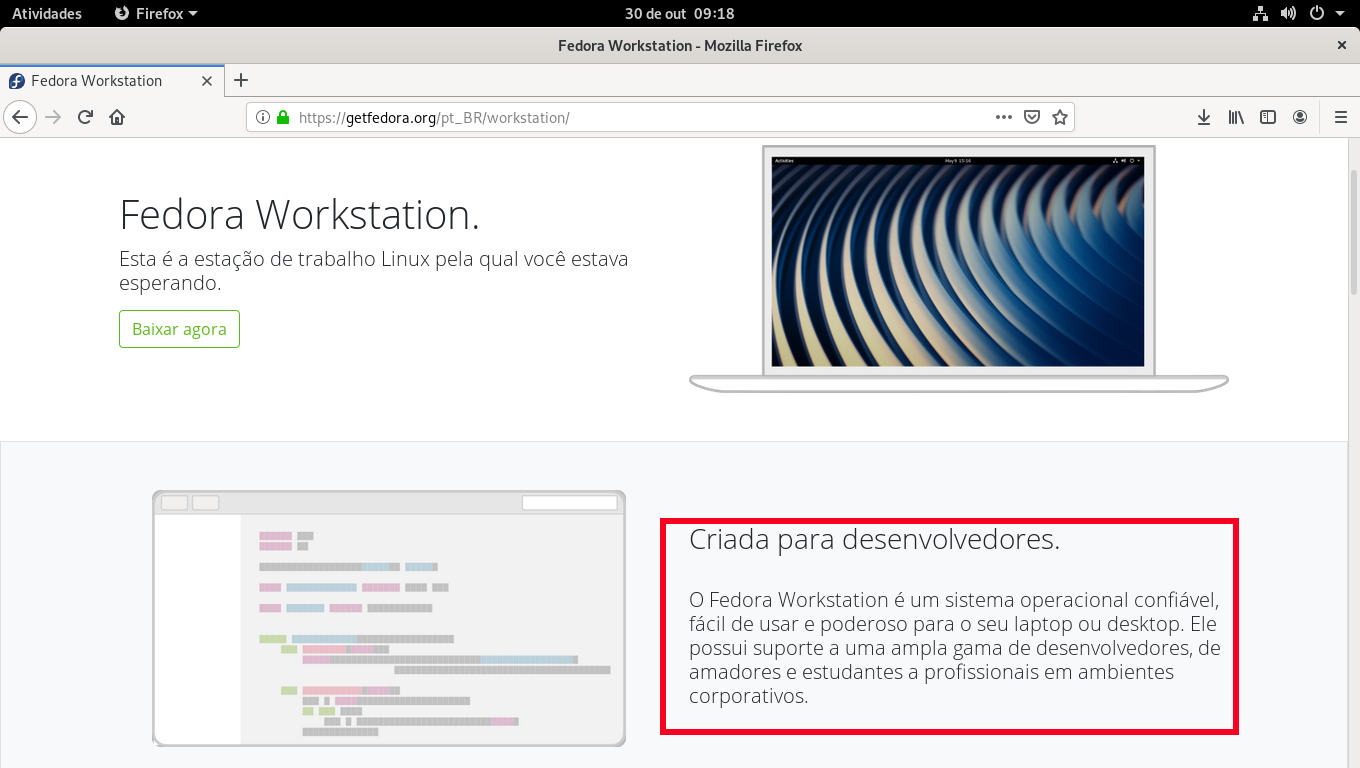
“O Fedora Workstation é um sistema operacional confiável, fácil de usar e poderoso para o seu laptop ou desktop. Ele possui suporte a uma ampla gama de desenvolvedores, de amadores e estudantes a profissionais em ambientes corporativos”.
PREPARANDO UM PEN DRIVE PARA BOOT
Tutorial do Fedora média writer.
INSTALAÇÃO:
Vamos começar:
Inicie o sistema pela fonte de instalação de que você fez escolha. Normalmente na maioria dos casos ou um DVD ou um Pen Drive Bootável. Carregue a sua iso. Assim que o seu computador carregar o sistema o instalador Anaconda vai ser aberto automaticamente como abaixo.
Pra instalar o Fedora clique na opção Install to HardDrive como na seleção na foto.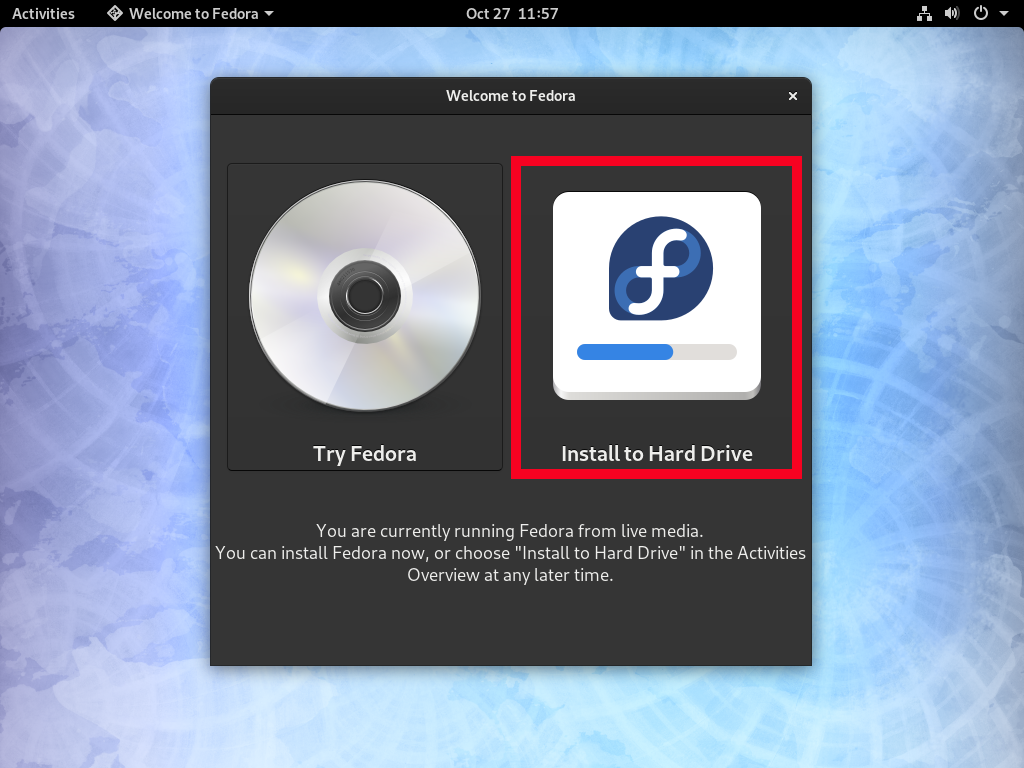
Na próxima tela escolha o idioma PORTUGUÊS e PORTUGUÊS (BRASIL).
Geralmente estas opções já estão selecionadas e clique em continuar.
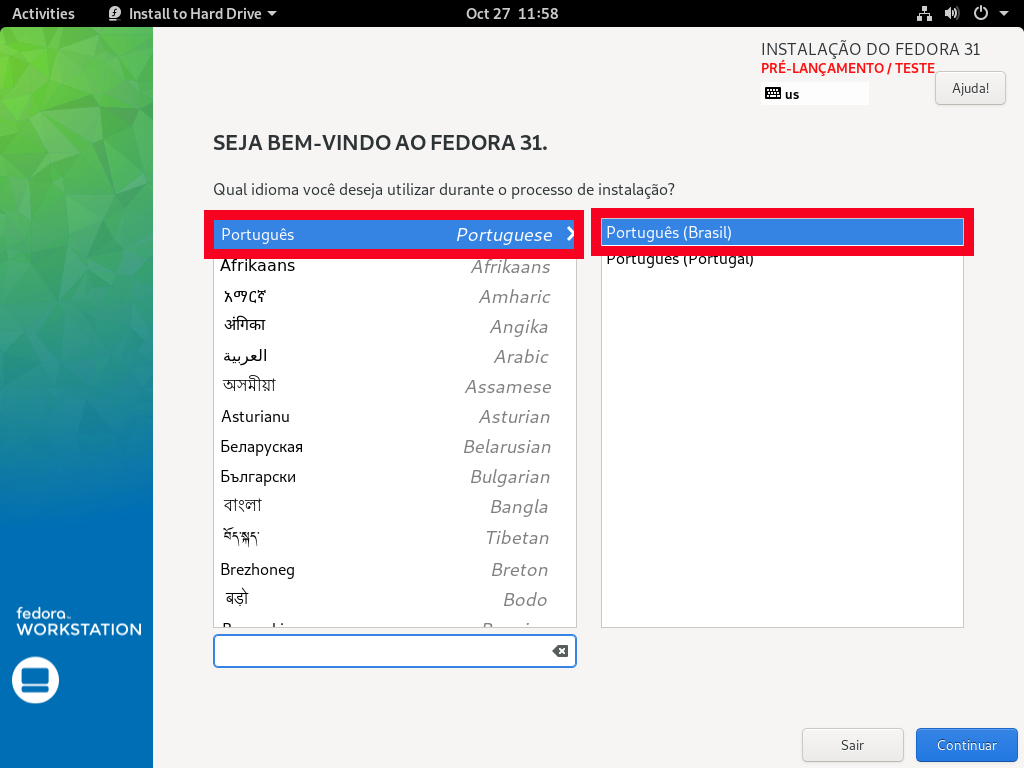
Na próxima página aparecerá um resumo da instalação do Fedora:
Em sistema observe o símbolo de atenção e as letras em vermelho indicando que para prosseguirmos com a instalação devemos antes configurar o destino de nossa instalação.
Clique em INSTALLATION DESTINATION para configurarmos o local de nossa instalação.
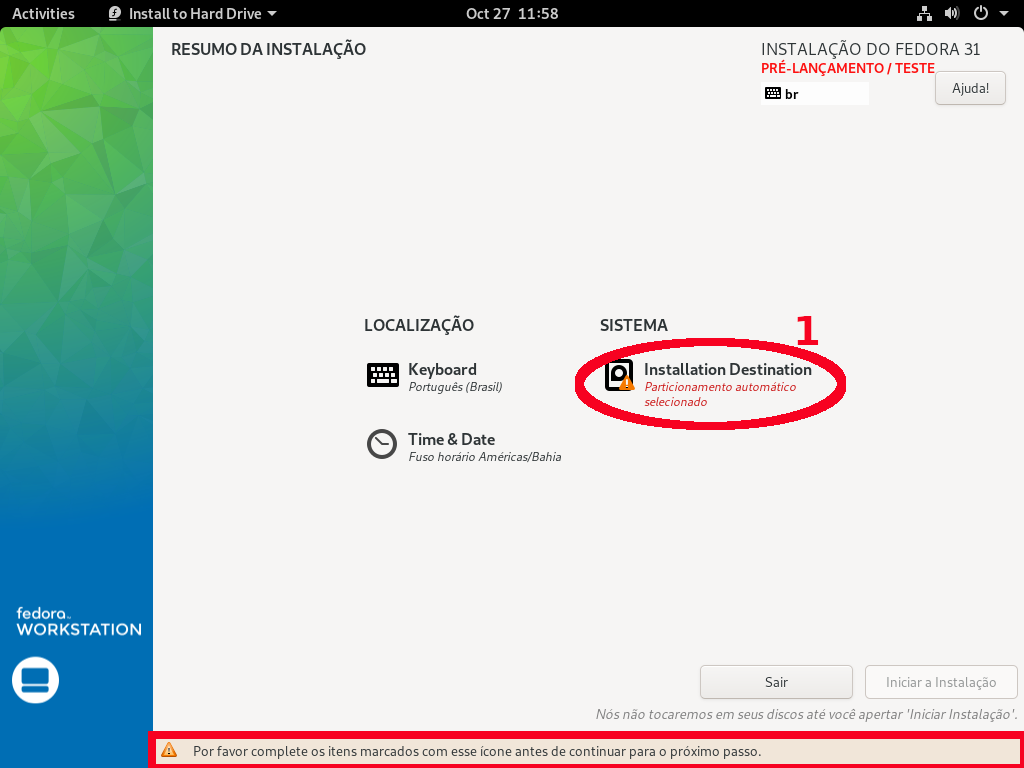
Observe as seleções abaixo:
1- Em DISCOS PADRÃO LOCAIS escolho o hd que pretendo instalar o Fedora. Aqui só tenho um Hd.
2- Em CONFIGURAÇÃO DE ARMAZENAMENTO, deixo automático mesmo. E clico em PRONTO no canto superior esquerdo para retornar para a tela de RESUMO DA INSTALAÇÃO.
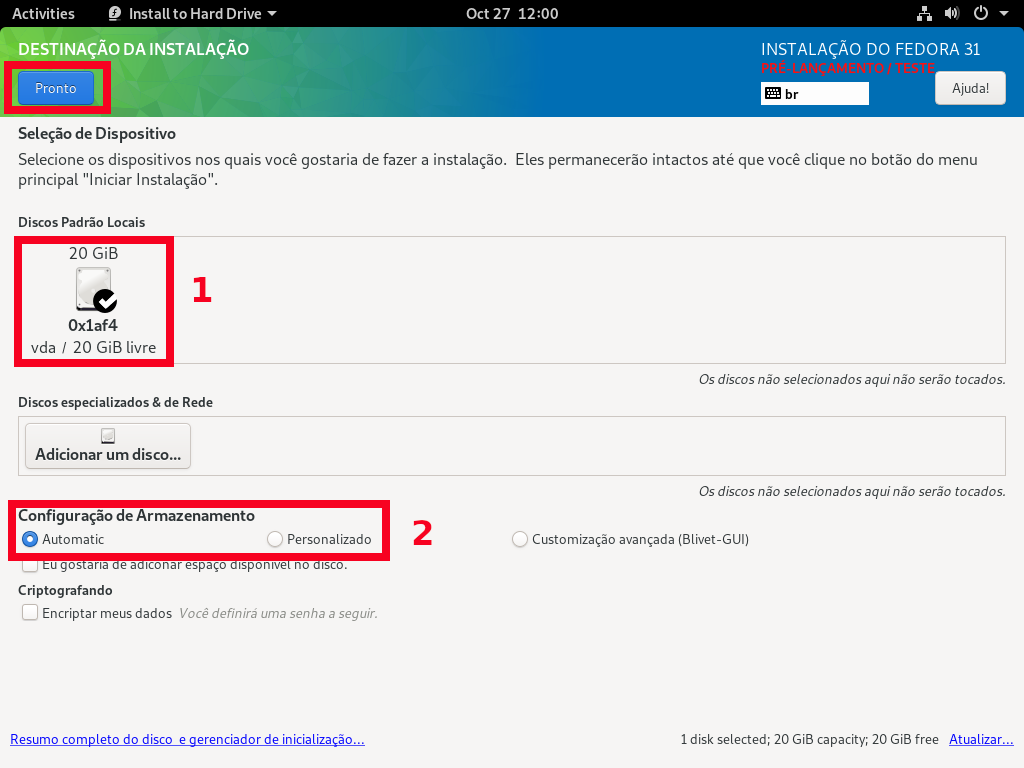
Perceba que ao retornarmos a tela de resumo da instalação em SISTEMA já não temos as letras em vermelho e nem o símbolo de atenção, o que sinaliza que está tudo certo e podemos continuar.
No canto inferior direito veja que o instalador Anaconda diz que “Não tocaremos em seus discos até você apertar em iniciar instalação”. Isso significa que todas as mudanças que fizemos la na área de INSTALLATION DESTINATION ainda não surtiram seus efeitos. Nada foi escrito/apagado de seu Hd. Se estiver certo de todas as mudanças que fez prossiga clicando em INICIAR INSTALAÇÃO.
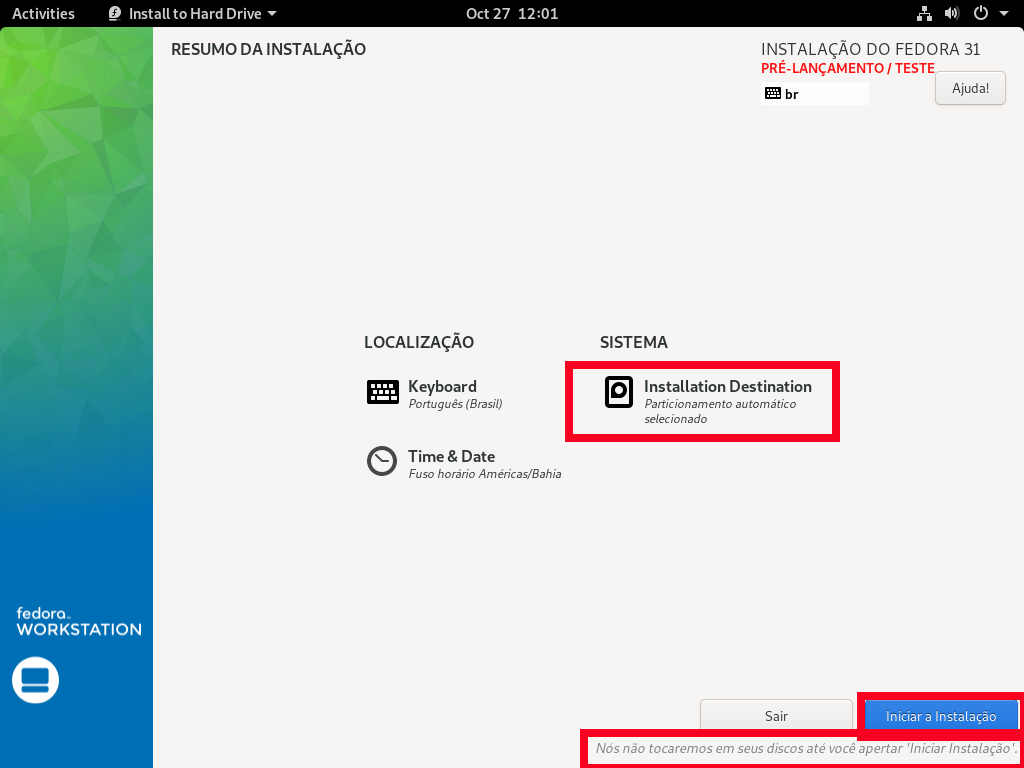
Iniciada a instalação o sistema vai apagar os dados do Hd selecionado e criar a árvore de diretórios necessária.
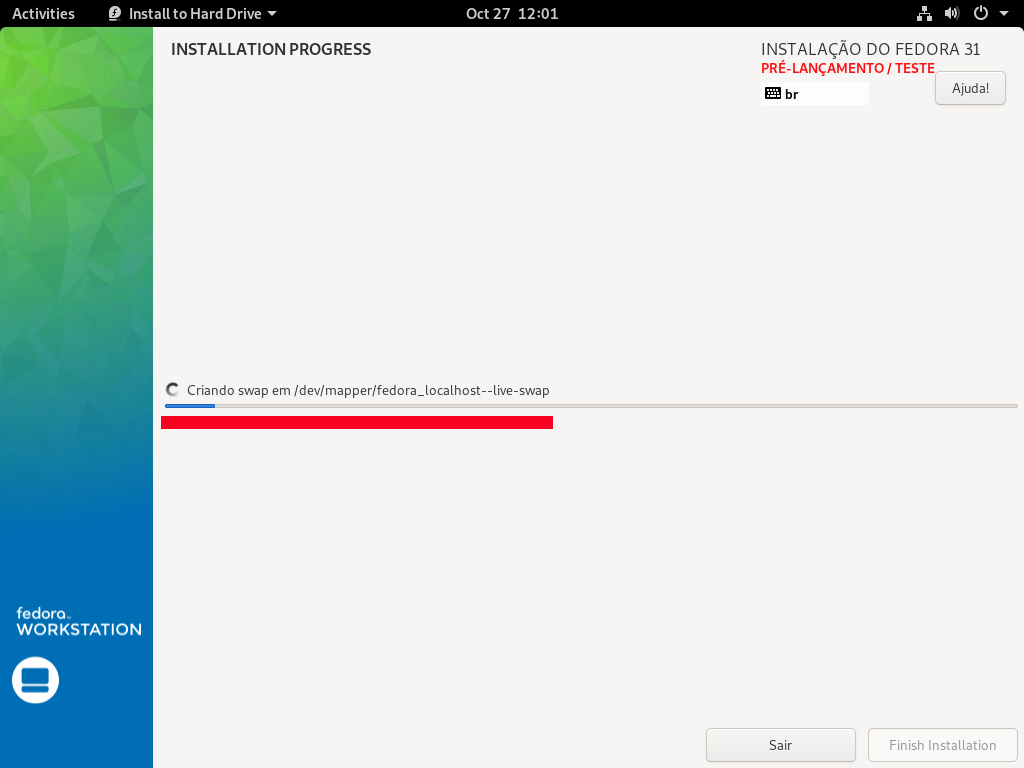
Instalação completa! Clique em FINISH INSTALLATION.
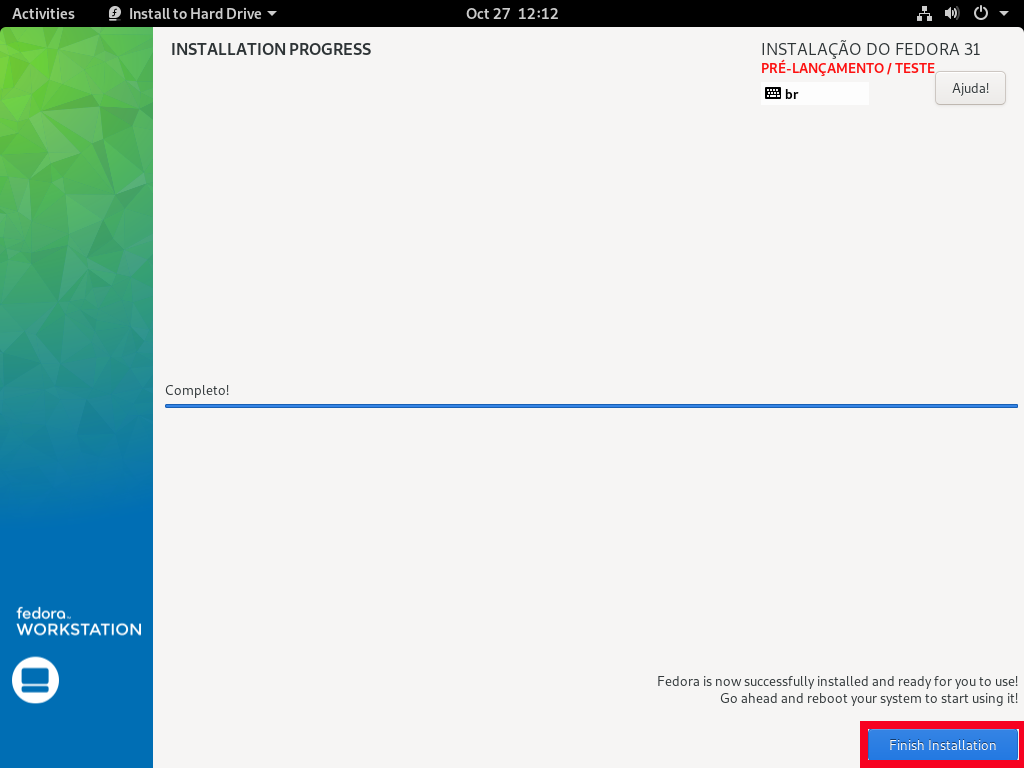
O sistema reinicia dando as boas vindas. Clique em próximo.
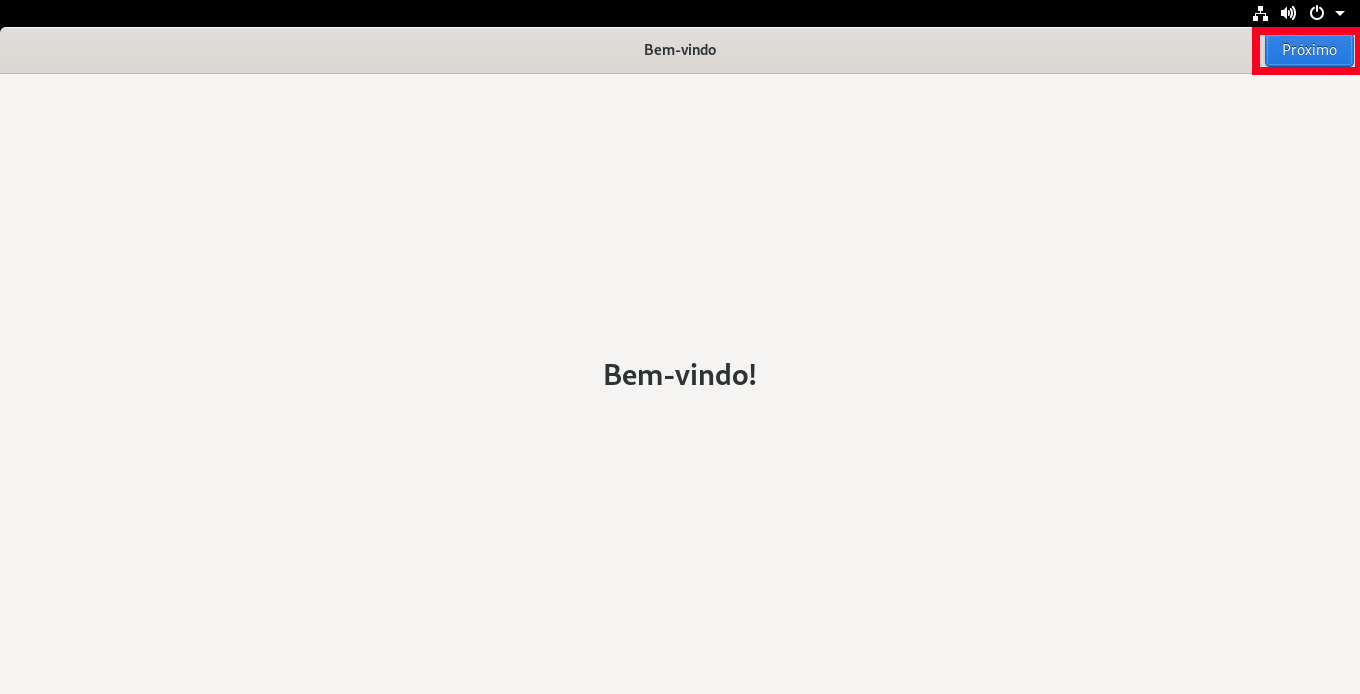
Aqui você usuário escolhe se quer ou não partilhar sua localização e relatórios técnicos a fim de melhorar o Fedora. Veja que os dados são enviados anonimamente. Clique em próximo.
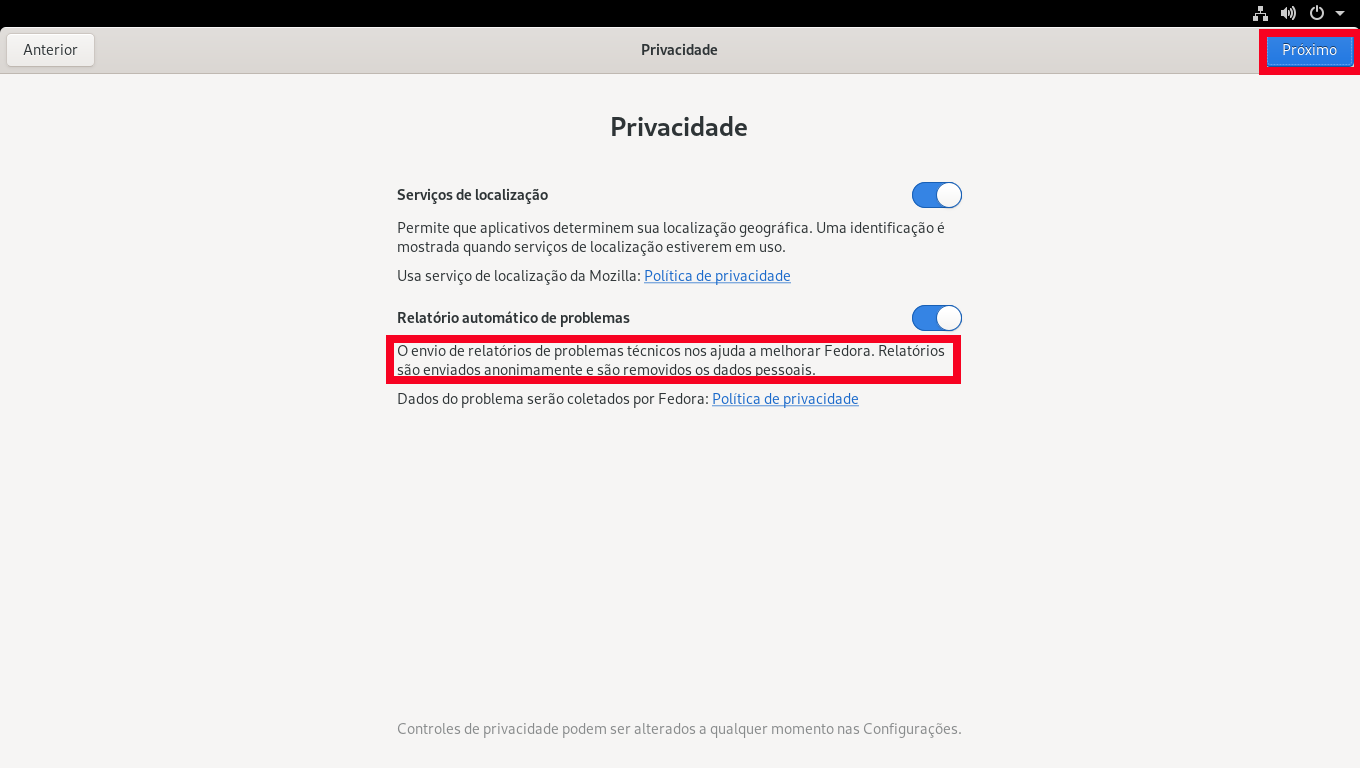
Aqui você pode conectar suas contas on-line ao Gnome do Fedora. Uma das vantagens seria poder acessar seus arquivos e fotos da sua conta Google através do gerenciador de arquivos do Gnome Nautilus. Mas pese bem vantagens e desvantagens como o quesito segurança e privacidade. Aqui vou clicar em IGNORAR e seguir.
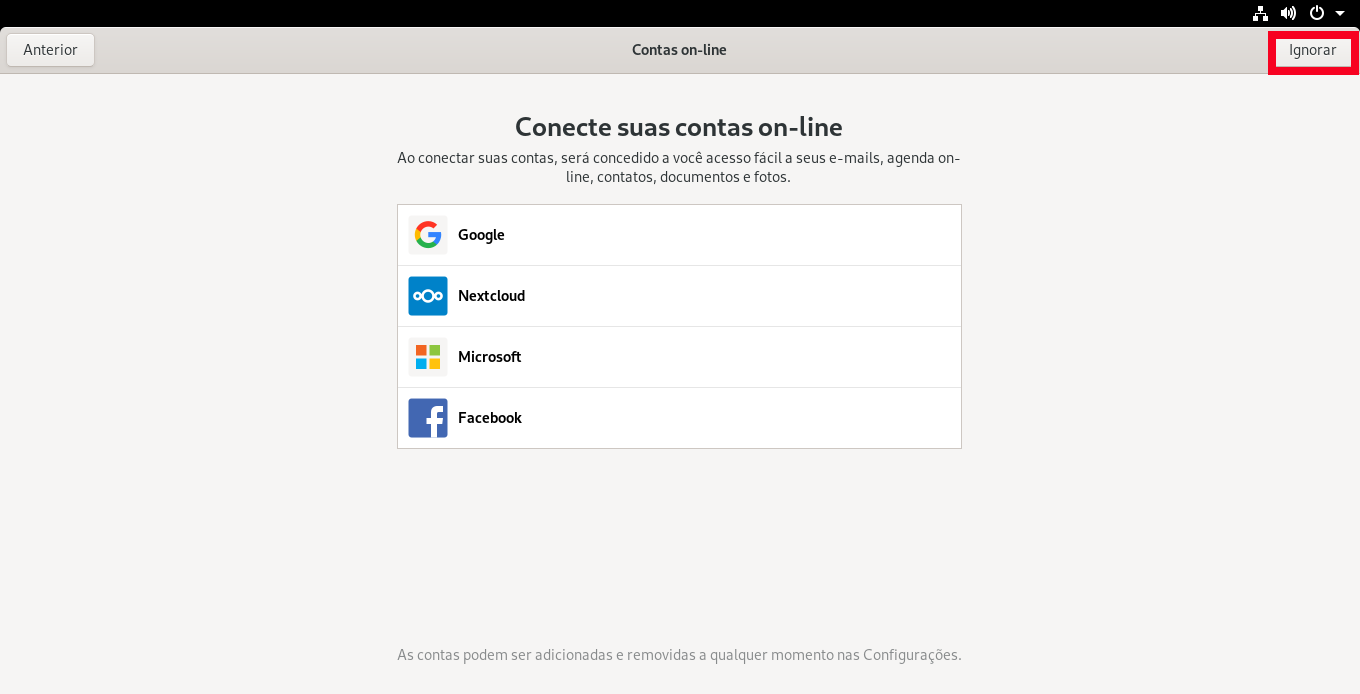
Insira o nome que desejar e clique em próximo.
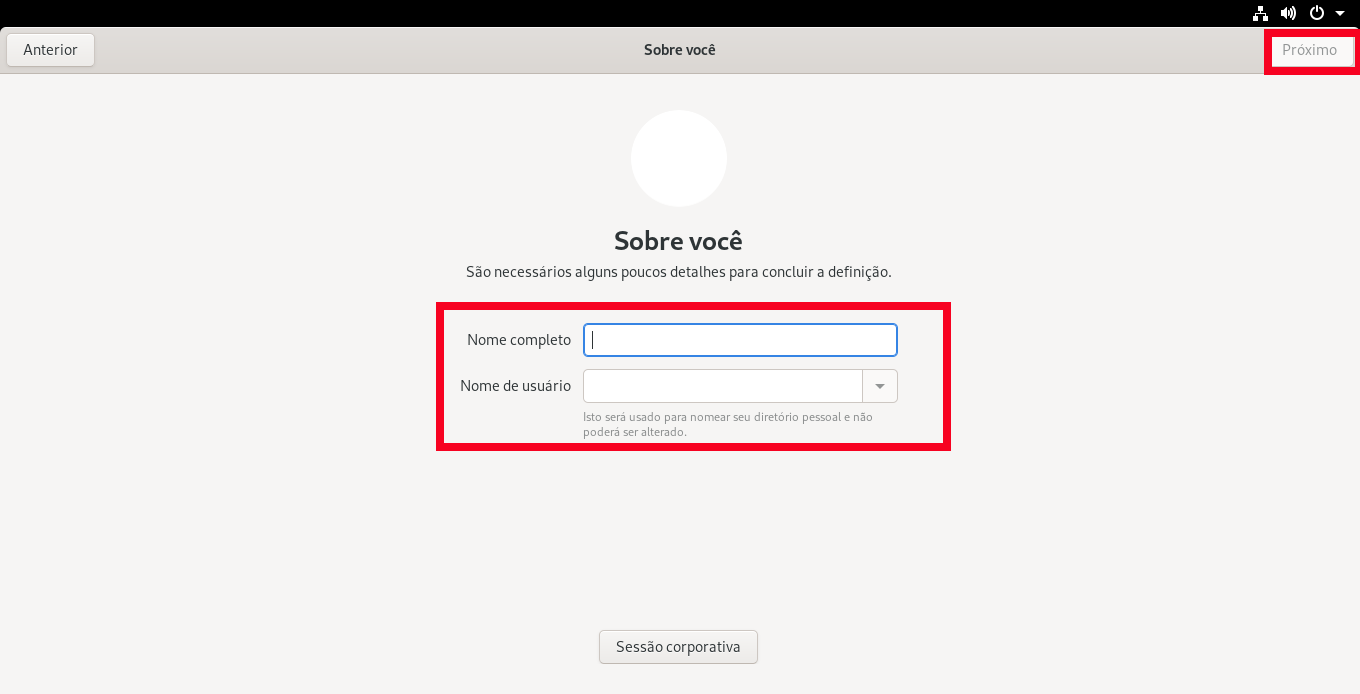
Insira sua senha e novamente em próximo.
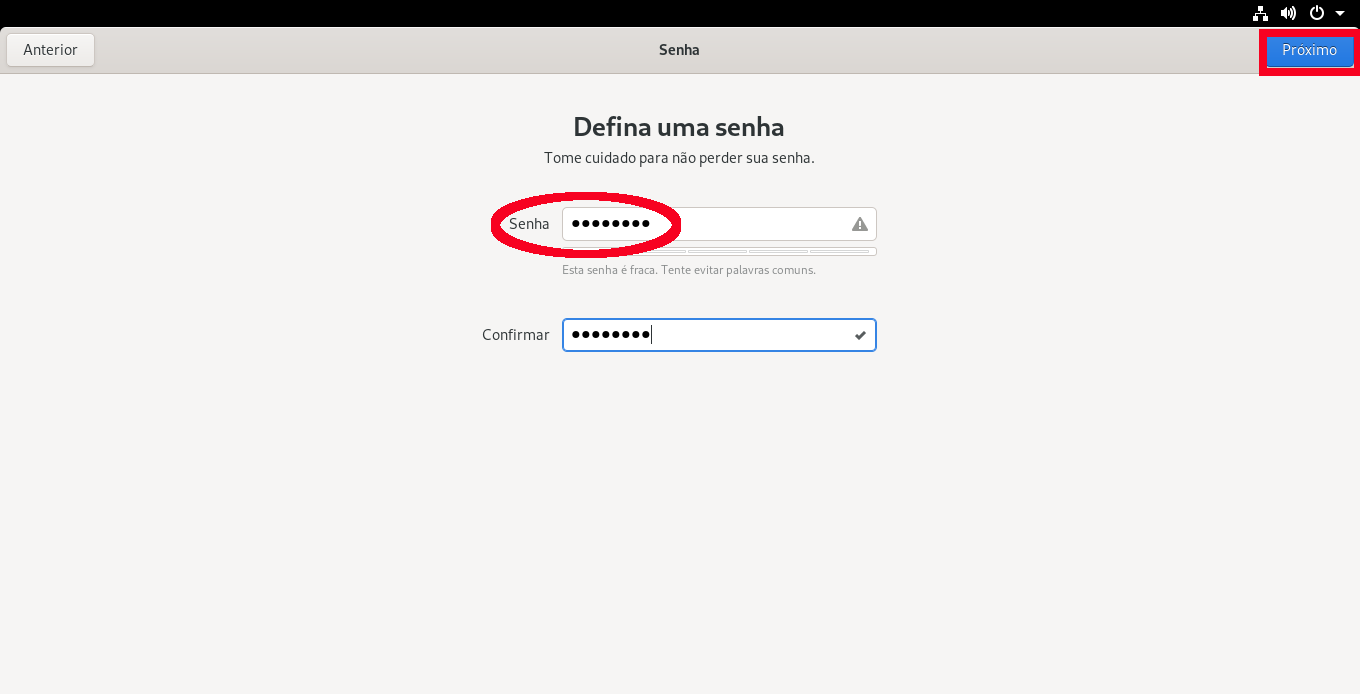
Você está pronto para ir!
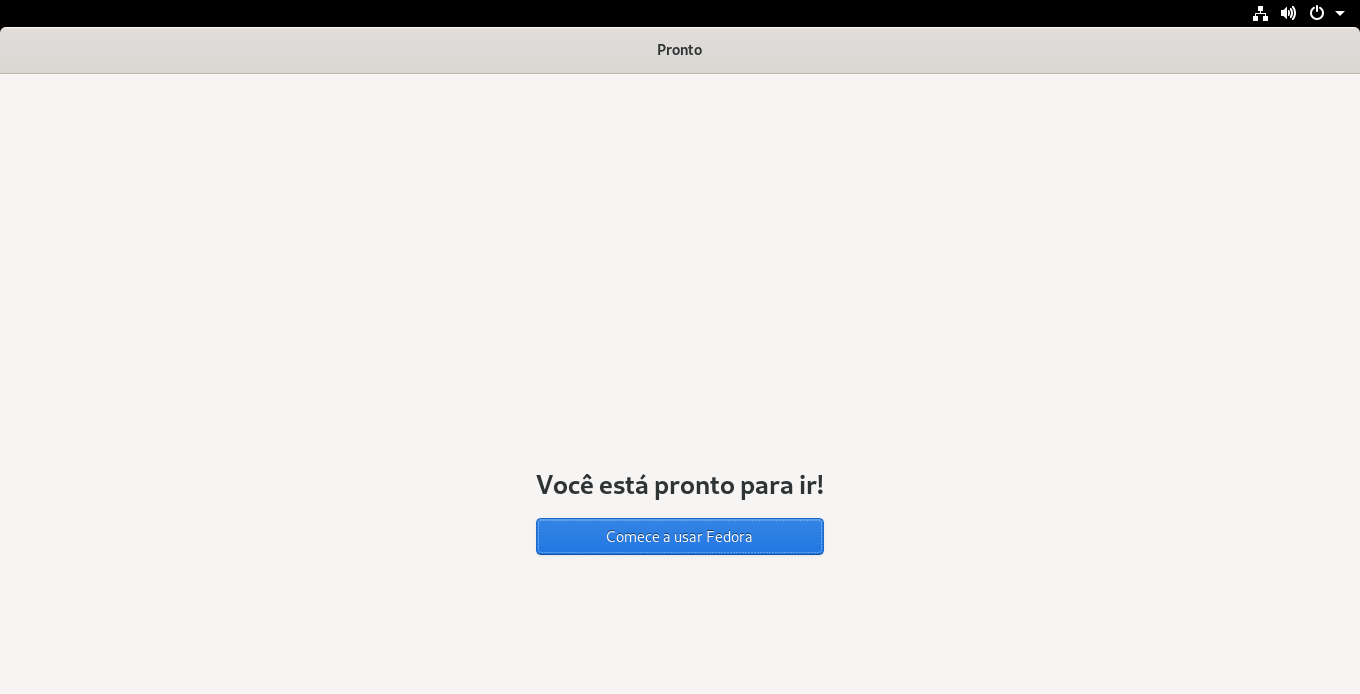
O sistema ao iniciar abre automaticamente os primeiros passos do ambiente de trabalho Gnome. Para usuários novatos no sistema, é muito bom ver os vídeos e tutorias aqui expostos.
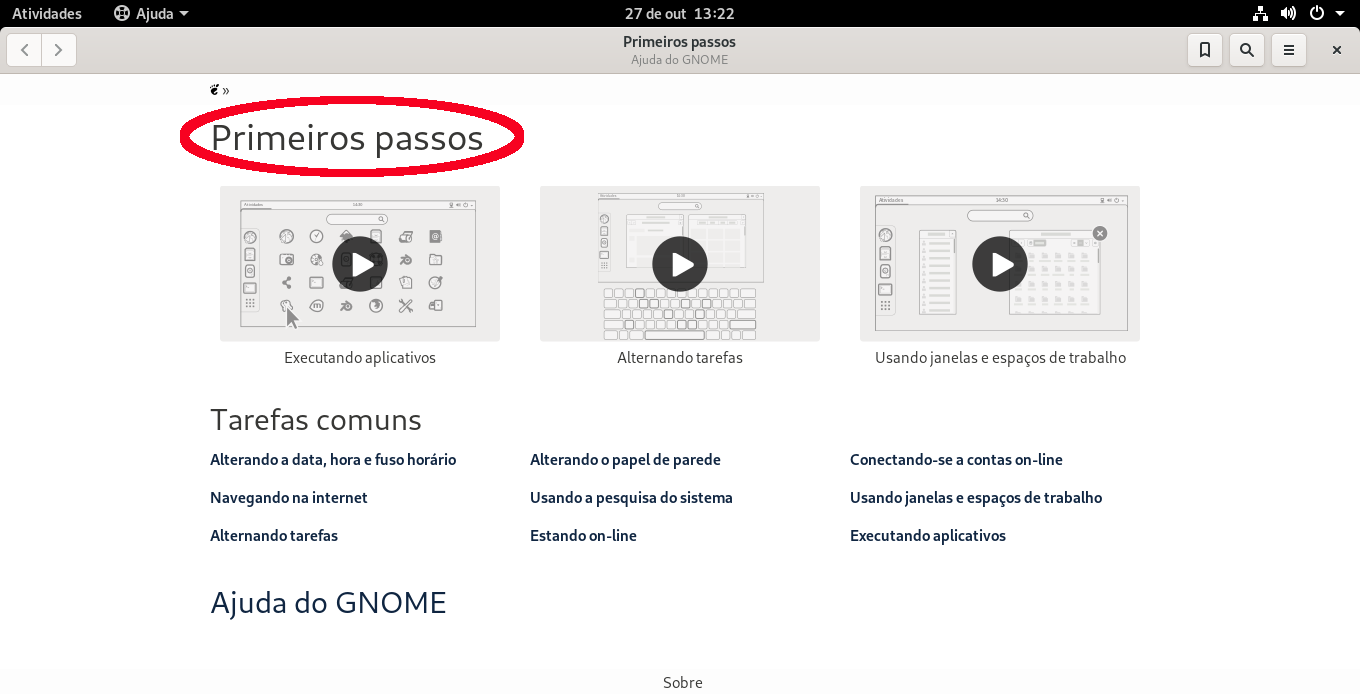
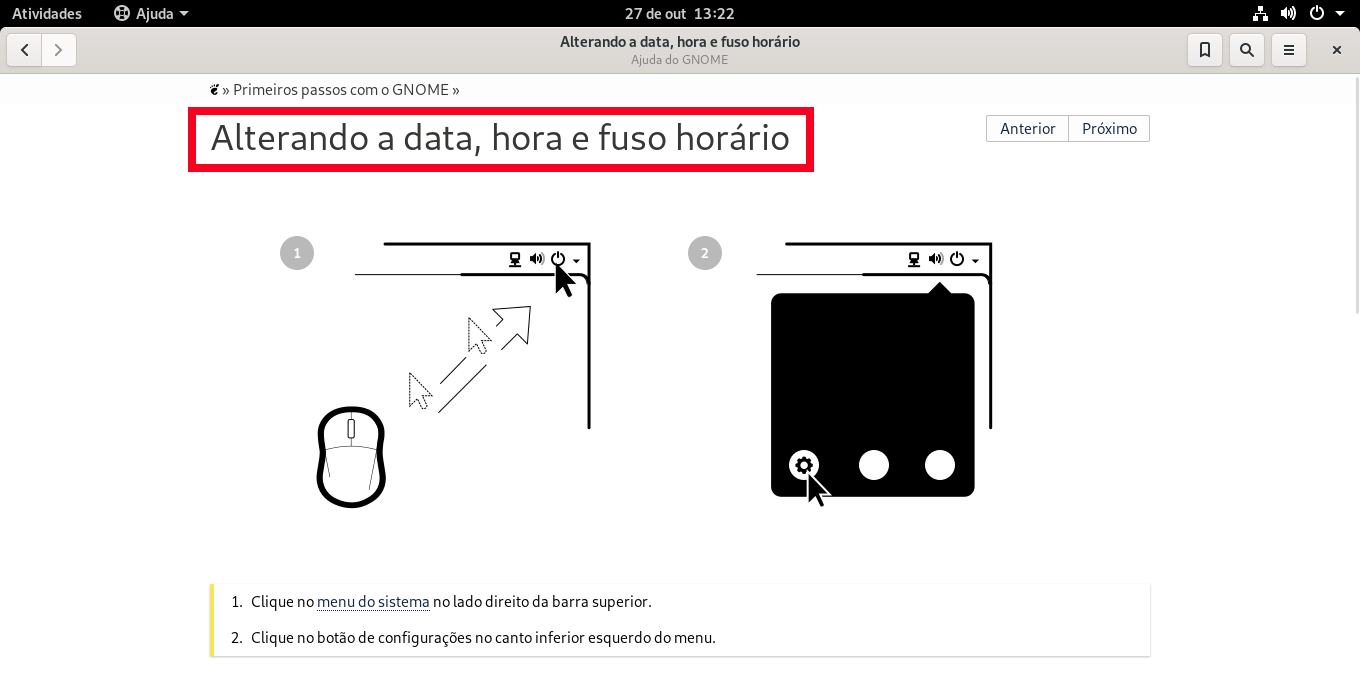
Logo após feche essa janela e veja a tela inicial do ambiente Gnome do Fedora.
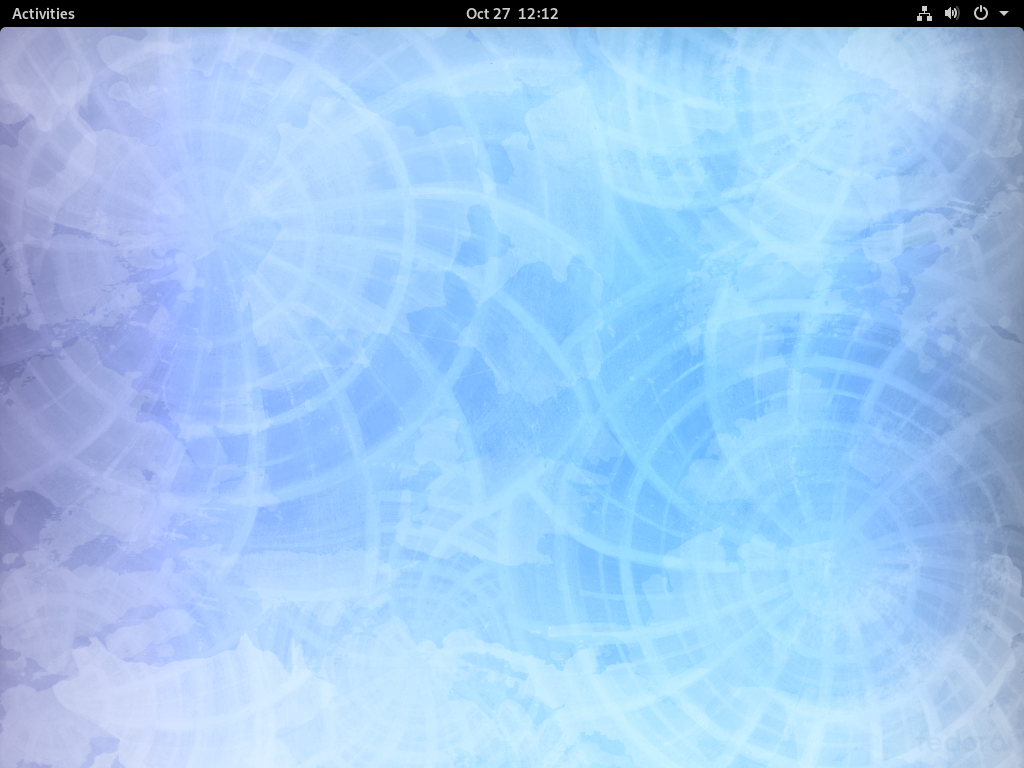
PÓS-INSTALAÇÃO
A primeira coisa que vamos fazer é trocar esse Wallpaper e ao mesmo tempo, aproveito para apresentar para vocês os menus do ambiente de trabalho Gnome. Começando da direita para a esquerda na barra superior conforme a imagem abaixo temos acesso ao menu de configuração do Gnome.
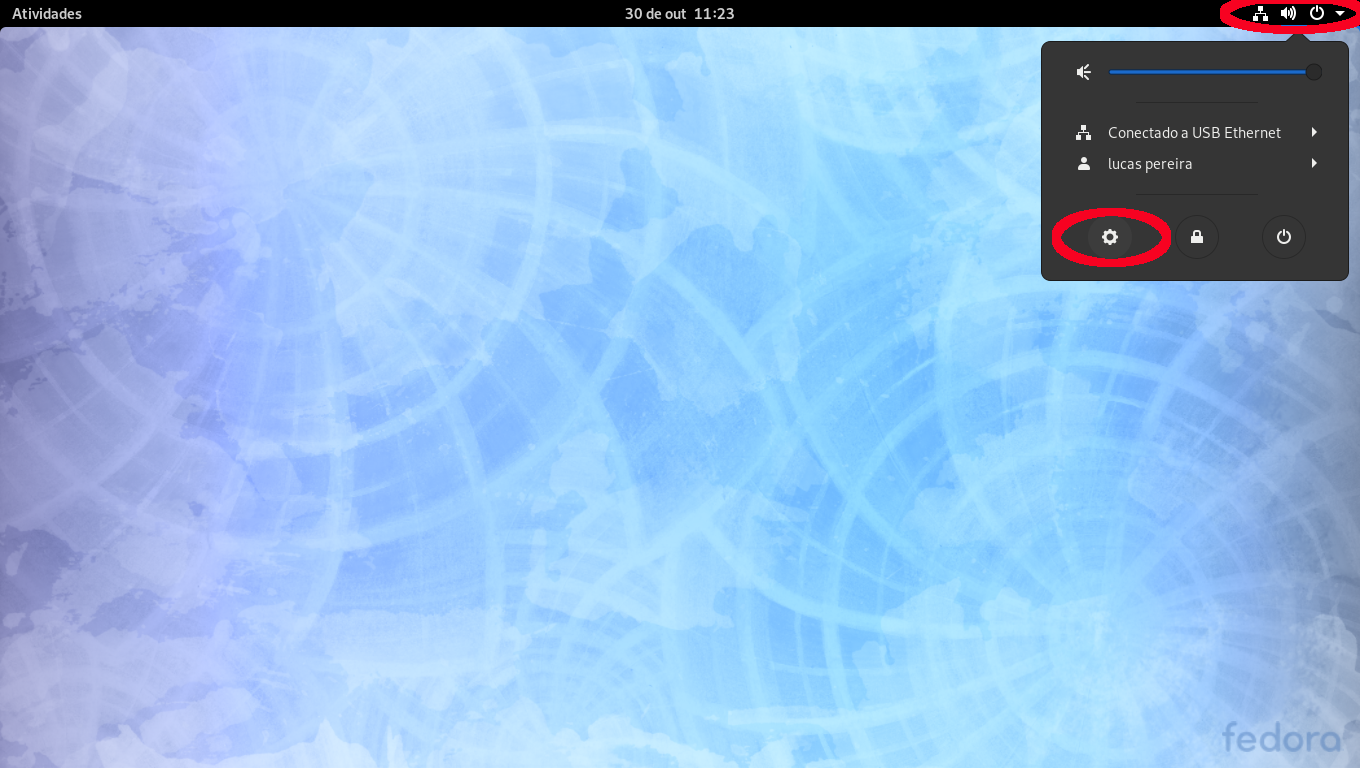
Explore bem cada opção de configuração (Energia, som, rede, privacidade) para ir se habituando. Clique em PLANO DE FUNDO. Escolha a imagem que preferir. Logo após deve decidir se quer essa imagem somente para plano de fundo, somente para tela de bloqueio ou para ambos.

Clicando na data e hora na barra superior central do Gnome temos acesso as notificações do sistema, ao calendário e a previsão meteorológica da sua cidade se assim você quiser configurar. Esses pequenos detalhes fazem toda a diferença.
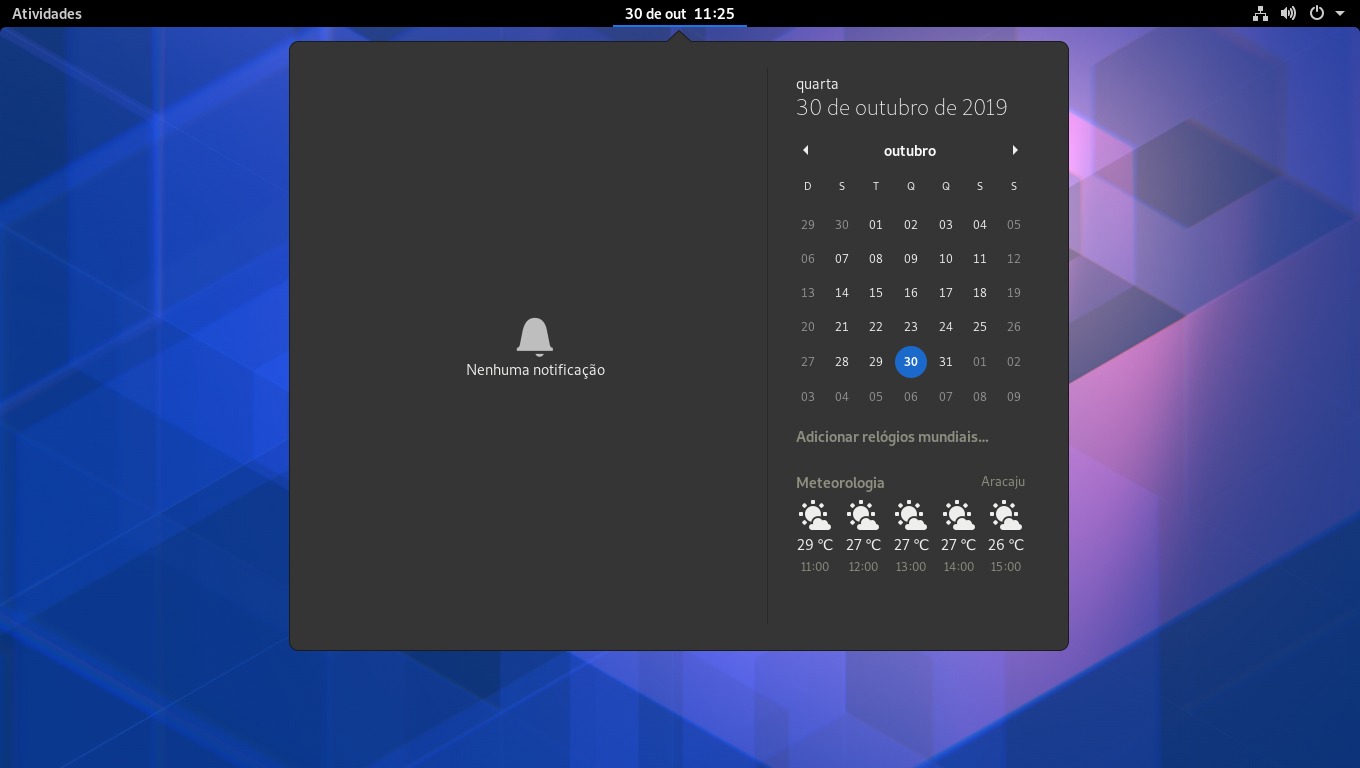
No canto superior esquerdo acionamos a docky do sistema e temos acesso a todos os programas instalados.
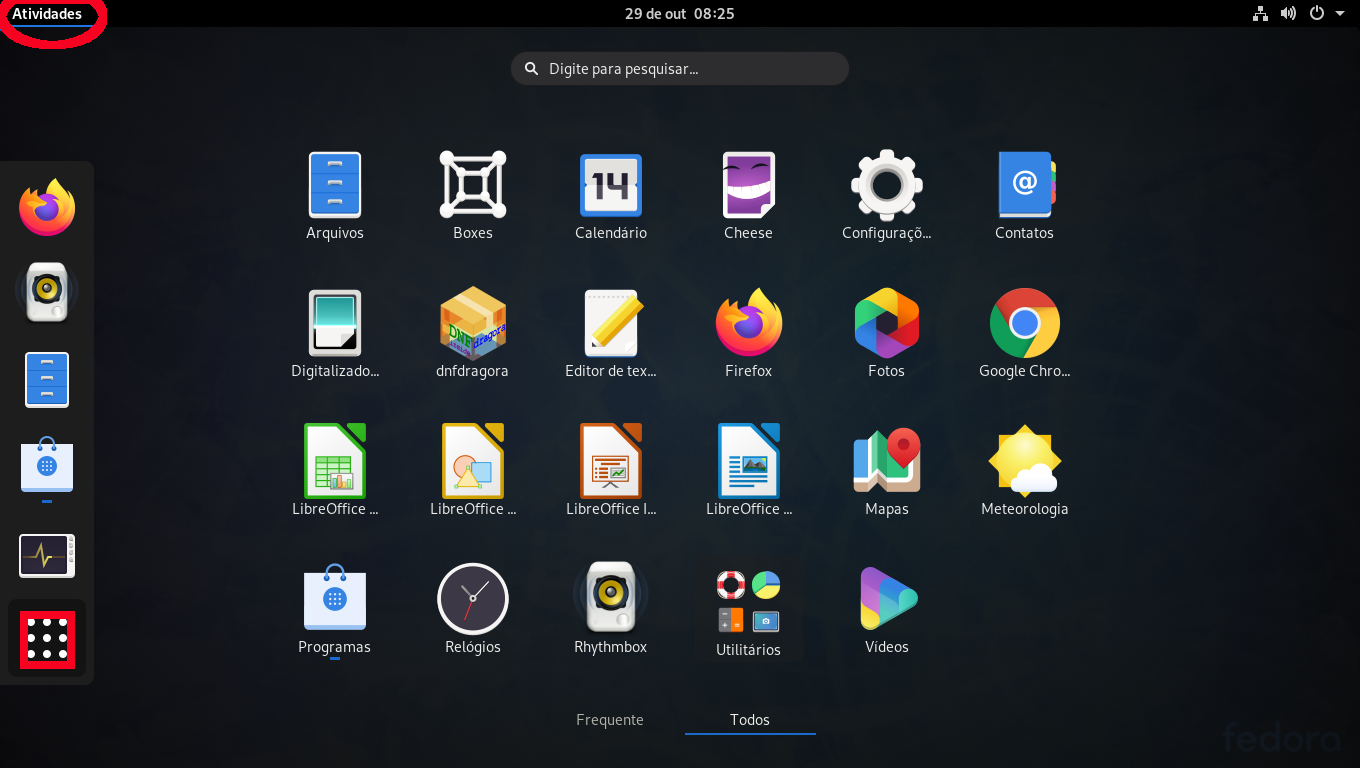
Agora que já conhecemos um pouco do sistema vamos começar de fato a pós-instalação. O primeiro passo é atualizar o sistema. Acione a docky e clique no software programas. A nossa loja de software.
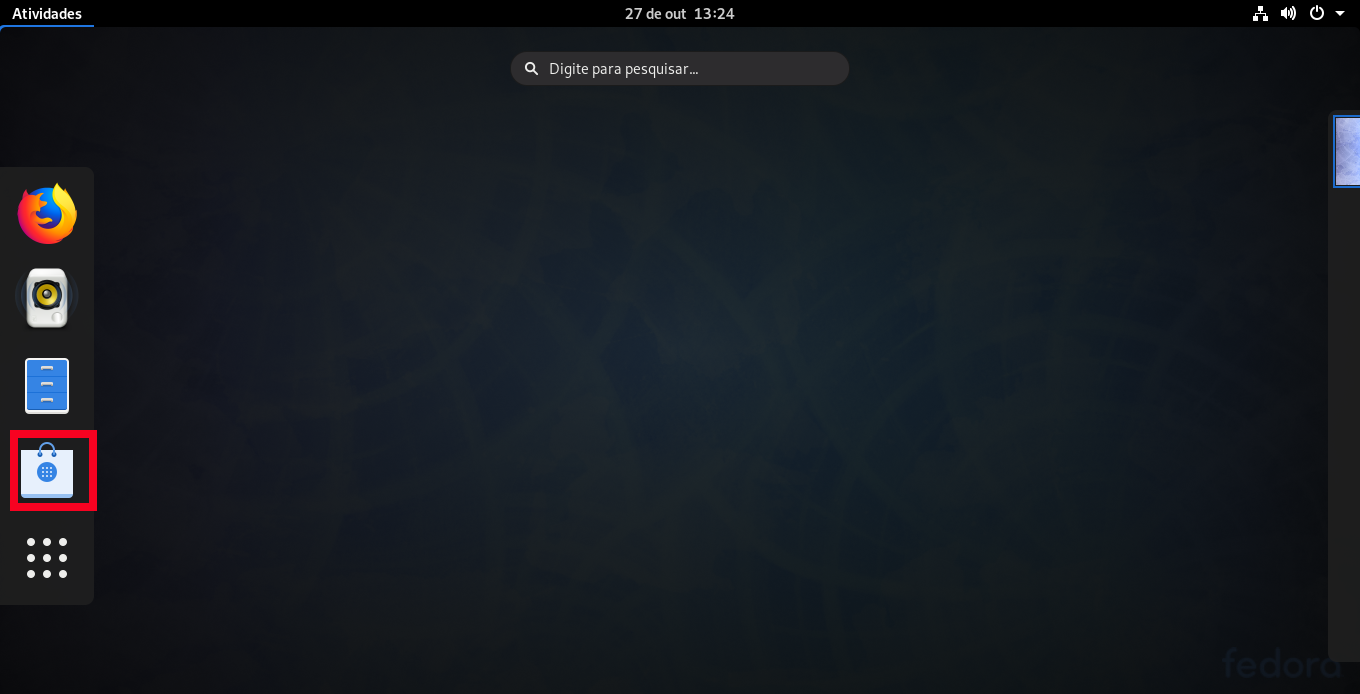
O software em questão chama nossa atenção dizendo que é preciso habilitar repositório de programas de terceiros. Não mexemos em nada por enquanto e vamos direito para a aba atualizações.
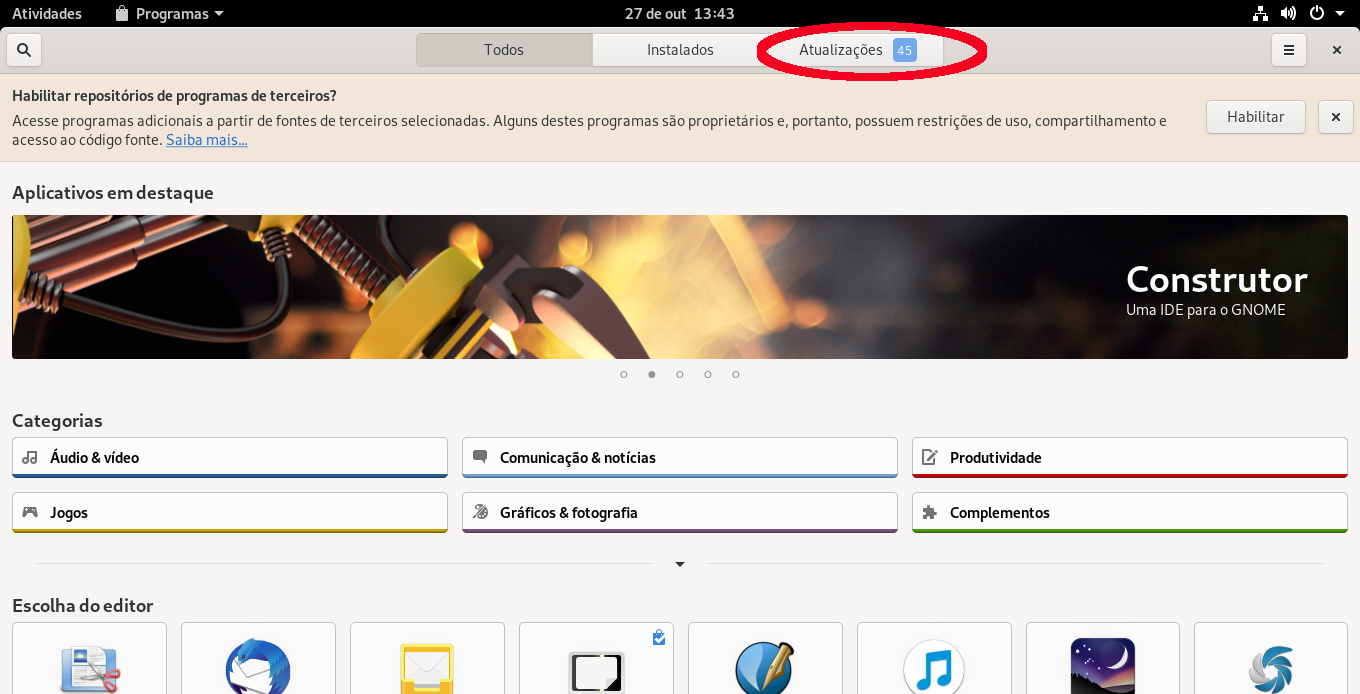
Observe que o sistema apresenta a versão atual do software e a versão para qual está sendo atualizada. Clique em baixar para fazer as atualizações.
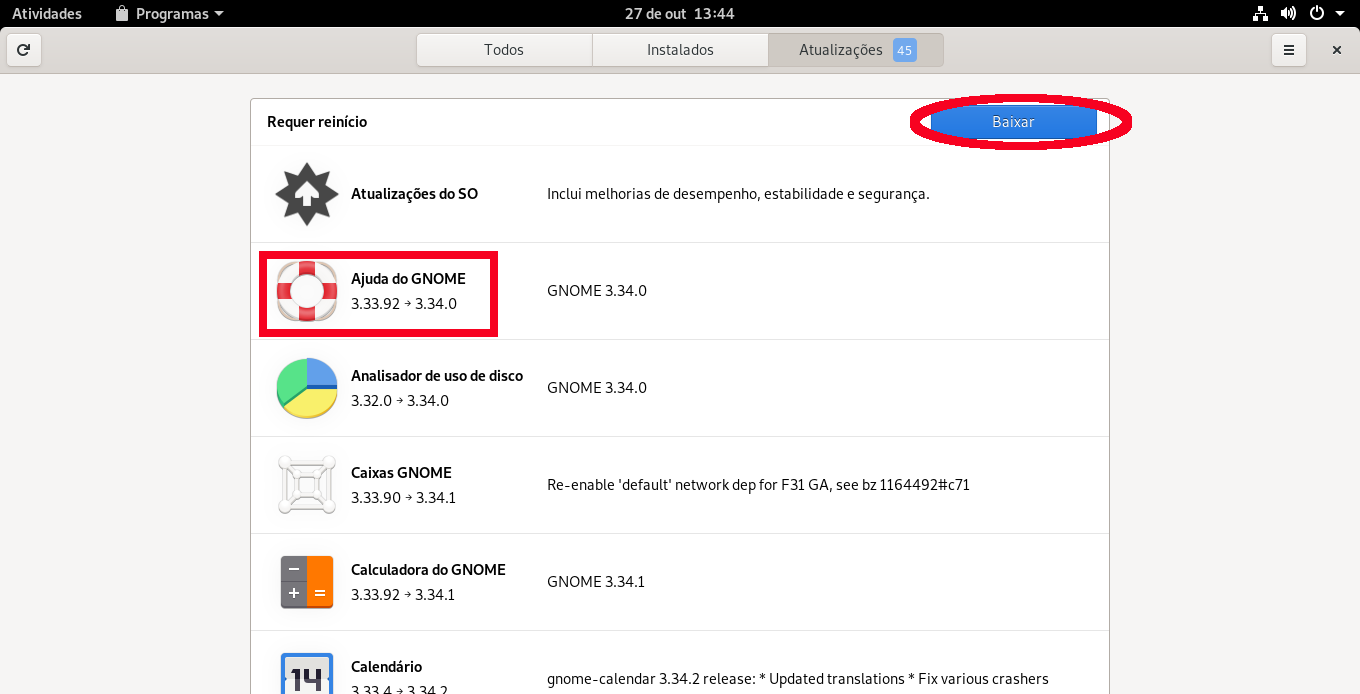
Assim que terminar de baixar as atualizações clique em REINICIAR.
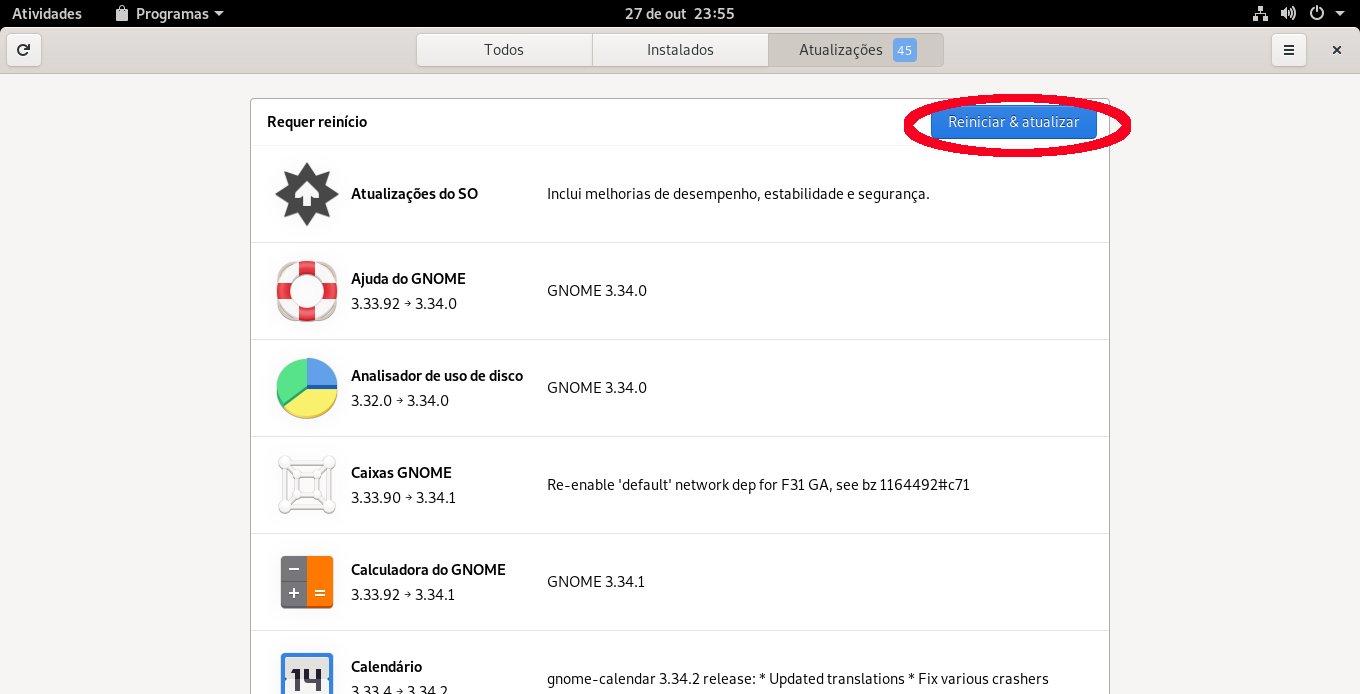
Confirme a reinicialização.
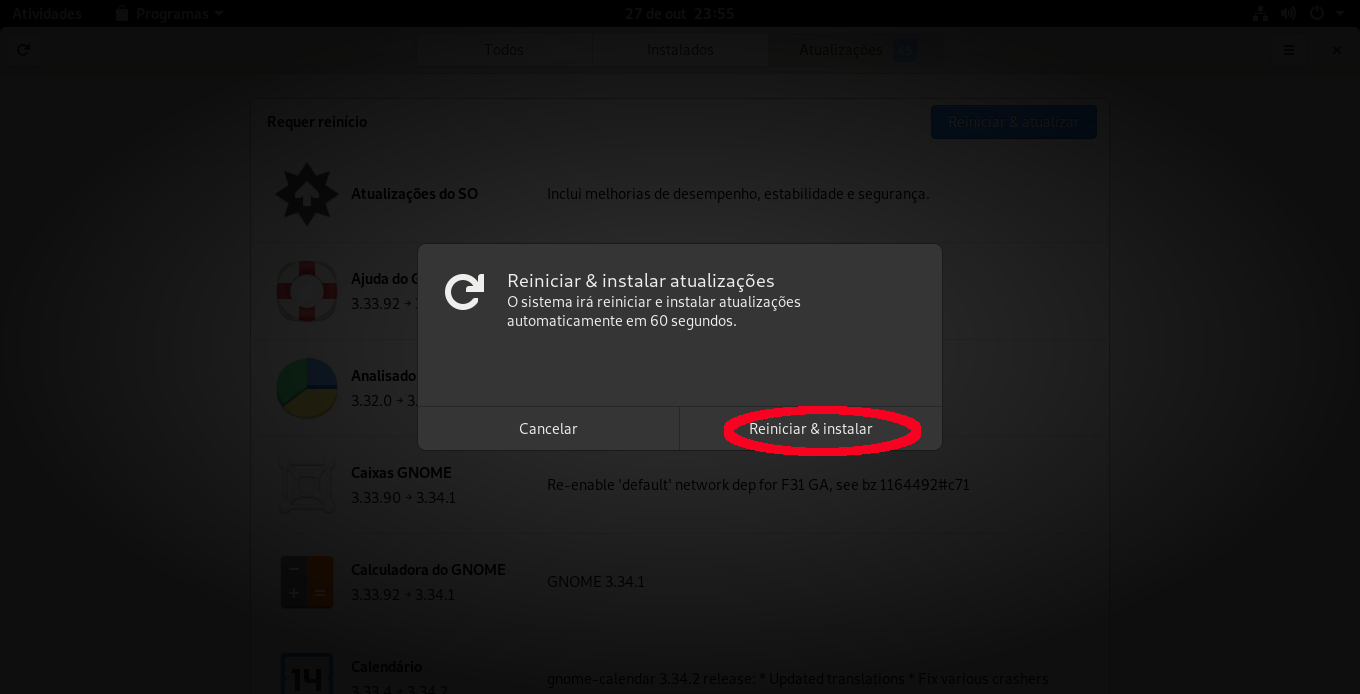
O sistema reinicia e instala as atualizações.
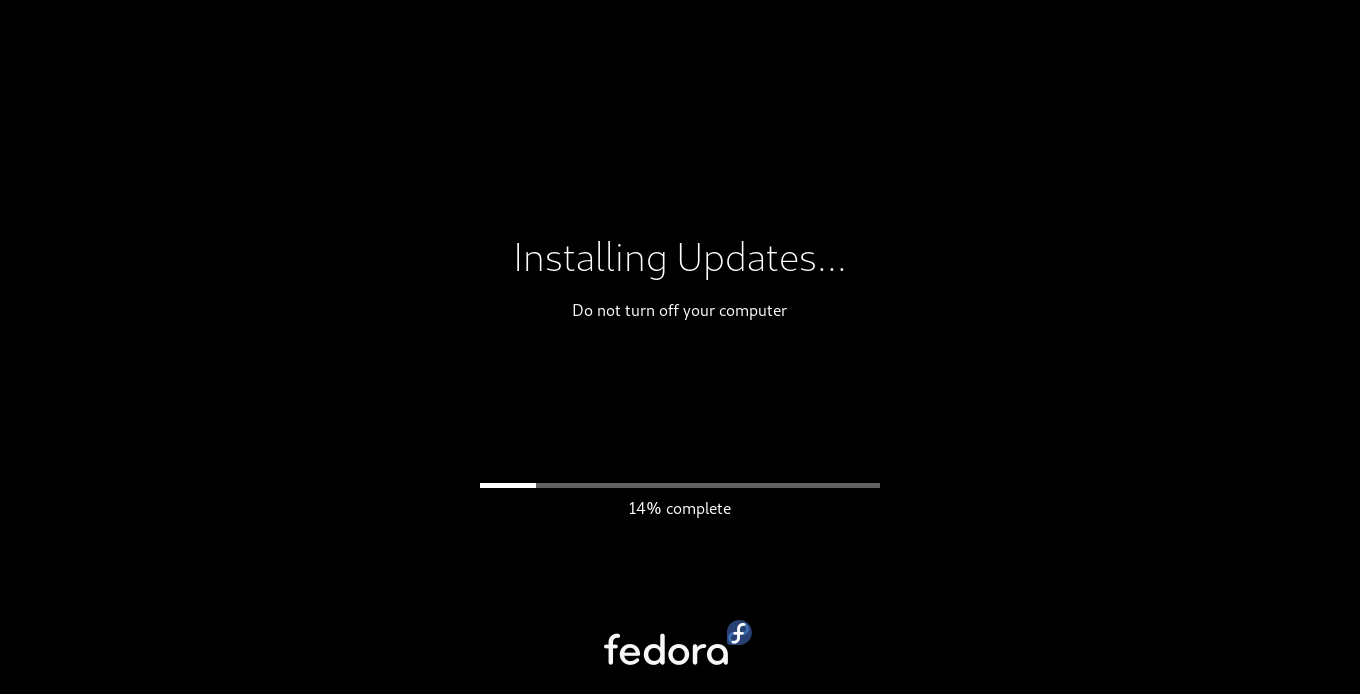
Abrimos novamente a loja de aplicativos. Dessa vez vamos habilitar o repositório de terceiros. Podemos habilitar já aqui nesse aviso ou clicando no menu sanduíche acima dele. Vamos no menu sanduíche para nos acostumar com as configurações de repositórios.
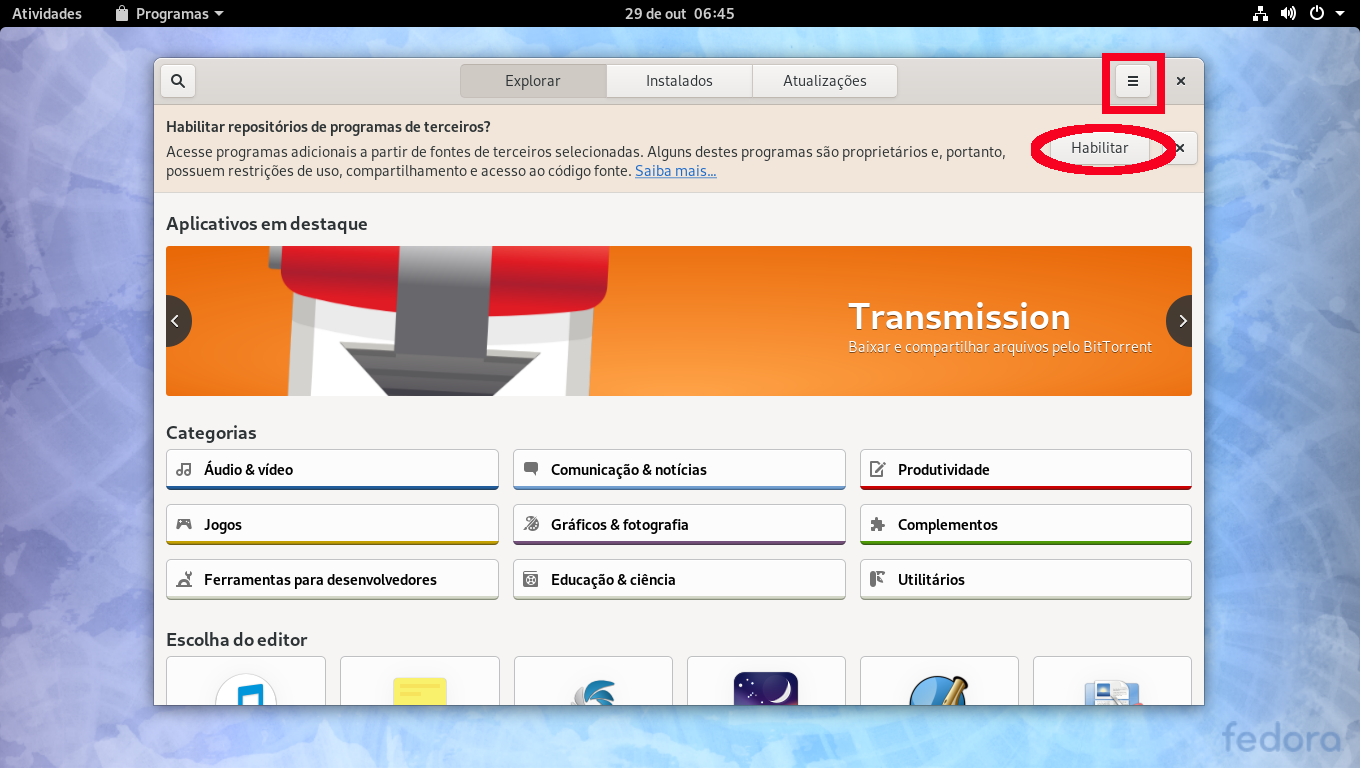
Agora clique em REPOSITÓRIO DE PROGRAMAS.
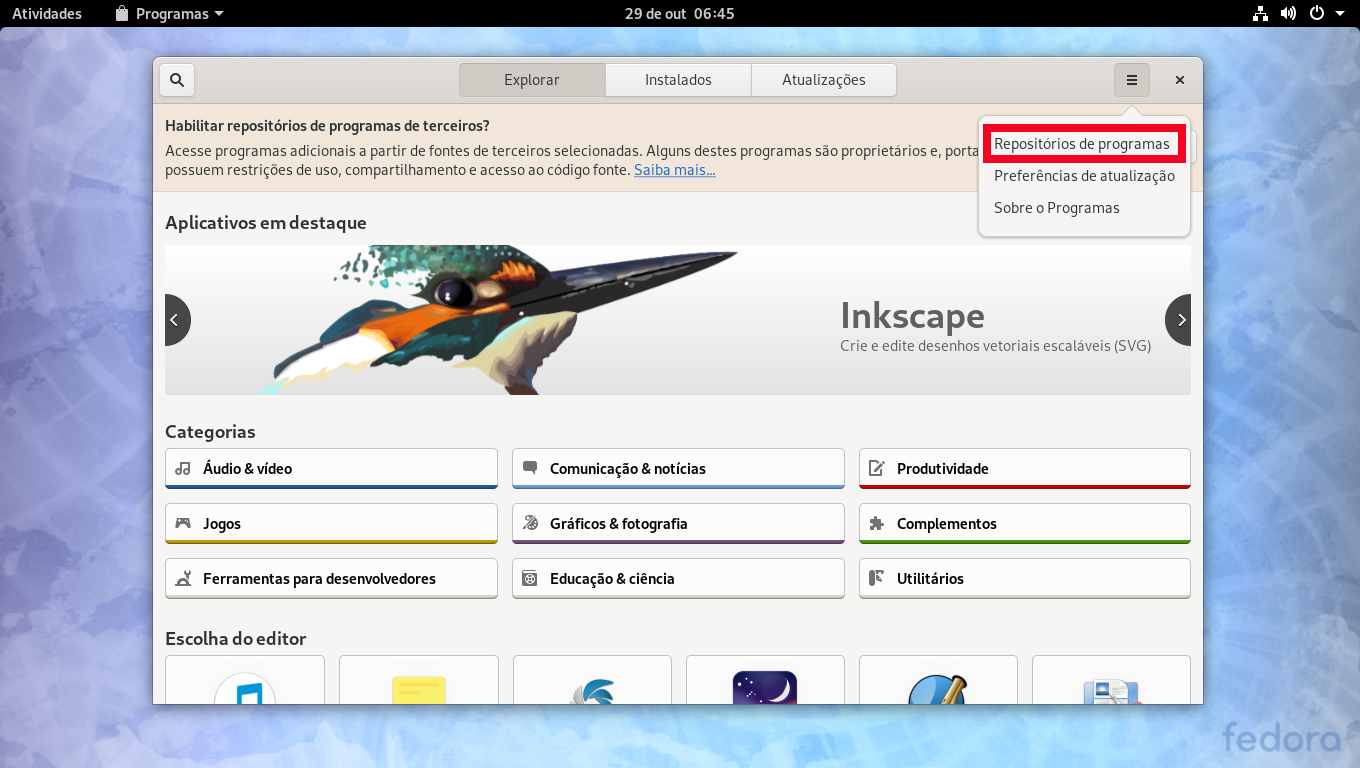
Clique em instalar.
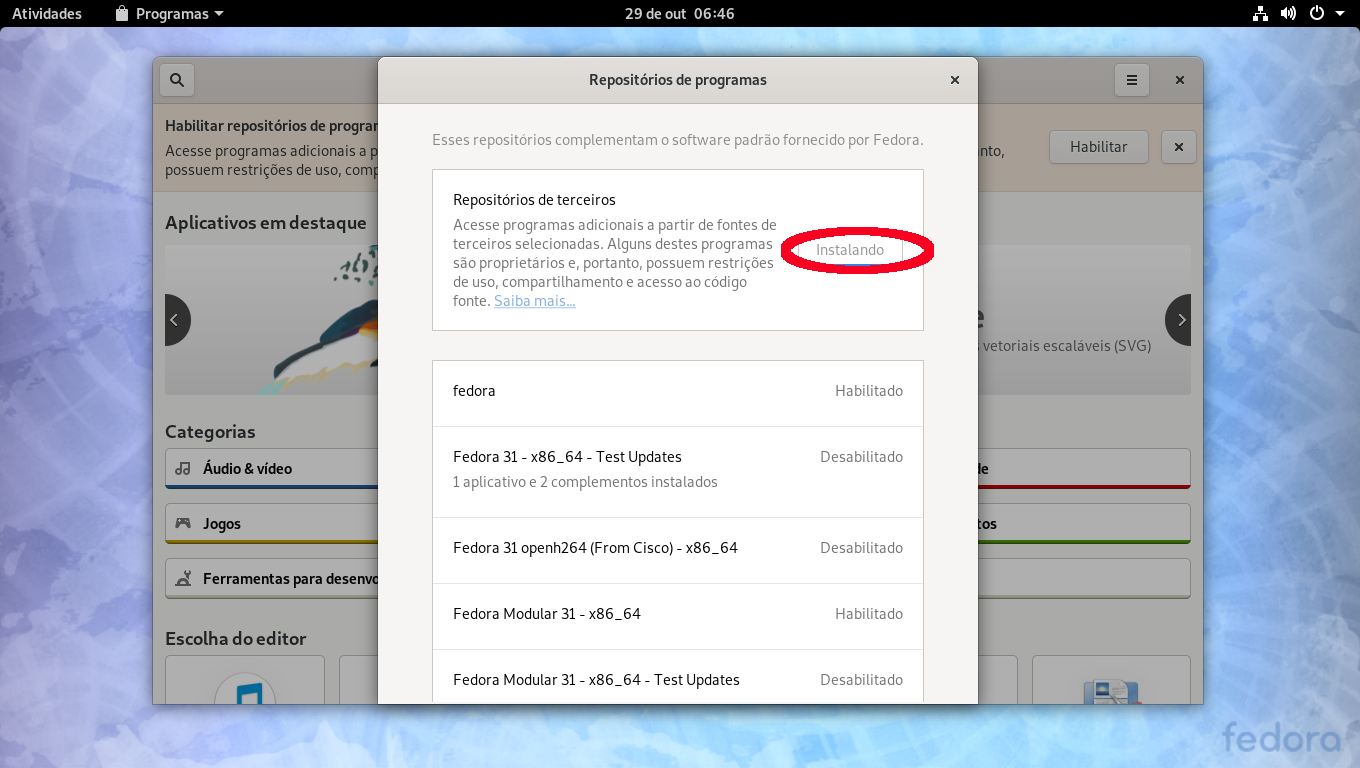
Perceba que assim que instalamos o repositório de terceiros já ganhamos 4 novos softwares. Entre eles o Chrome, Steam e para quem tem placa de video Nvidia o driver para a controladora de sua placa de video.
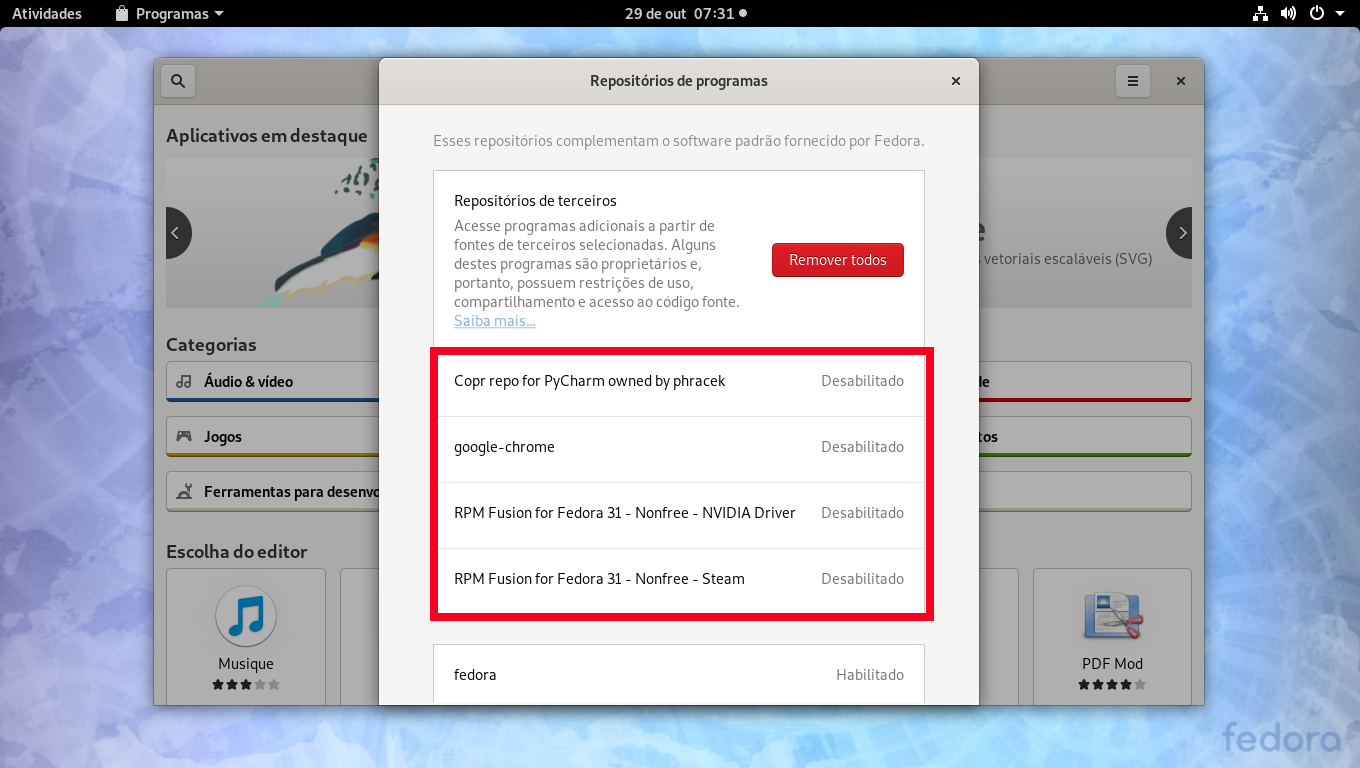
O próximo passo é habilitarmos o repositório RPMFUSION.
Abra o site www.rpmfusion.org. Clique em configuração.
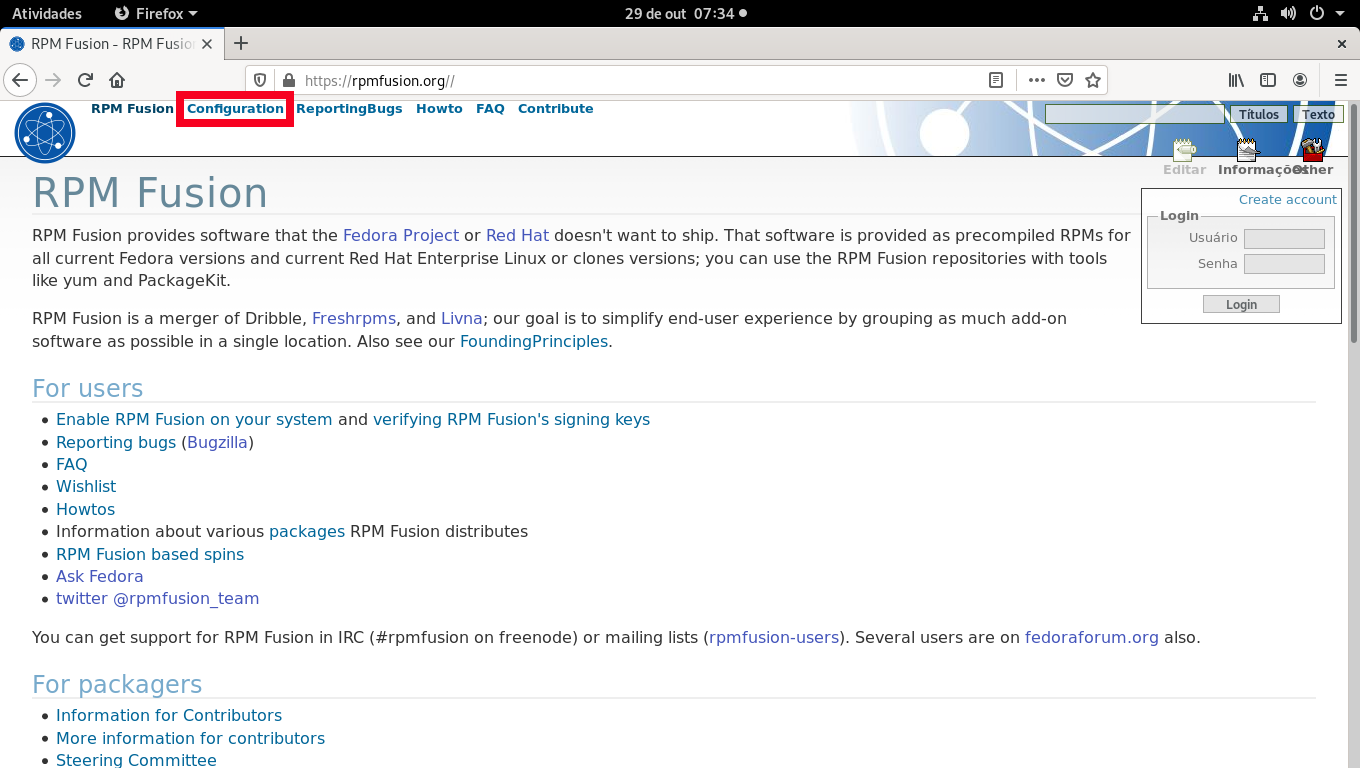
Clique no link do Rpmfusion free Fedora 31.
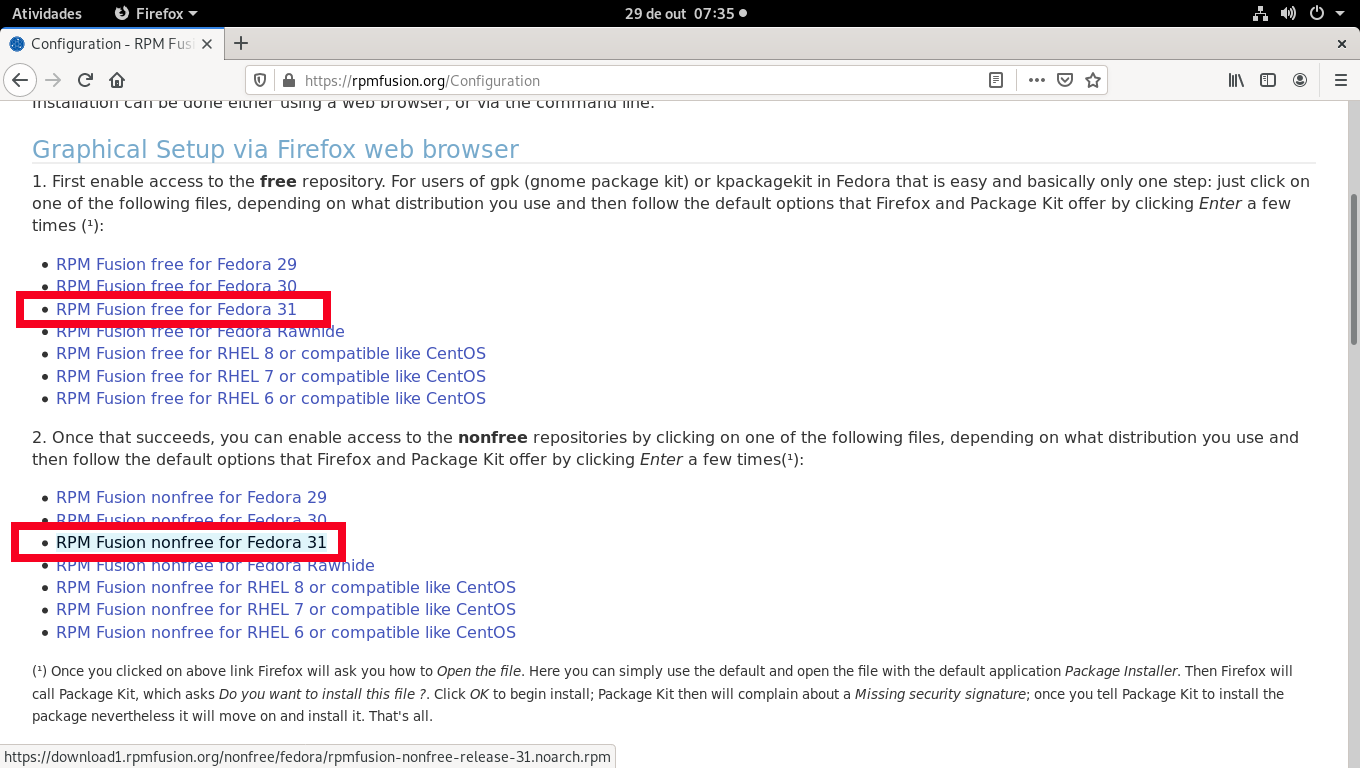
Dê ok.
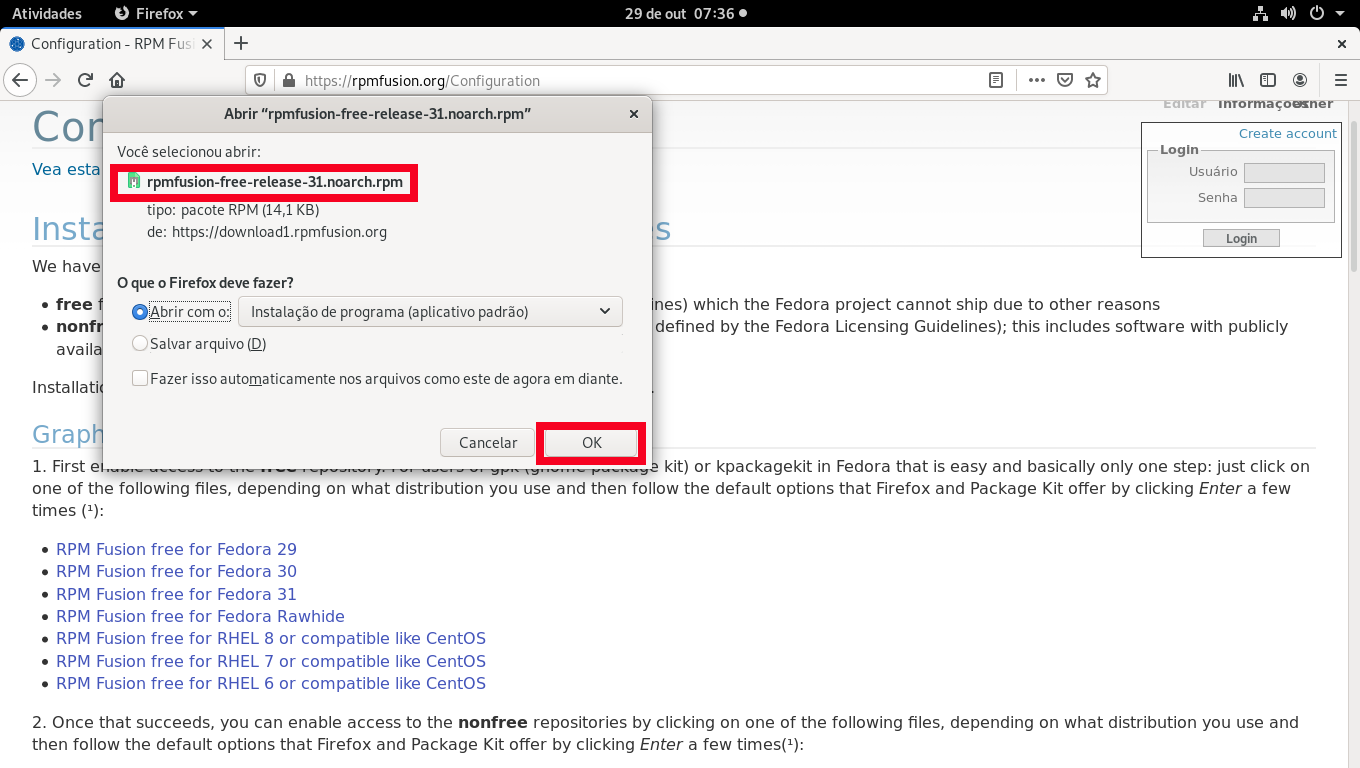
Ao dar ok a nossa loja de aplicativos se encarrega de fazer a instalação. Clique em instalar. Confirme sua senha de usuário, a mesma que configurou ao instalar o sistema. Repita a mesma ação com o RPMFUSION NON FREE.
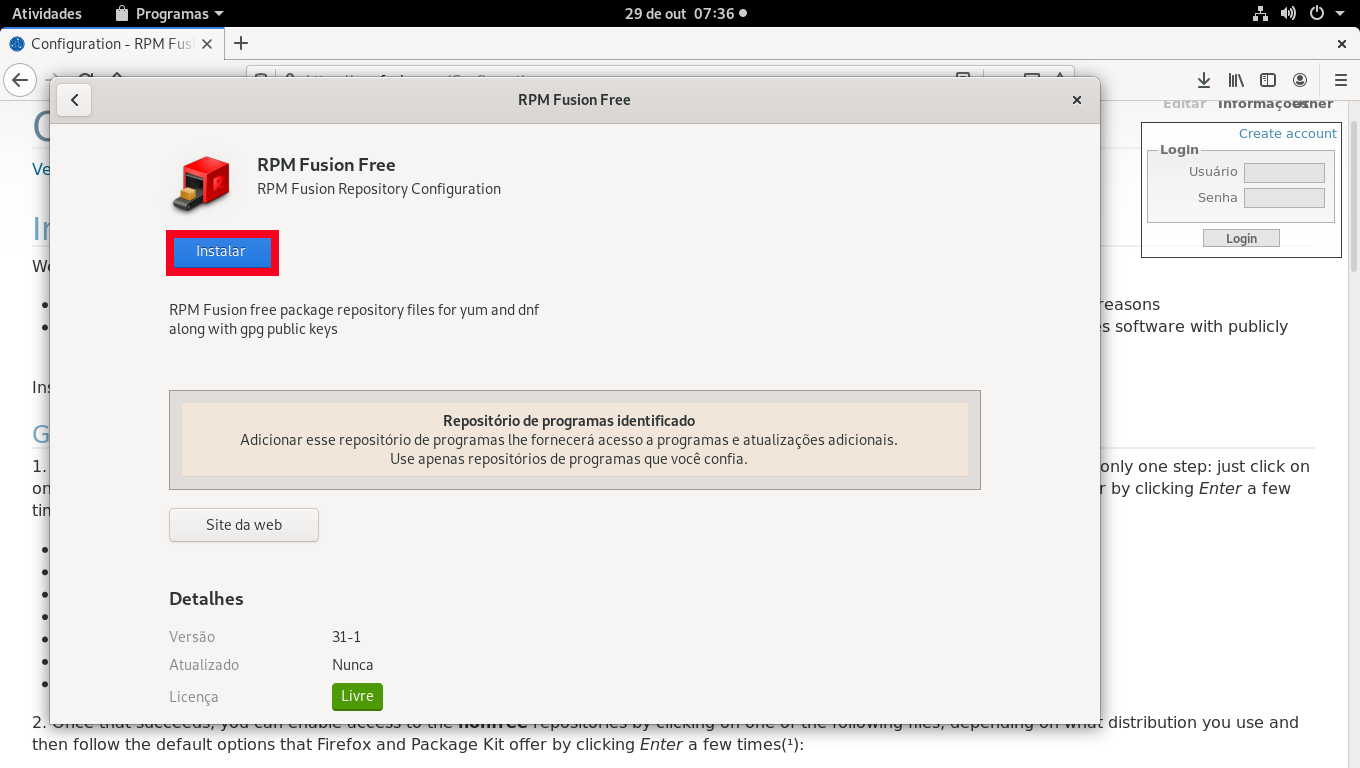
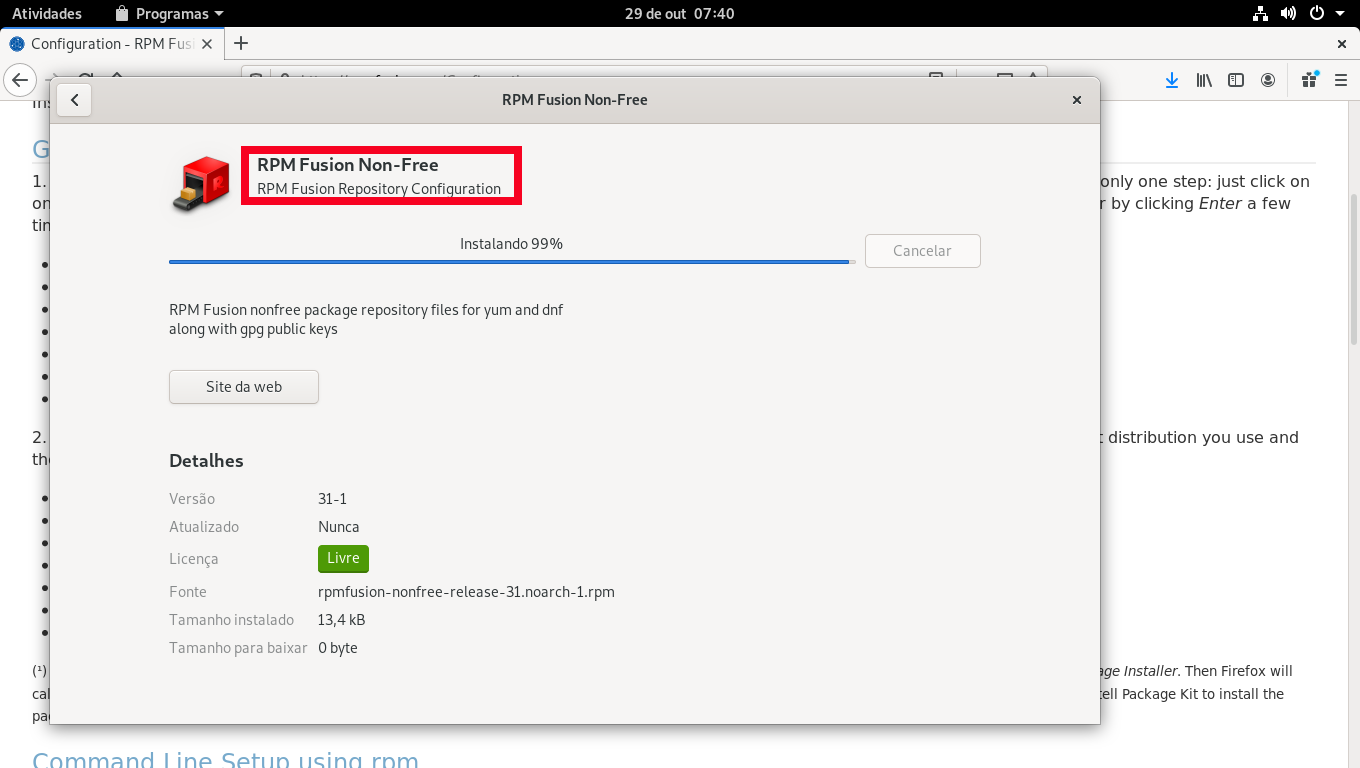
Perceba que ao voltar em repositórios de programas mais alguns repositórios estão habilitados.
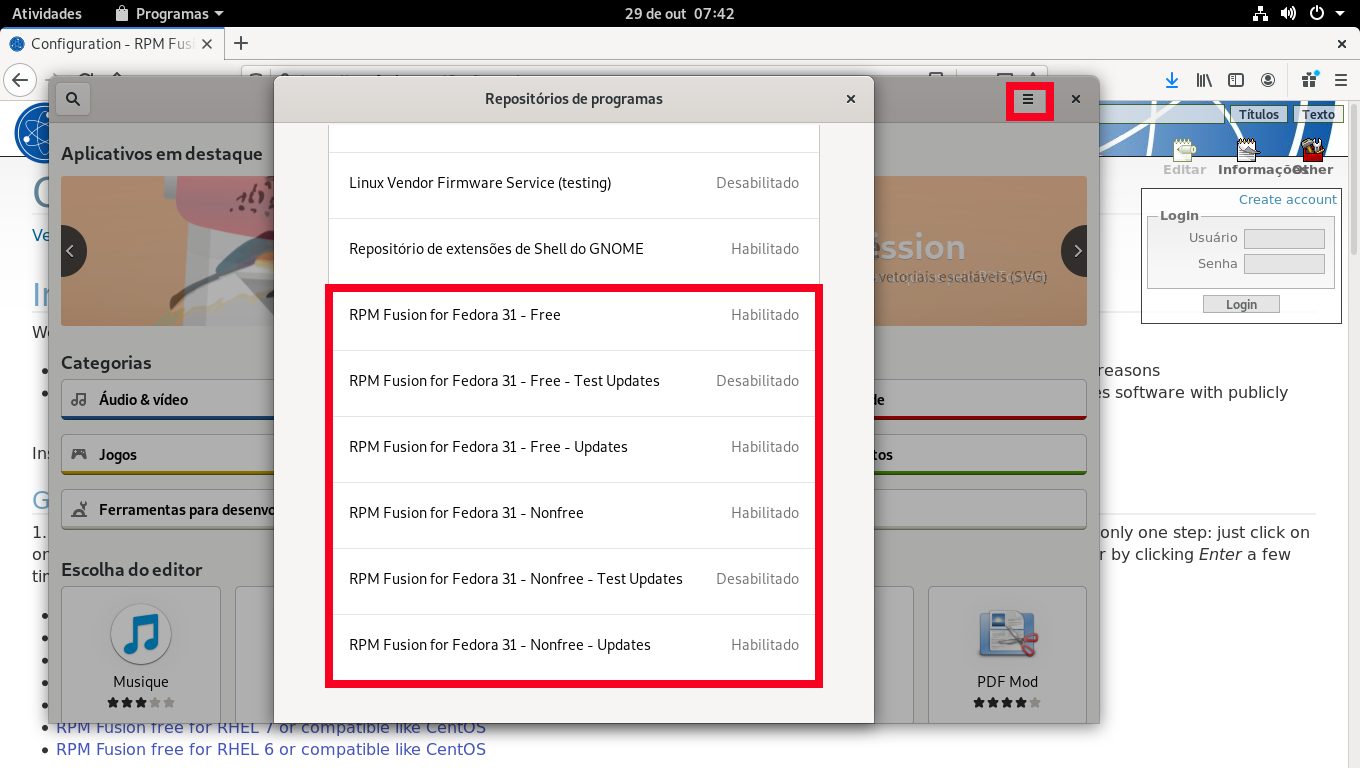
O nosso próximo passo é instalar os codecs de video mp4, mkv, webm. Para isso precisamos instalar um pacote chamado ffmpeg. Então na propría loja de aplicativos vamos em EXPLORAR e procuramos por DNFDRAGORA, basta colocar DNF que já vai aparecer. Clique em instalar.
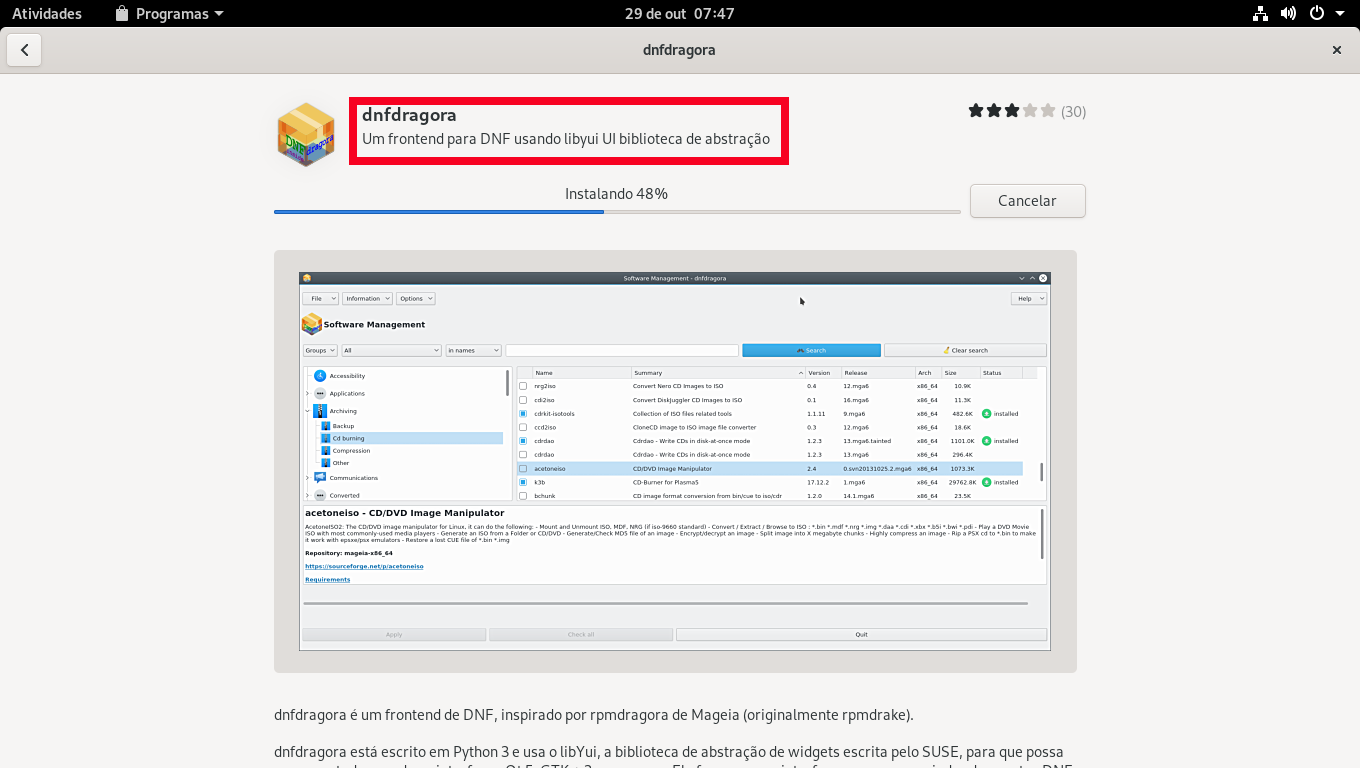
Com o software DNFDRAGORA aberto vamos pesquisar por ffmpeg. Observe a imagem abaixo. Pesquise por pacotes não instalados e na busca coloque ffmpeg. Selecione o quadrinho e mande aplicar.
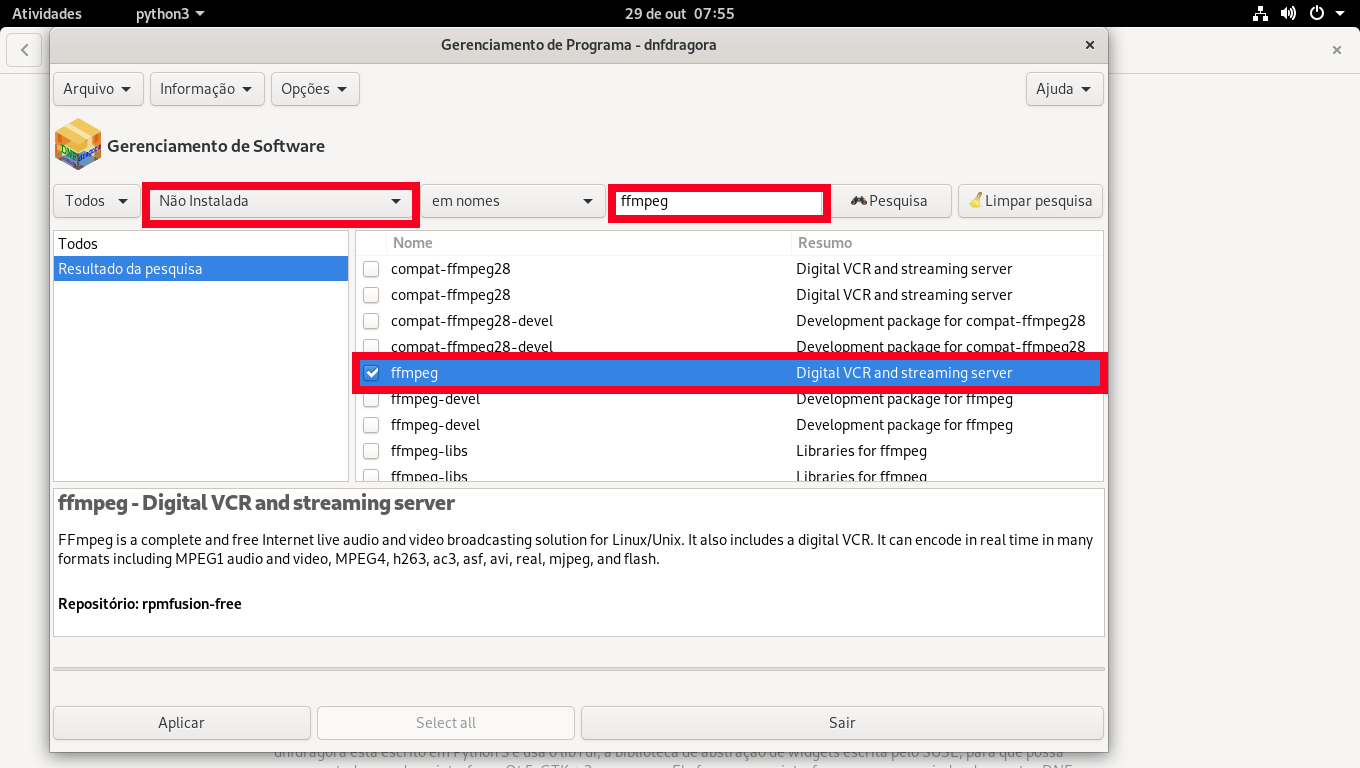
O programa mostra um pequeno relatório com todos os pacotes que vão ser instalados. Confirme dando ok.
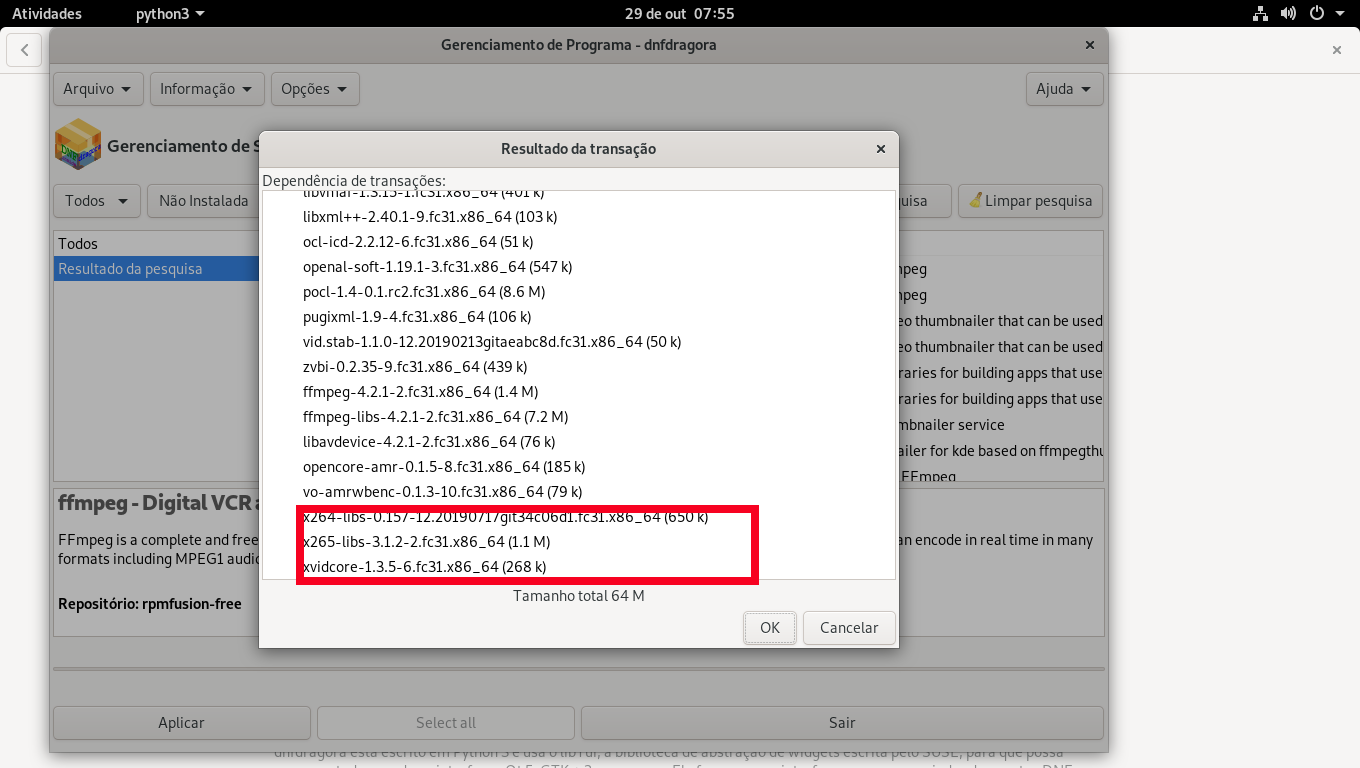
O mesmo processo poderia ser feito de maneira mais rápida e prática utilizando o terminal observe:
Abrindo o terminal e digitando:
sudo dnf install ffmpeg.
Observe novamente que os mesmos pacotes foram requeridos.
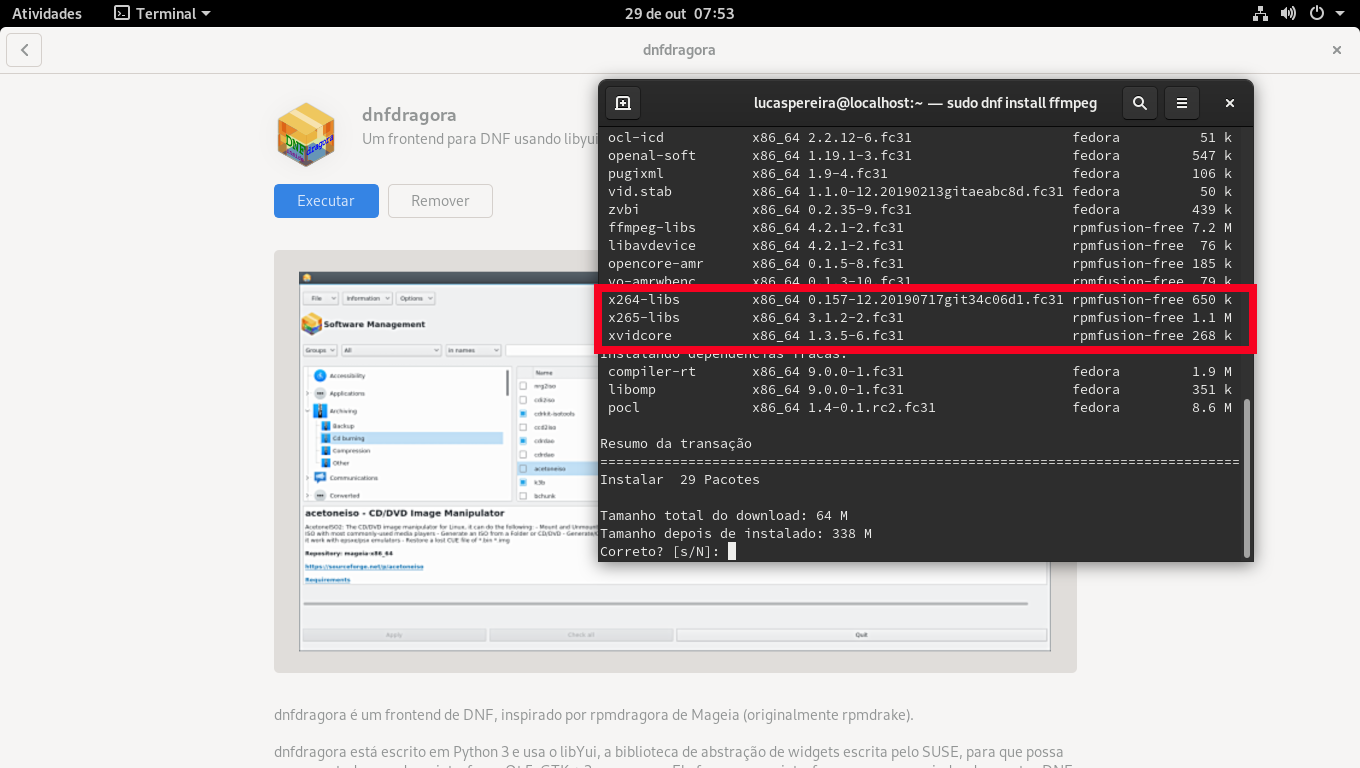
Assim que instalado o ffmpeg o nosso programa videos já podera passar os formatos mais usados de vídeo.
Ao abrir pela primeira vez um arquivo em mp4 por exemplo vai aparecer essa mensagem que está na tela abaixo. Clique em LOCALIZAR EM PROGRAMAS e proceda com a instalação dos codecs pela loja de aplicativos.
Toda vez que você abrir pela primeira vez um novo formato vai proceder da mesma maneira. Também podemos instalar o aplicativo VLC que já vem com todos os codecs. Mas vamos deixar isso para a instalação de programas em FLATPAK.
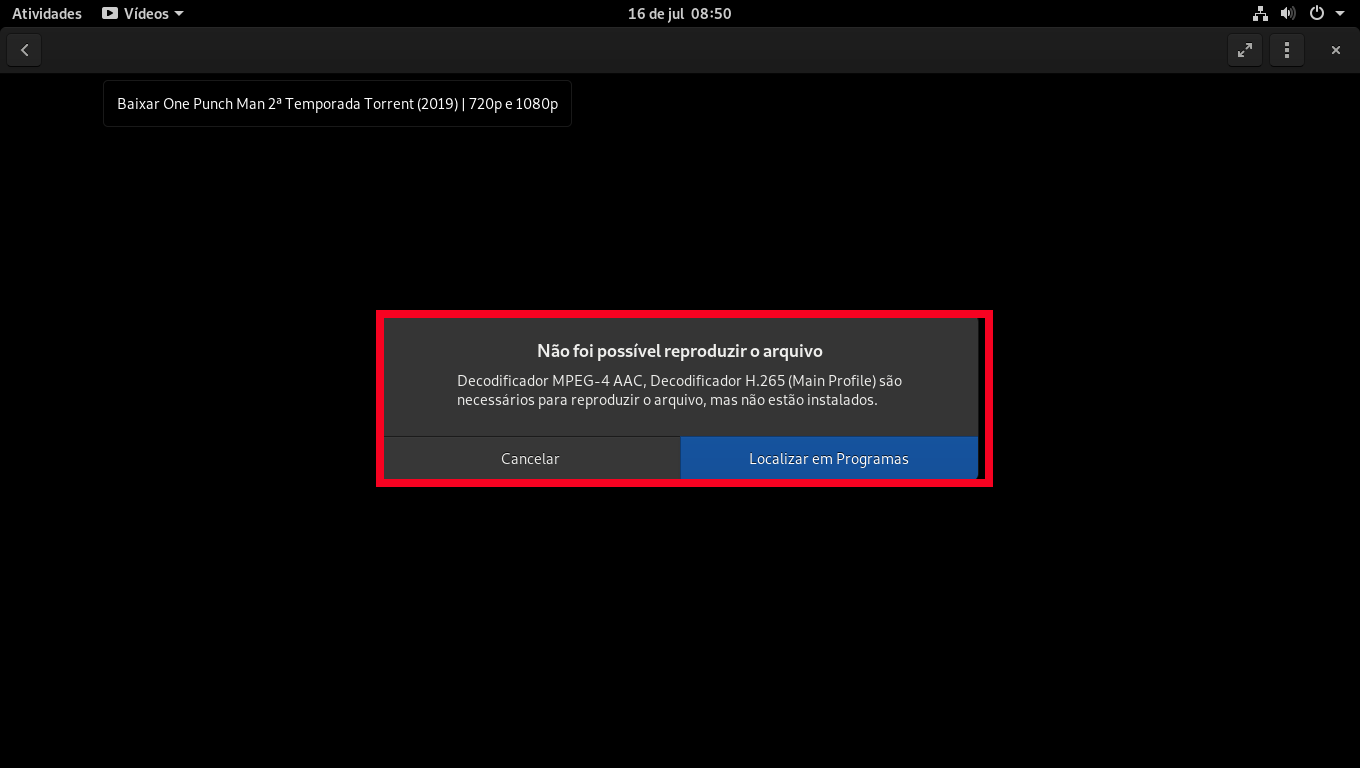
O nosso próximo passo é instalar os navegadores. O firefox já vem por padrão. Para fazer a instalação do chrome abra a loja de aplicativos. Abra o repositório de programas e clique em habilitar no Google Chrome. Agora é ir na aba EXPLORAR E procura por Chrome.
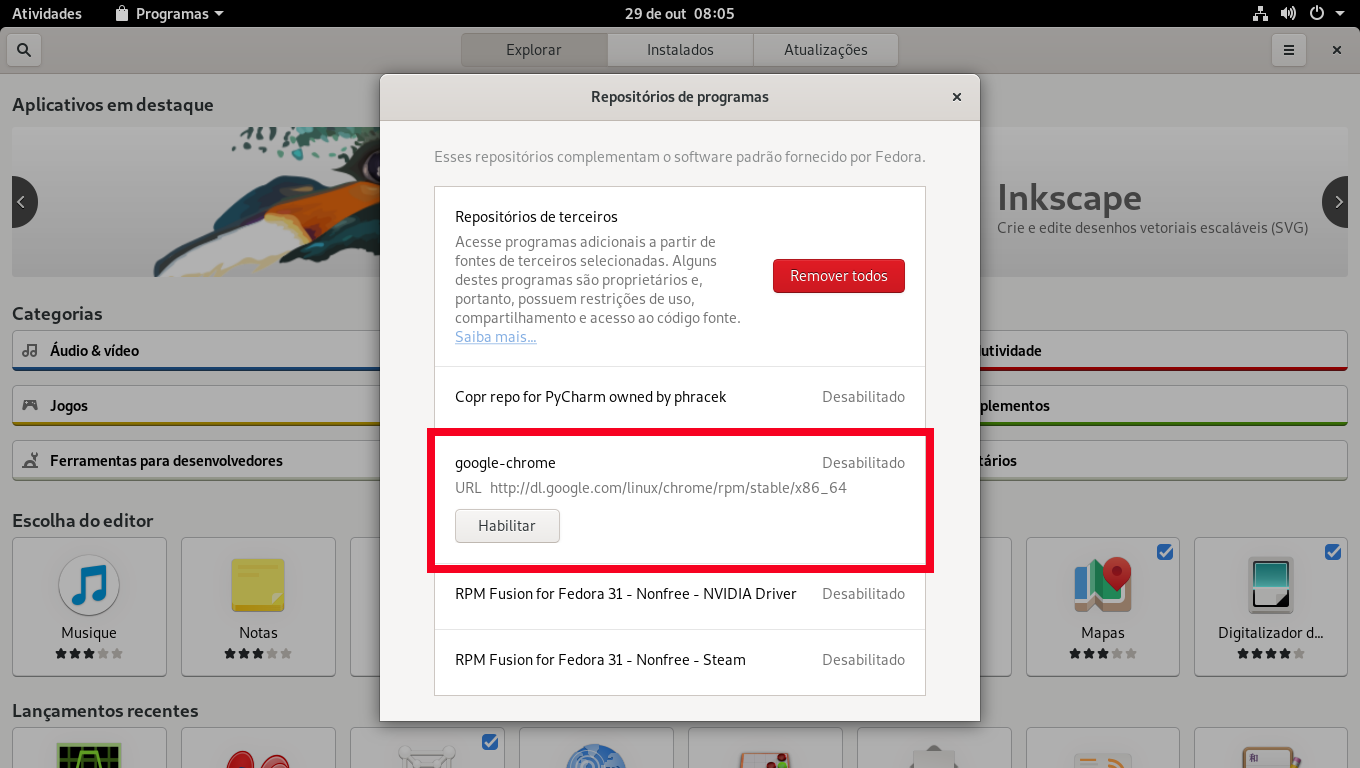
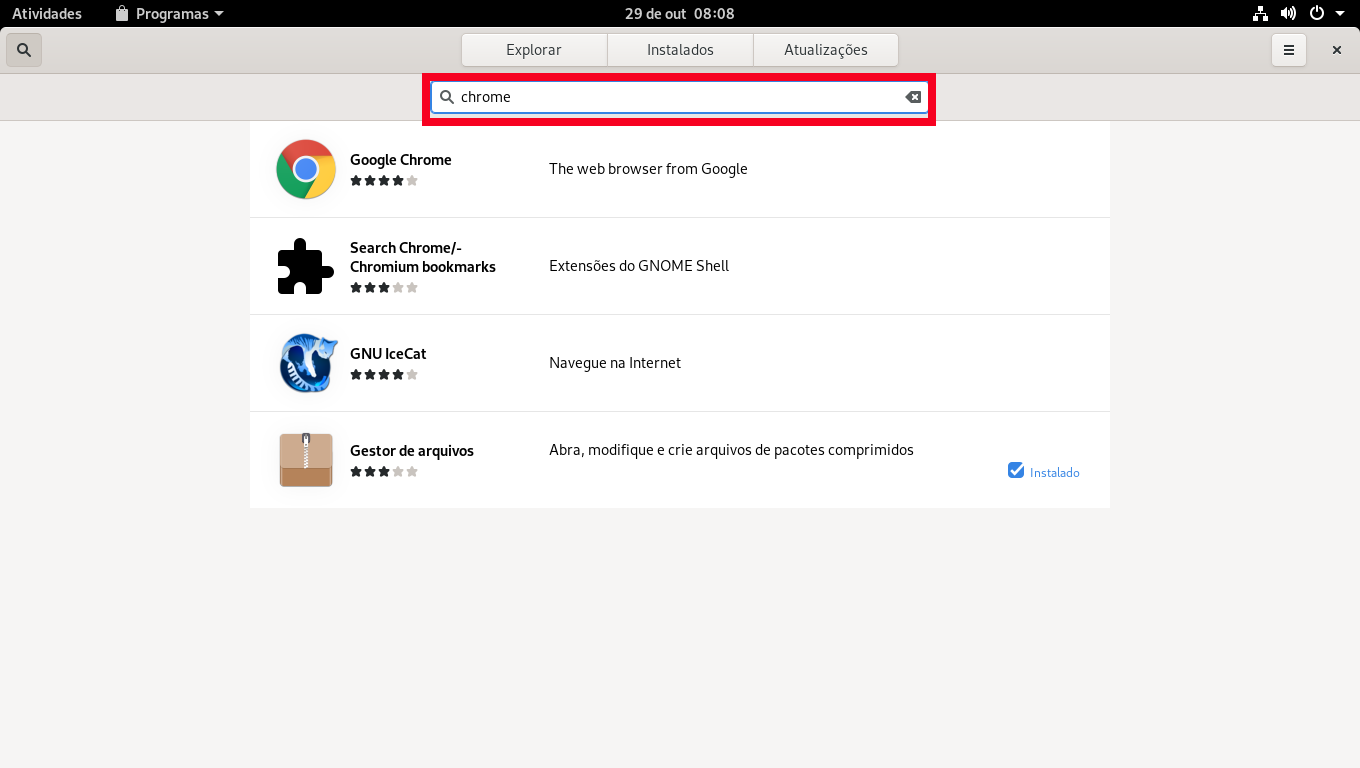
Navegadores como OPERA e VIVALDI temos que ir nos sites para fazer o download. É só abrir os arquivos rpm pela loja de aplicativos e mandar instalar.
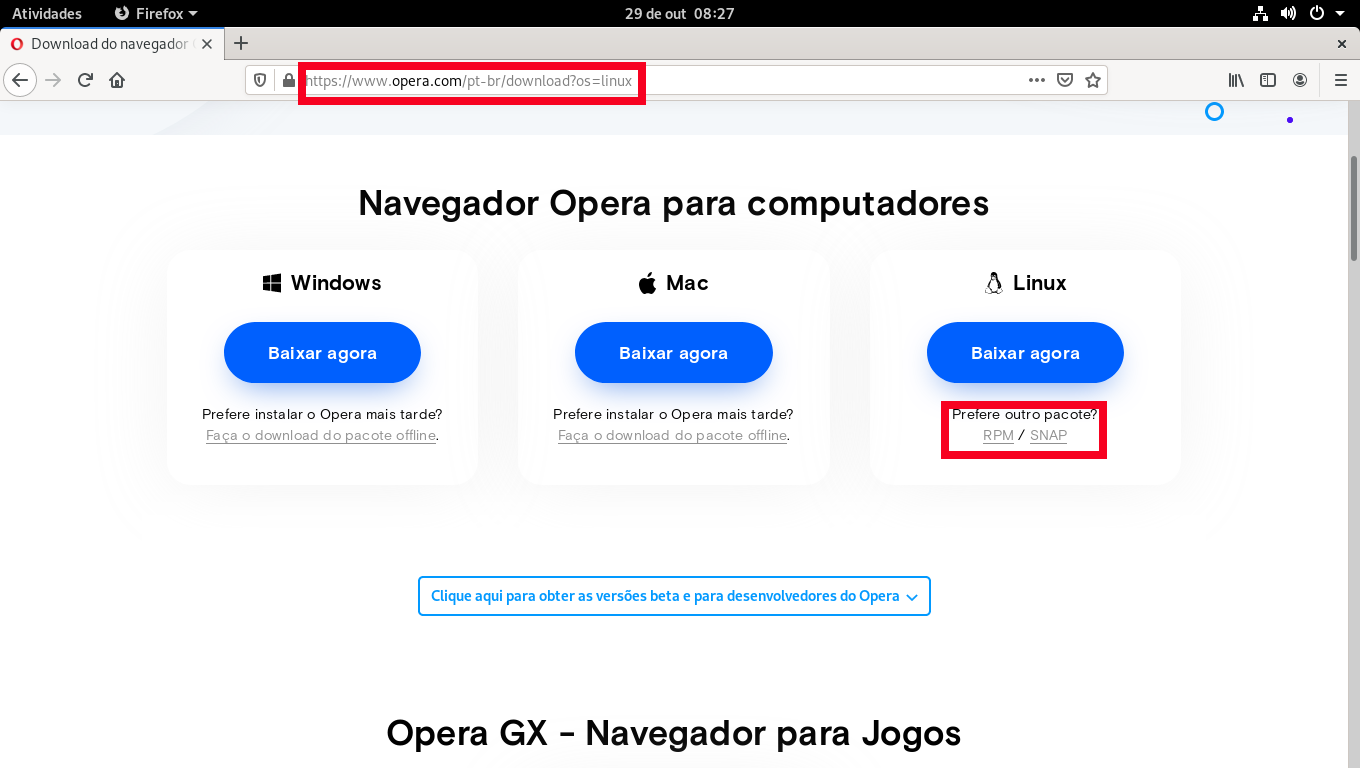
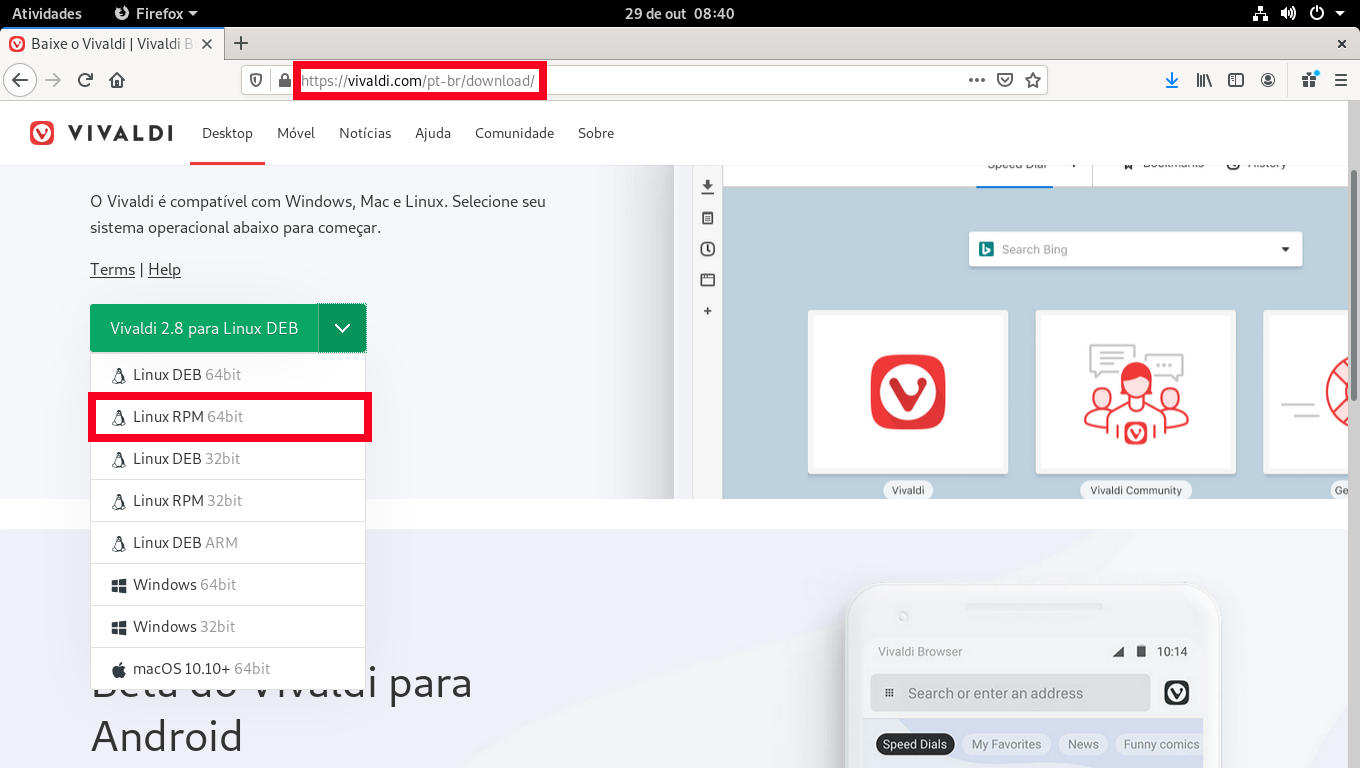
FLATPAKS
Até aqui tudo de maneira gráfica. Para continuarmos por esse caminho árduo vamos precisar ativar o repositório Flathub. Por padrão o Fedora já vem com os recursos de Flatpaks ativados. Então acesse o site www.flathub.org e clique em quick setup.
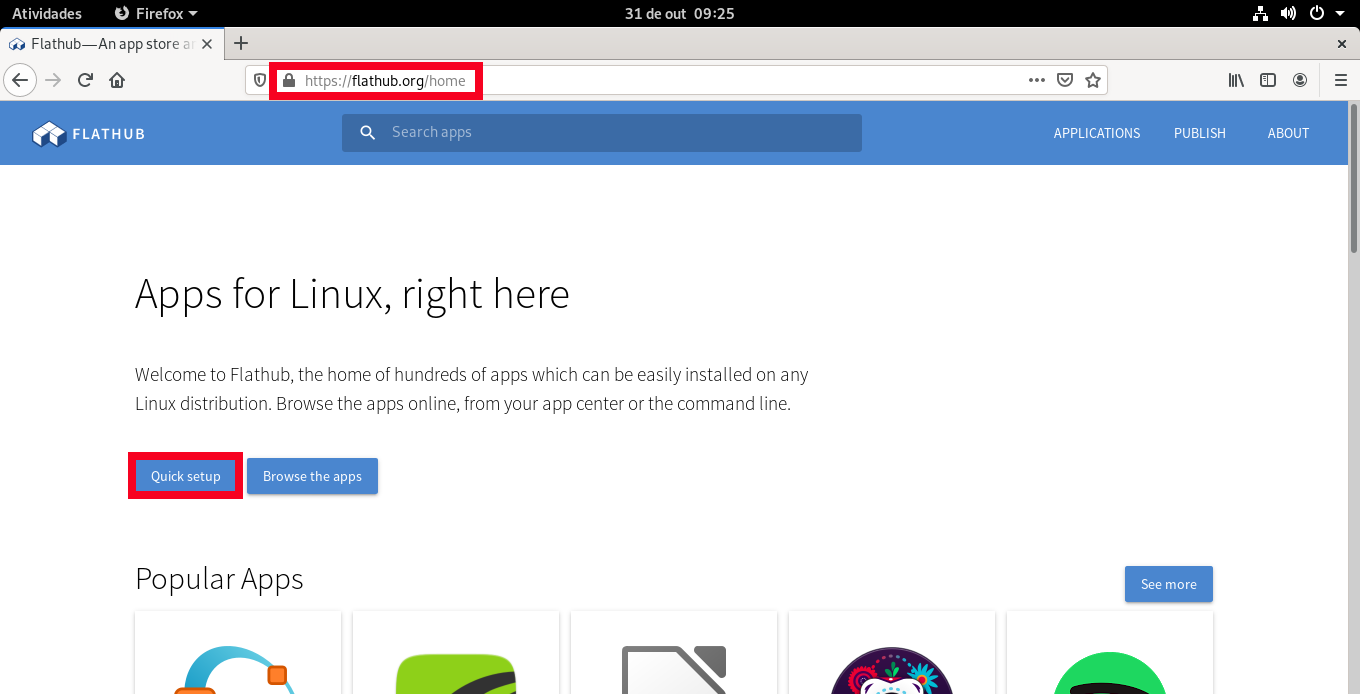
Clique no símbolo do Fedora.
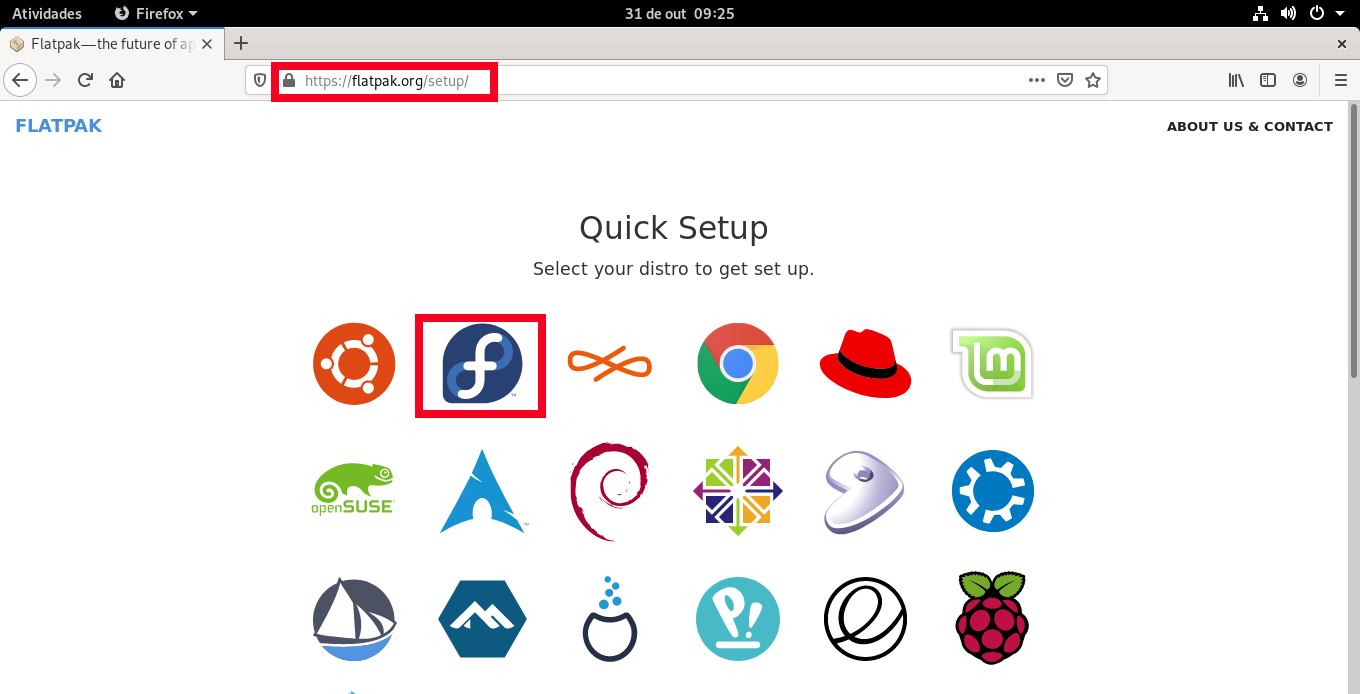
Clique em FLATHUB REPOSITORY FILE e dê ok instalando o repositório pela loja de aplicativos.
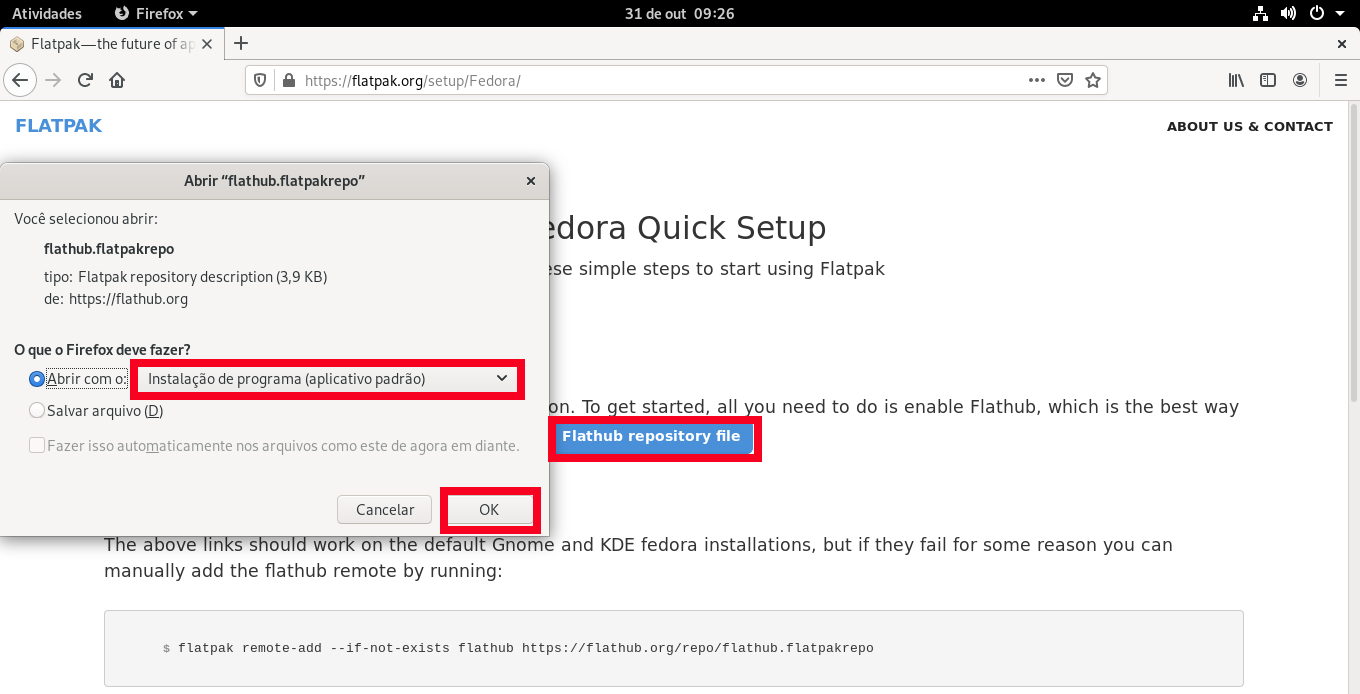
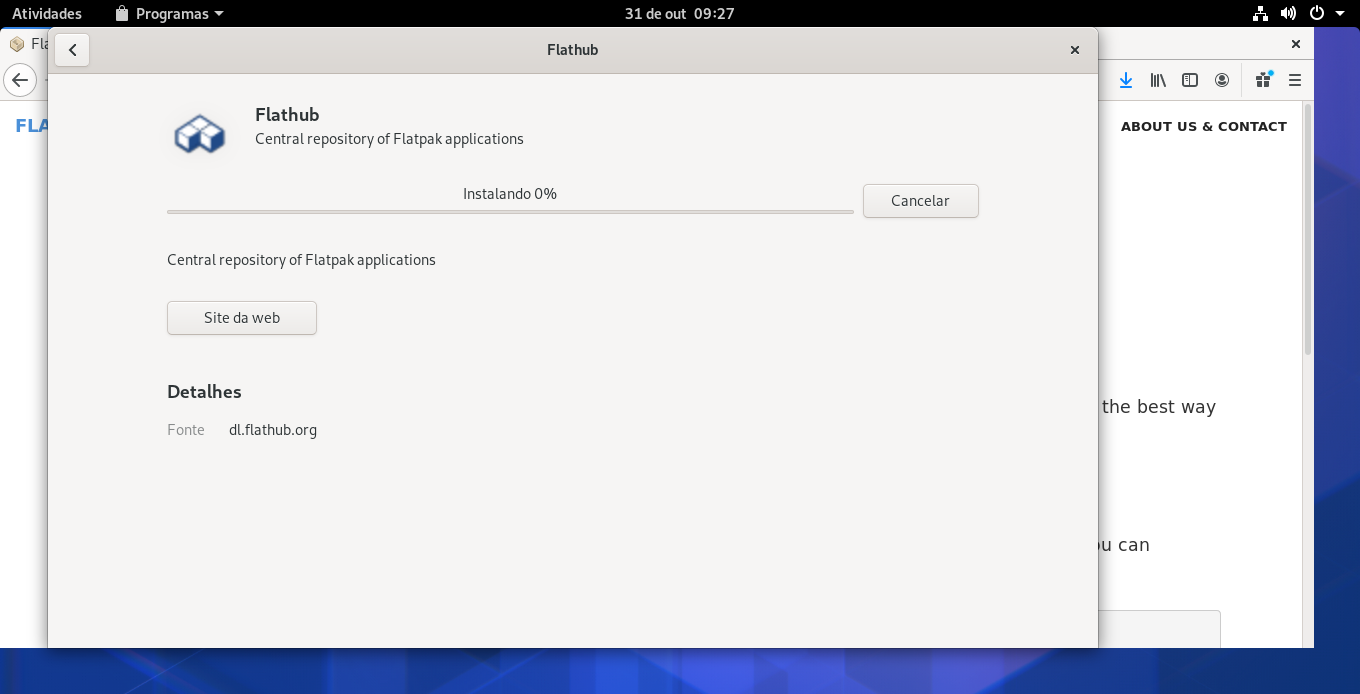
Abrindo novamente o repositório de programas podemos ver que o repositório flathub está habilitado.
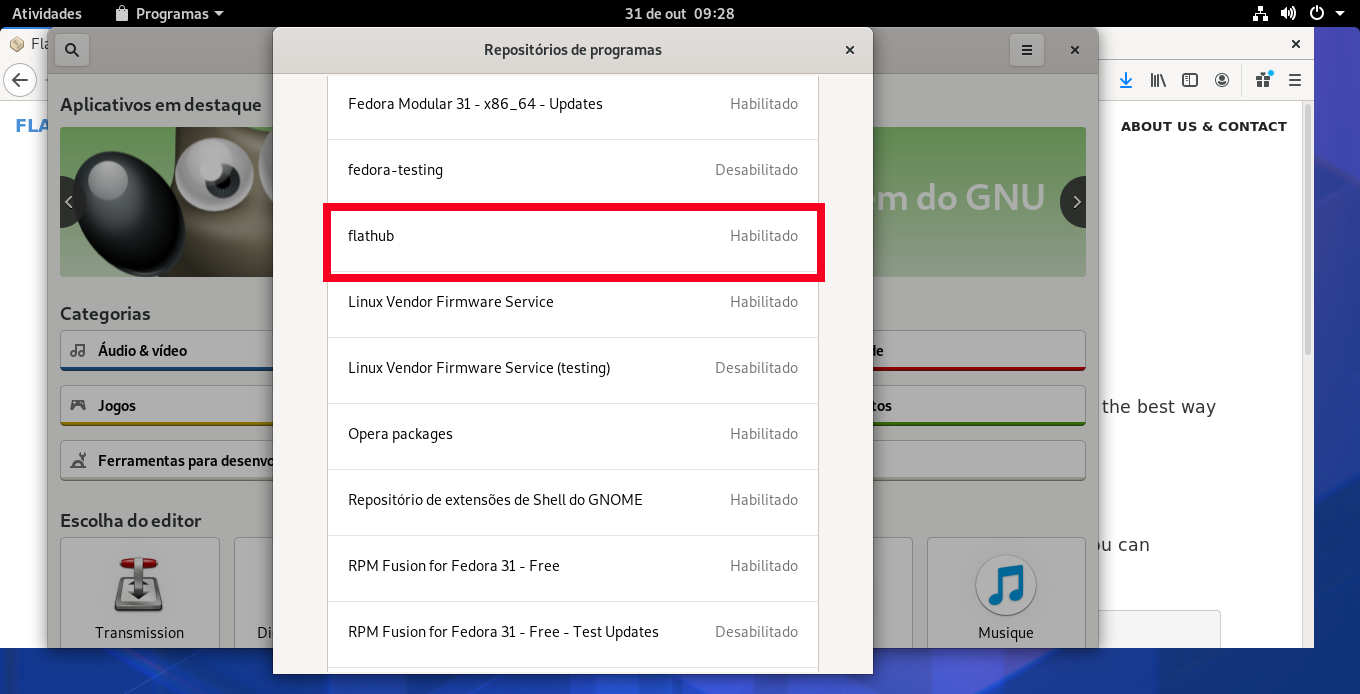
Reinicie o computador e abra novamente o app programas. O software vai carregar os metadados do flathub.
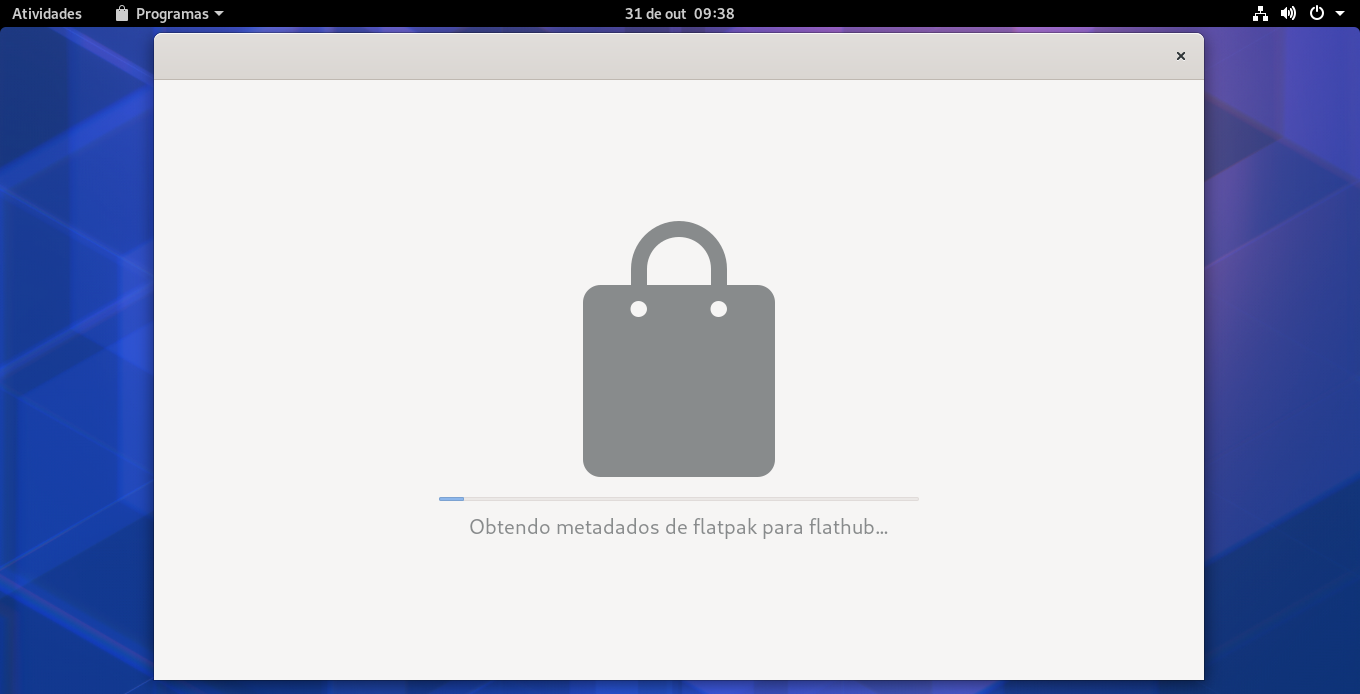
Agora já podemos instalar e pesquisar por mais de 500 programas disponíveis no repositório do Flathub. Tudo de maneira gráfica.
Observação: As primeiras instalações de aplicativos flatpaks podem demorar mais do que uma instalação de um programa em Rpm por exemplo. Porque? Junto com os programas são carregados também as suas runtimes. Os programas em Flatpaks são pequenos containers. Alguns programas dividem as mesmas runtimes. Então os primeiros programas tendem a demorar mais para instalar por conta das runtimes, mas assim que você tiver um número bom de runtimes e/ou programas instalados, os downloads vão ficar mais rápidos. Outra coisa muito importante a lembrar é que os programas em Flatpaks tendem a ter um tempo/lapso maior de espera para abrir...também devido ao fato de serem containers.
Vamos a alguns exemplos para complementarmos nossa pós-instalação.
Abra novamente a loja de aplicativos e pesquise por VLC. Ele é um excelente player de vídeo que dispensa apresentação.
VLC
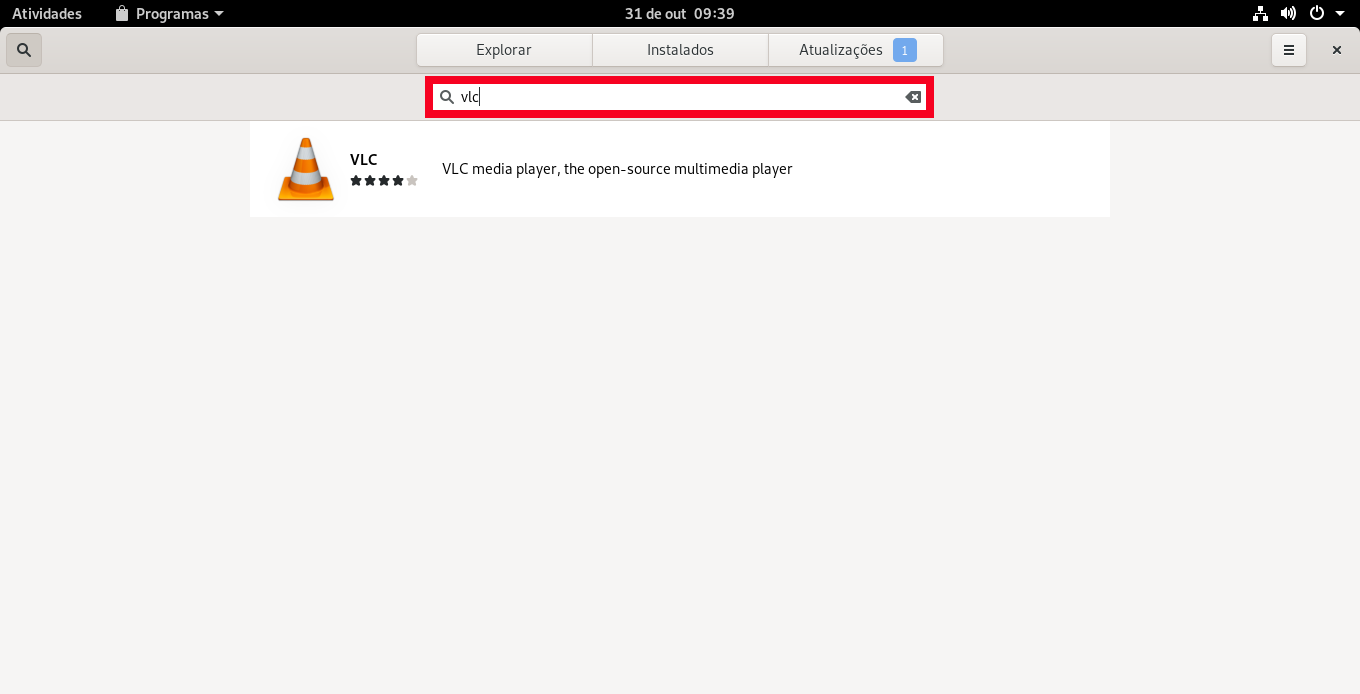
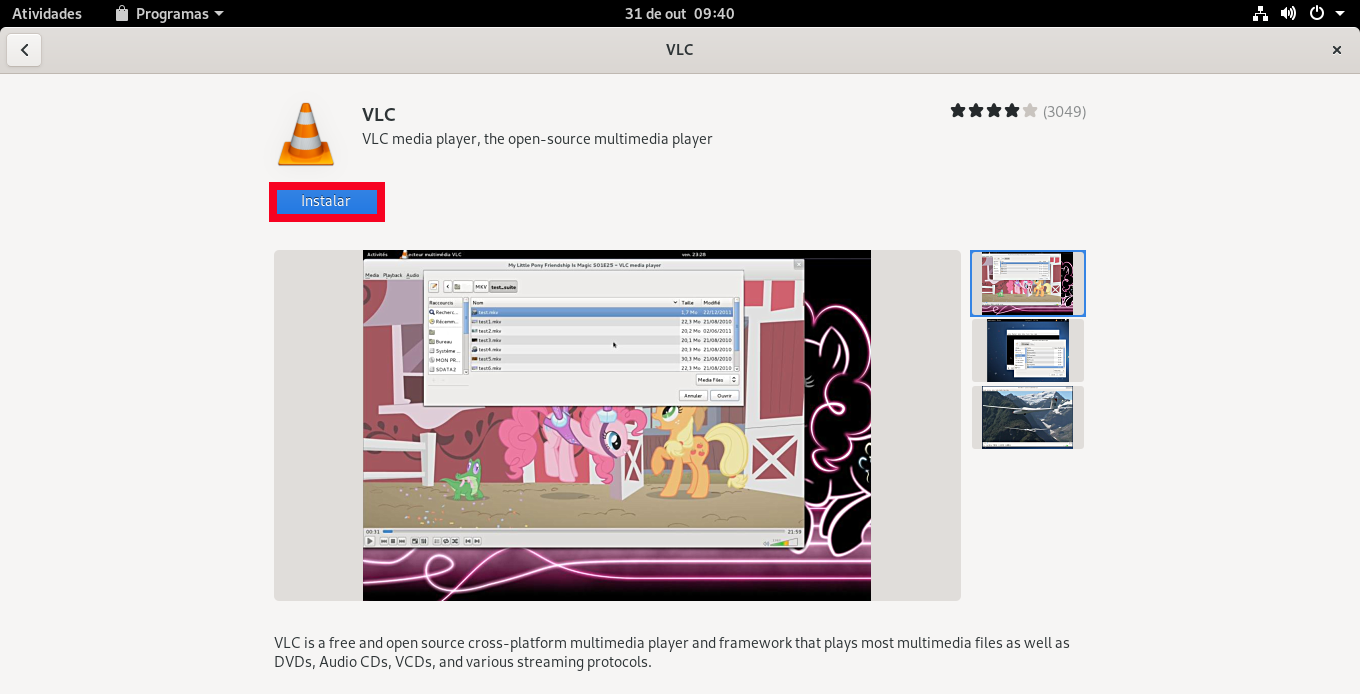
Selecione os complementos que desejar e clique em instalar.
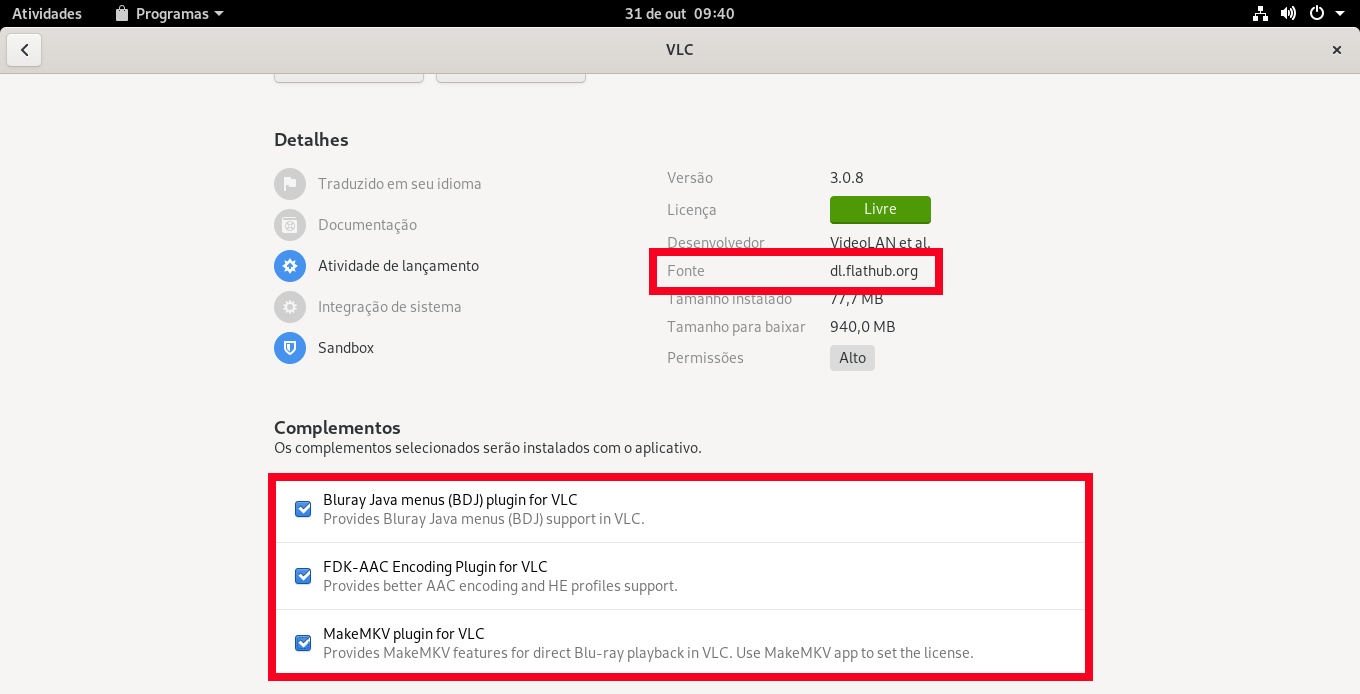
TELEGRAM
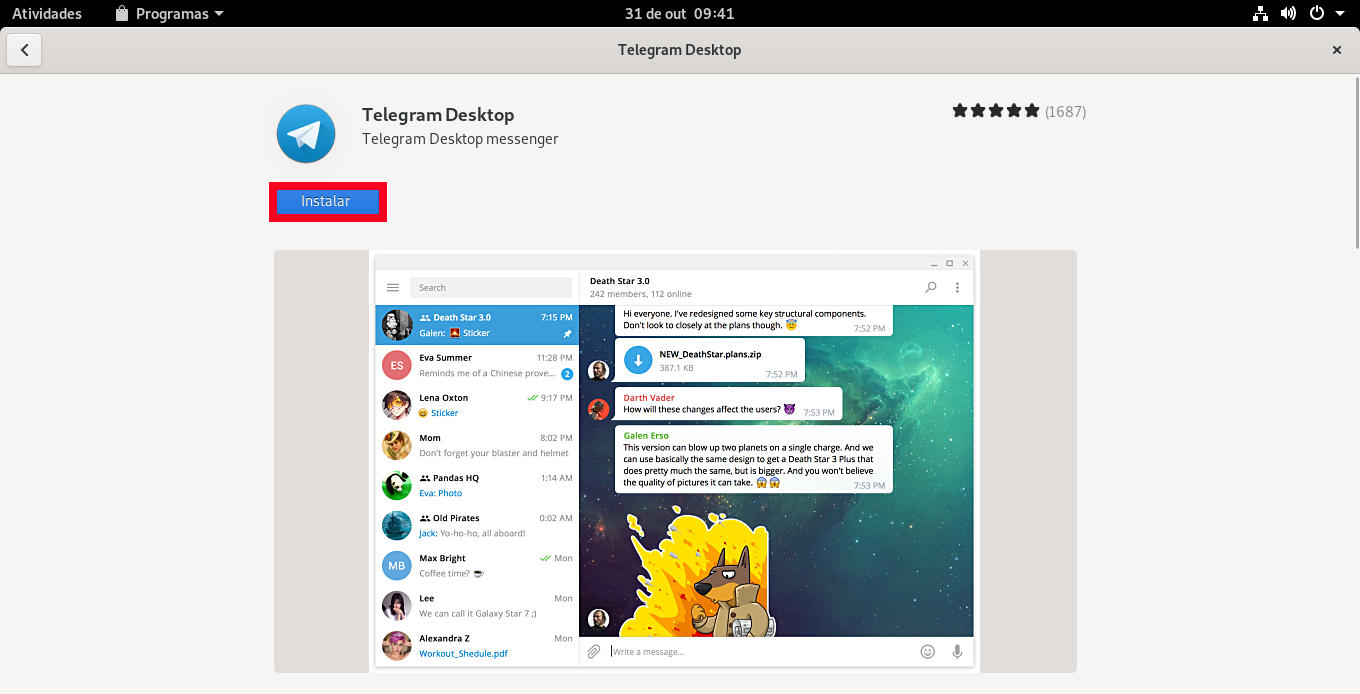
STEAM
Veja que alguns programas quando disponíveis em mais de um repositório, ainda podemos escolher a fonte do programa.
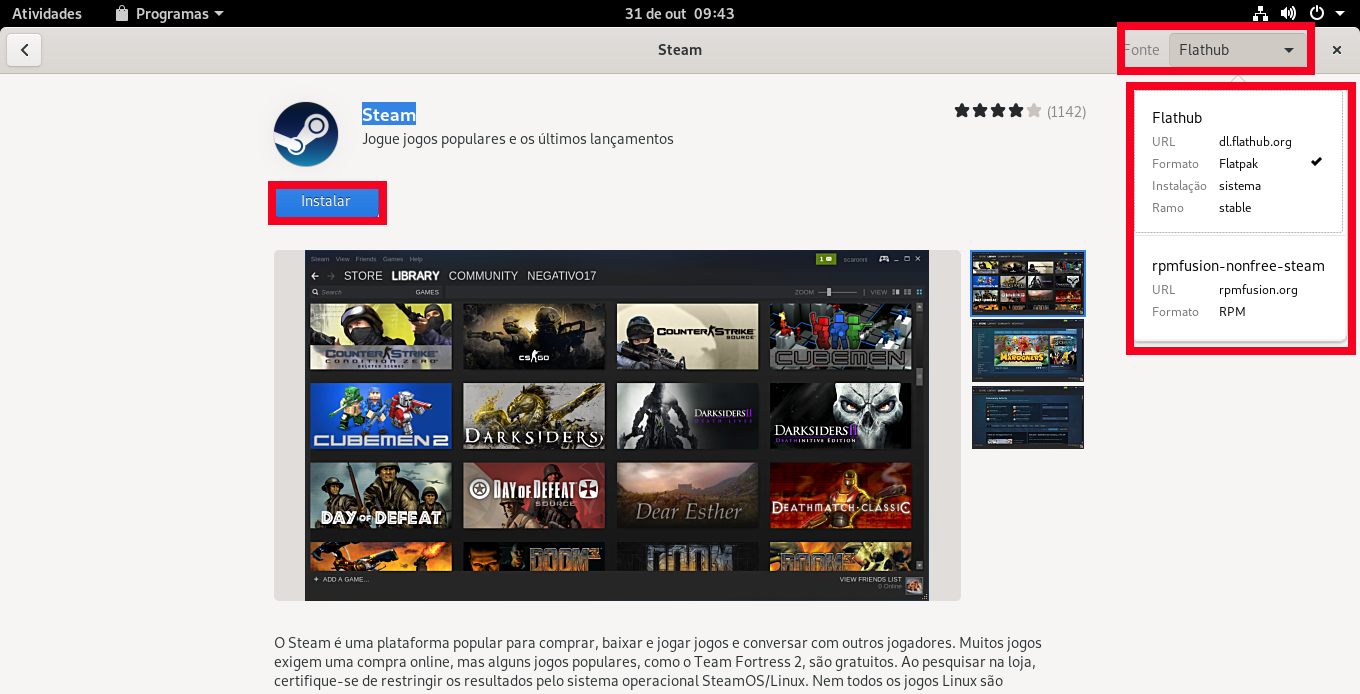
GIMP
O gimp está disponível em três repositórios diferentes. No repositório do Fedora, no Rpmfusion e via Flatpak.
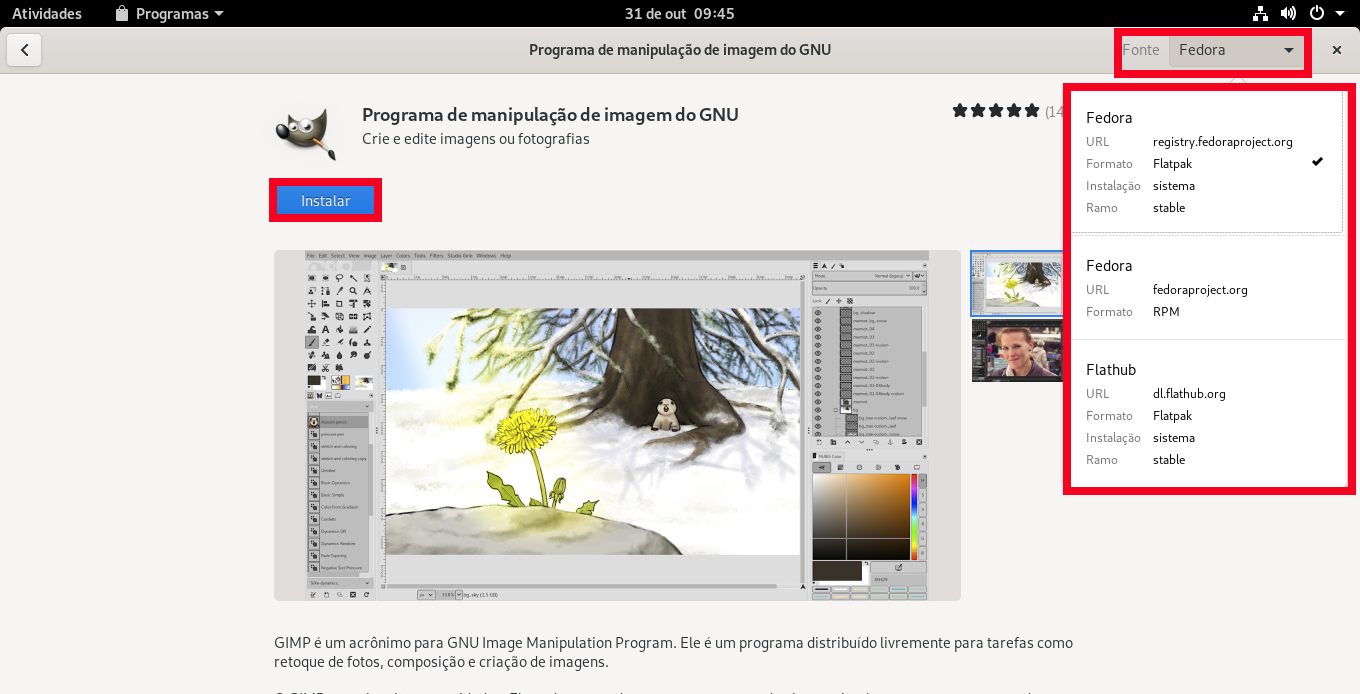
WPS OFFICE
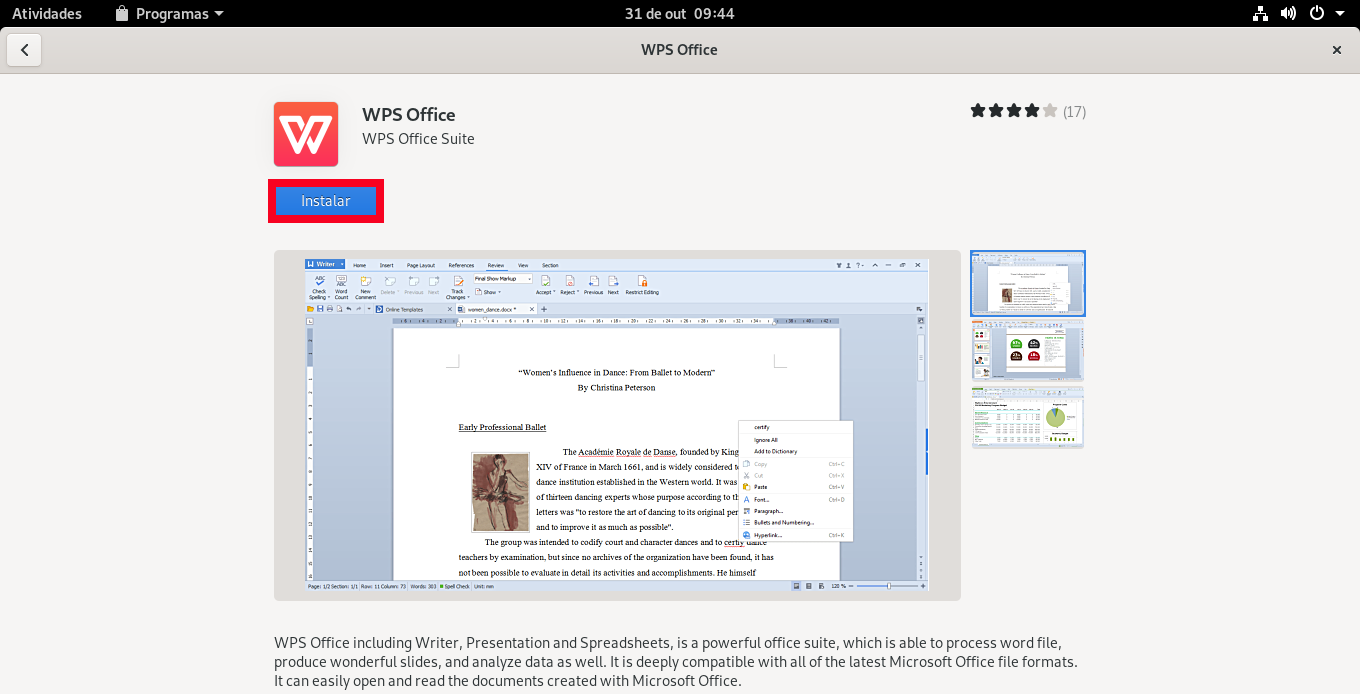
MASTER PDF
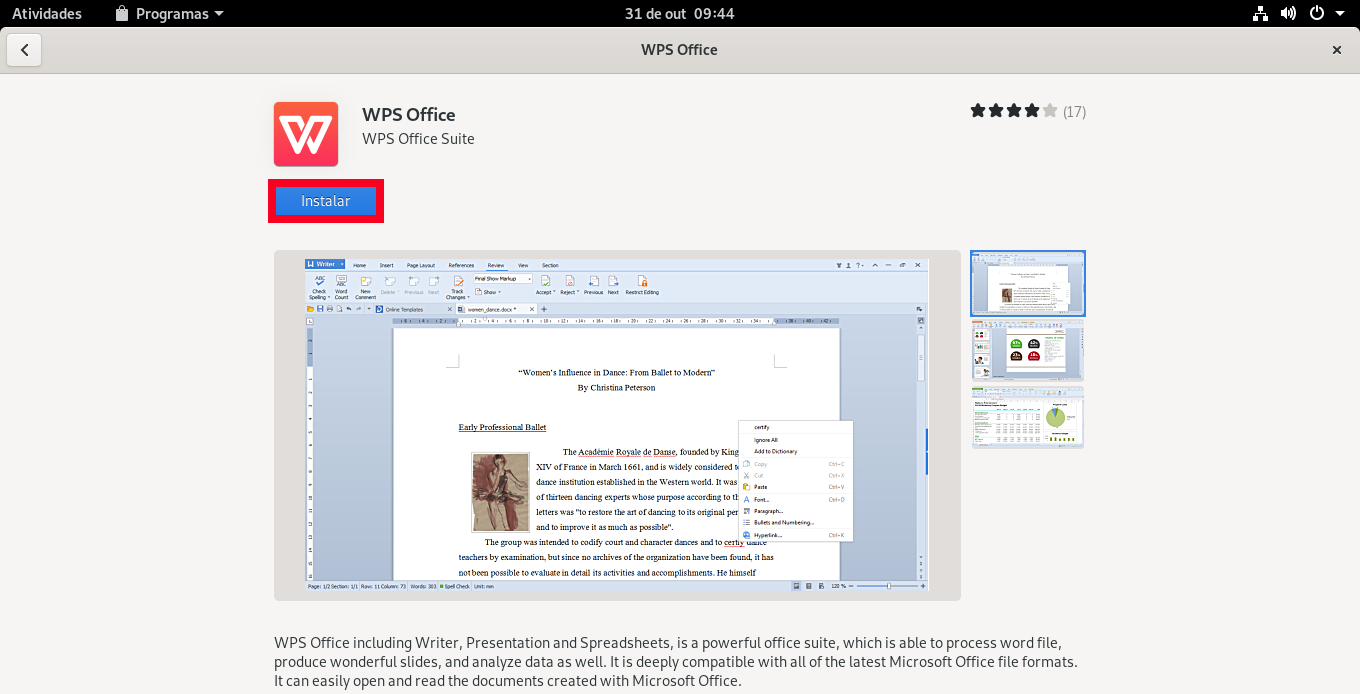
GERENCIANDO FLATPAKS COM O GNOME SOFTWARE
Essa é apenas uma das muitas vantagens de se trabalhar com Flatpaks no Fedora. Com o Gnome Software (Programas) podemos pesquisar por novos programas, instala-los, atualiza-los e remove-los tudo de forma centralizada no mesmo lugar.
Abra novamente a loja de aplicativos (PROGRAMAS), e acesse a aba ATUALIZAÇÕES.
Eis aqui outra vantagem dos Flatpaks. Eles estão aparte (separados) do sistema. Eu posso na área de Flatpaks atualizar todos os programas ou só os que me interessar. Dessa maneira posso garantir que aquele software que eu trabalho sempre e que preciso dele funcionando daquela maneira, está na versão que eu quero. Eu posso atualizar o meu sistema sem interferir nele. Atualizo esse aplicativo se eu quiser/precisar e quando todos os meus trabalhos estiverem salvos.
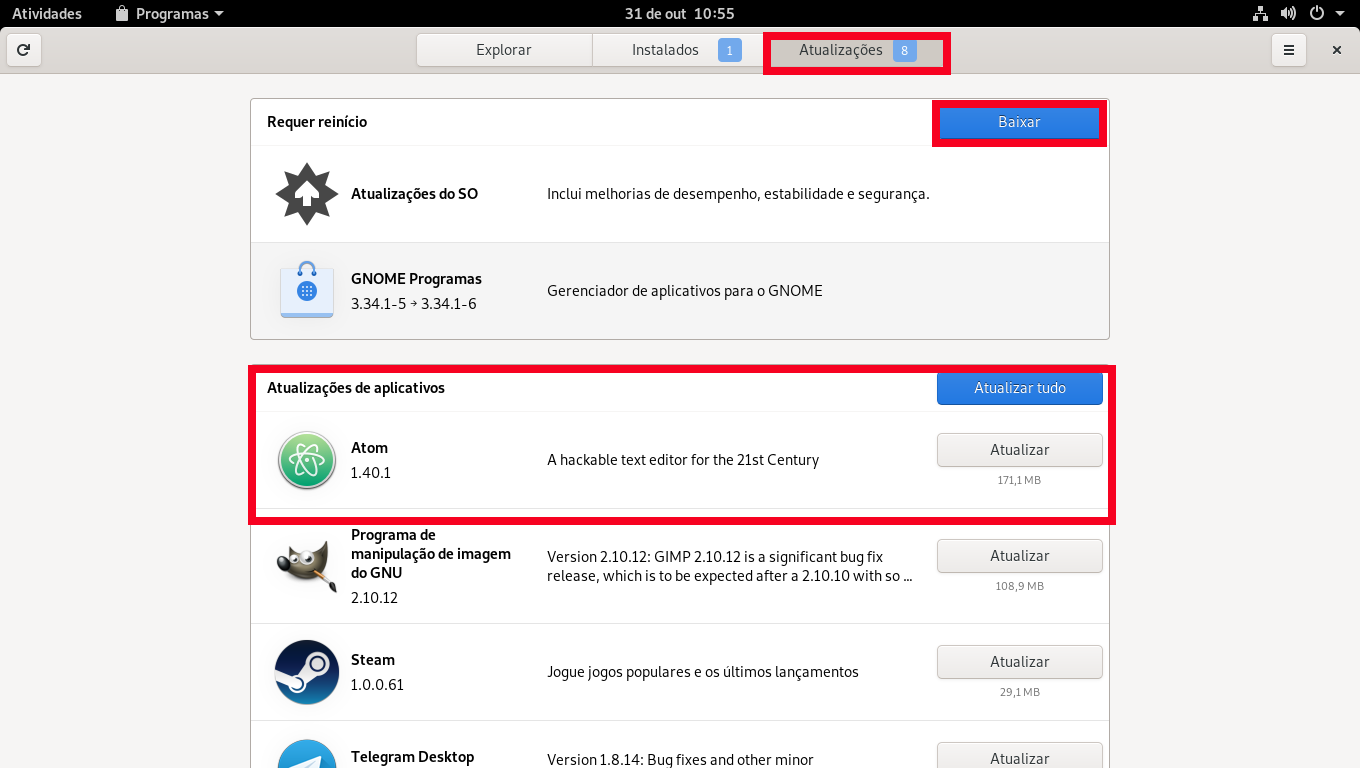
Indo novamente em repositório de programas eu posso saber quantos programas instalados a partir de Flatpaks eu tenho. Veja.
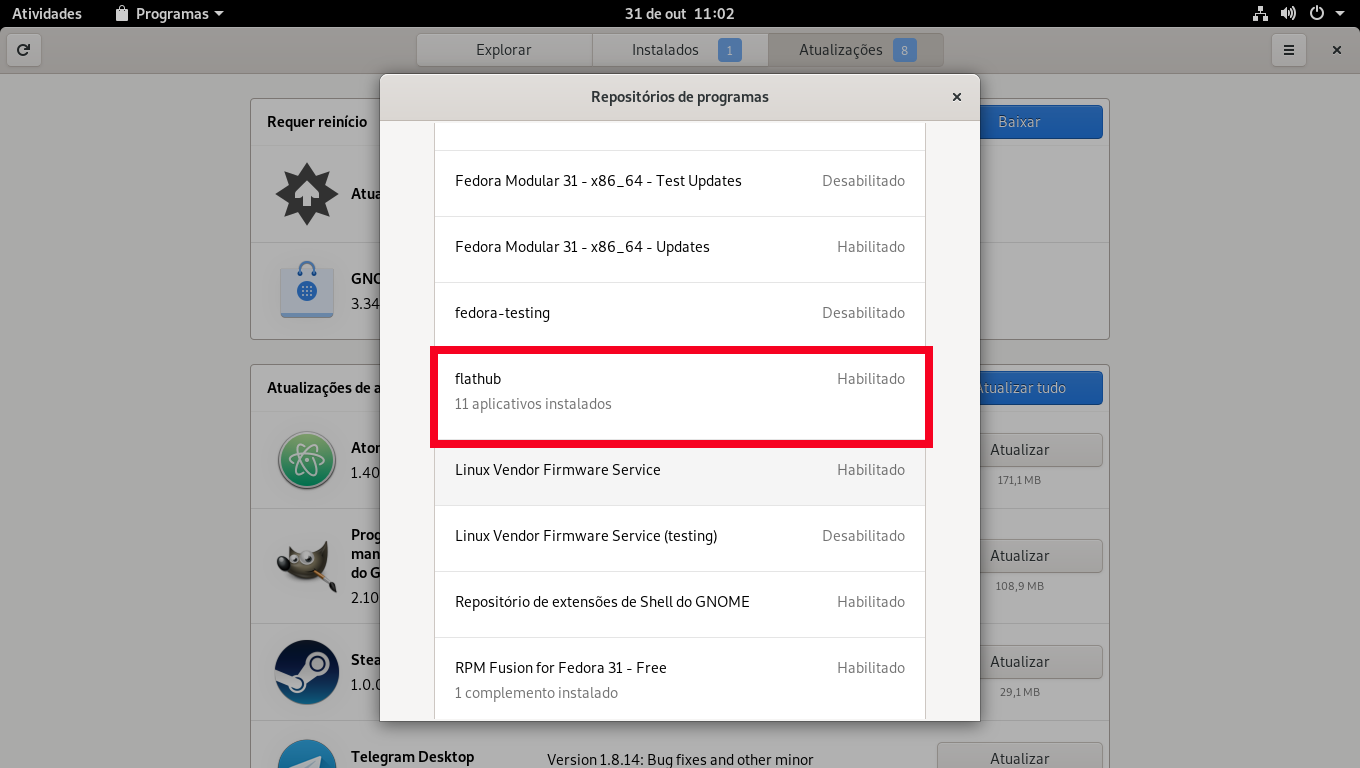
INSTALANDO FLATPAKS APARTIR DO SITE www.flathub.org.
Clique em Browse the apps.
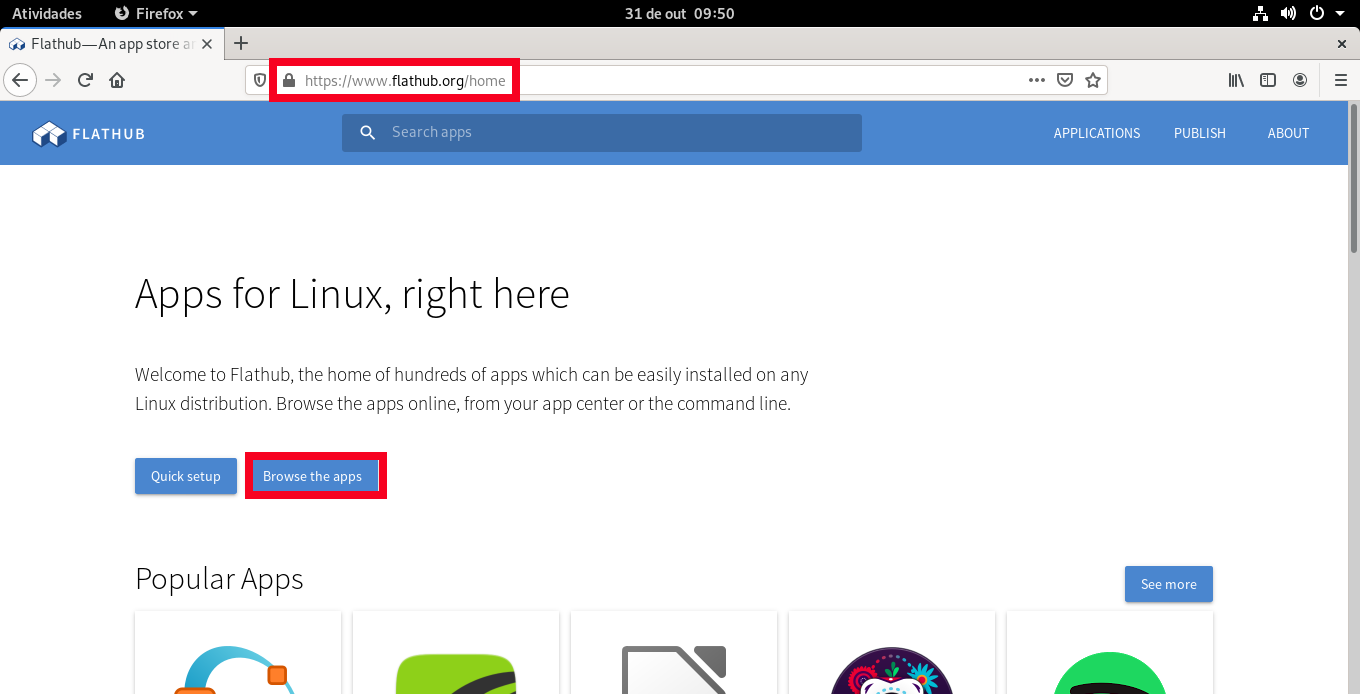
Pesquise pelo app que desejar.
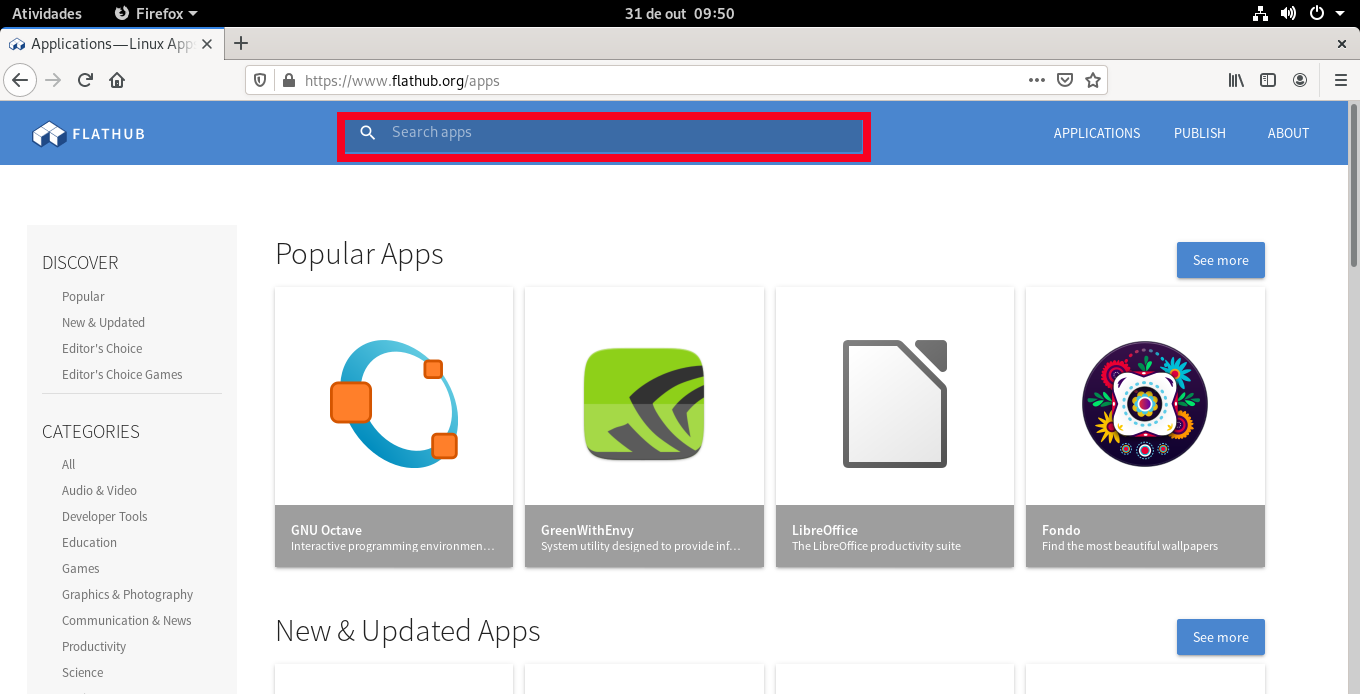
Clique em instalar e dê ok para prosseguir com a instalação do aplicativo pela loja de aplicativos sem problemas.
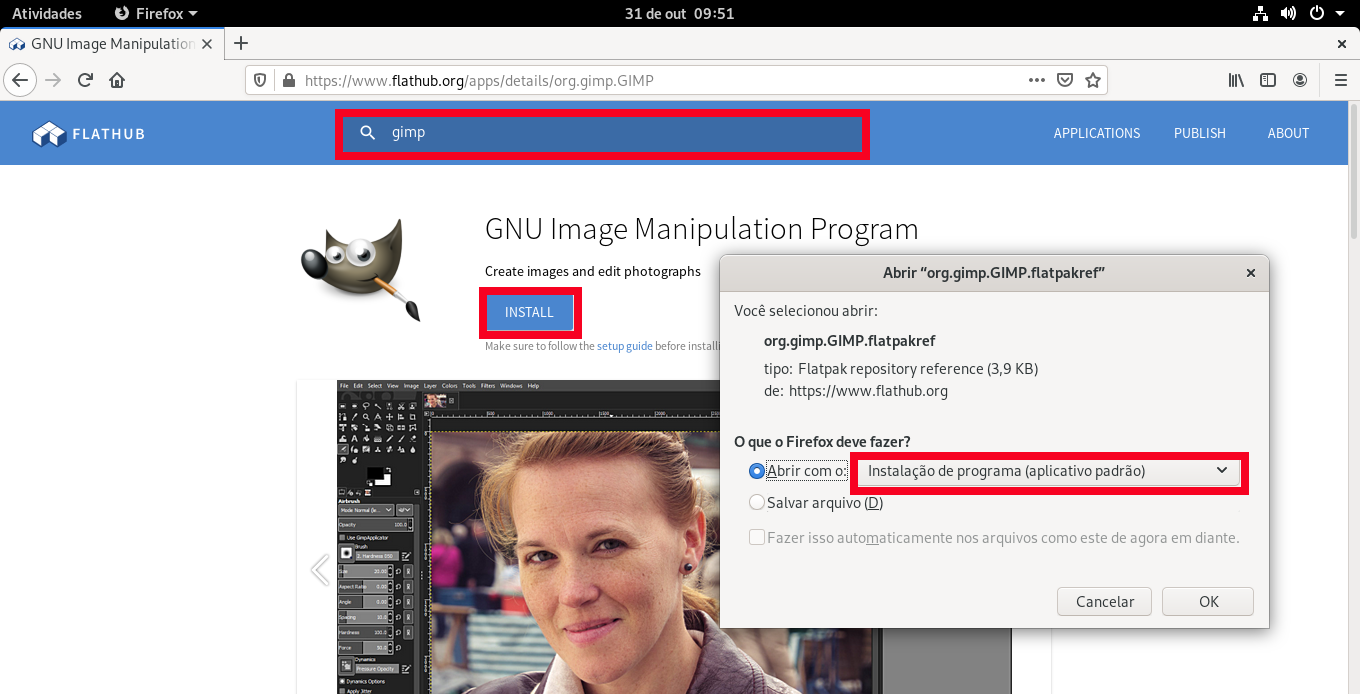
Volte ao site www.flathub.org e descubra novos programas por lá.
Fazer uma instalação completa de maneira gráfica pode ser até mais fácil aos olhos de novos usuários, mas tenha certeza que não é mais prática ou rápida do que utilizando alguns comandos no terminal. Então tire algum tempo para aprender mais sobre o sistema. O Fedora é uma ótima escola nesse quesito. No mais, é possível sim, gerir e administrar um sistema Linux como o Fedora utilizando somente janelas.
Comentários
-
Muito Obrigado pelo tutorial, amigo. Deixei o meu fedora redondinho seguindo ele. Obrigado mesmo. Abraço.
0 -
Blz @marciosrosso . Então já valeu apena o tutorial. Obrigado você pelo feedback.
0 -
Parabéns pelo excelente tutorial, @lucas_pereira - vou acabar pegando parte dele para completar o tutorial da GNOME Software na Bíblia do Fedora que estamos preparando. Muito bom!
0 -
Blz @leandroramos . Fico feliz por ajudar.
0 -
cara parabéns, fucou show demais esse tutorial, bem explicado, bem feito e melhor mostrando q na interface gráfica pode se configurar o linux tb.
0 -
Valeu @RonaldoSaldanha . Tmj.
0 -
Ficou muito bom o tutorial. Parabéns!
Só fiquei com uma dúvida. Segui o passo a passo direitinho e quando fui ver como ficou o HD achei estranha a divisão. Tenho um SSD de 240GB e o root ficou com 75GB, o swap com 8.4GB e o home com 155GB. Preciso de tudo isso no root? Se não precisar, tem como reduzir o tamanho dele e aumentar o home?
0 -
Digite seu comentário> @gabribaetaneves disse:
Ficou muito bom o tutorial. Parabéns!
Só fiquei com uma dúvida. Segui o passo a passo direitinho e quando fui ver como ficou o HD achei estranha a divisão. Tenho um SSD de 240GB e o root ficou com 75GB, o swap com 8.4GB e o home com 155GB. Preciso de tudo isso no root? Se não precisar, tem como reduzir o tamanho dele e aumentar o home?
Não precisa. Após o particionamento automatico, você pode colocar essa partição do /root para até 1gb. É somente clicar la onde tem 75gb e colocar o numero 1. Pega o que sobrou e joga para o /home.
0 -
Desculpa pela ignorância, mas como eu faço isso?
0 -
Digite seu comentário> @gabribaetaneves disse:
Desculpa pela ignorância, mas como eu faço isso?
https://fedorabr.org/index.php?p=/discussion/98/tutorial-instalando-o-home-em-uma-unidade-separada
Veja esse tutorial. Vai entender.
0 -
Até entendi mas o meu já está instalado e está todo em um único HD.
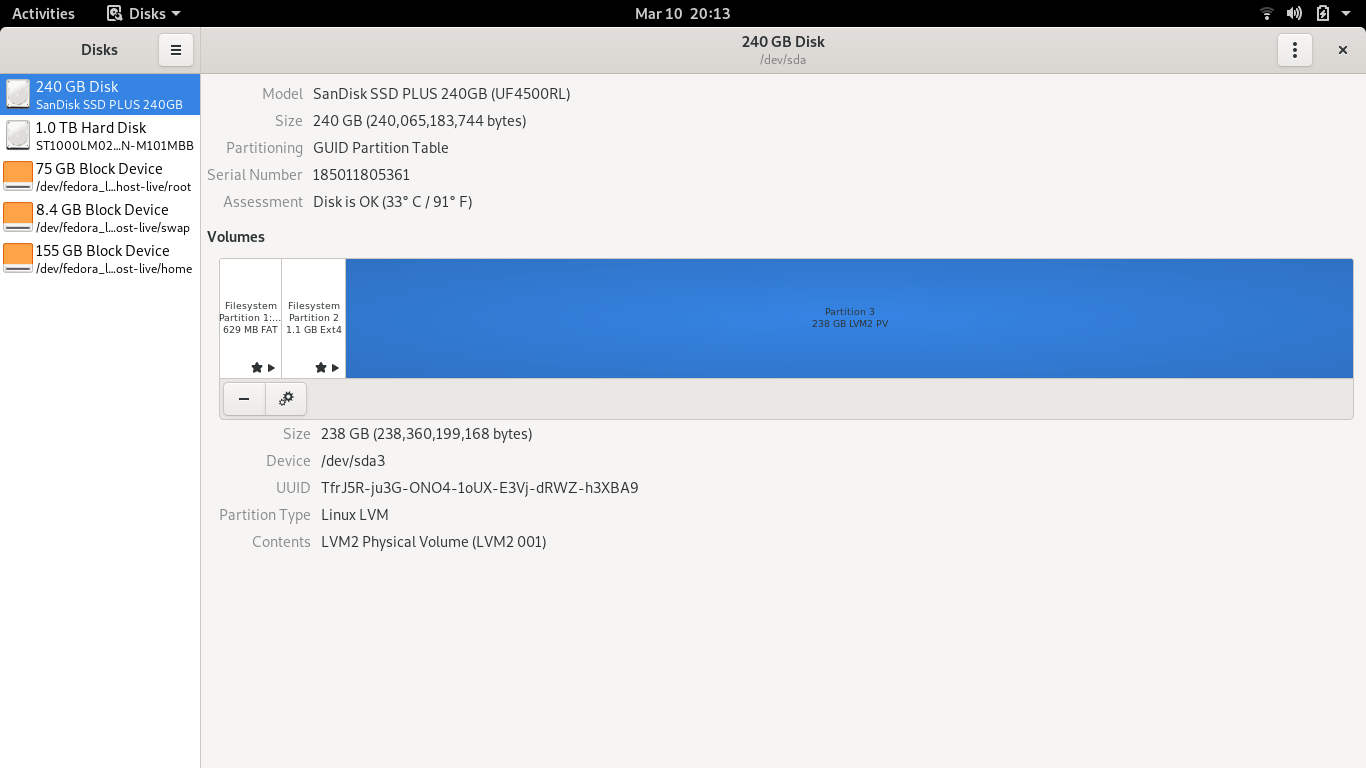
Tentei usar o pendrive bootável pra alterar mas dá um erro. Não consegui fazer nada.
0 -
@gabribaetaneves. Realmente não precisa disso tudo para root...geralmente recomendamos de 500mb a 1gb para root.
Existem várias maneiras de se resolver esse pequeno problema. Mas para melhor aprendizado sugiro ler esse tutorial aqui na parte de particionamento. https://fedorabr.org/index.php?p=/discussion/410/tutorial-fedora-silverblue-em-dual-boot.
Através de alguns programas como gparted TB é possível editar o tamanho de partições...mas é bom aprender a criar as partições do seu jeito. Do jeito que vc quiser.
0 -
Me desculpem, colegas, mas a partição de 1GB deve ser a /boot, não? A /root precisa de bem mais do que 1GB. O particionador automático coloca os 75GB, eu diminuo para 40 ou 50GB.
0 -
Considerei como se ele tivesse falado /boot. Mas vc está certíssimo.
0 -
Só pra ilustrar.
Meu hd com minha partição /Boot/EFI
PartiçãoSwap.
Partição principal /.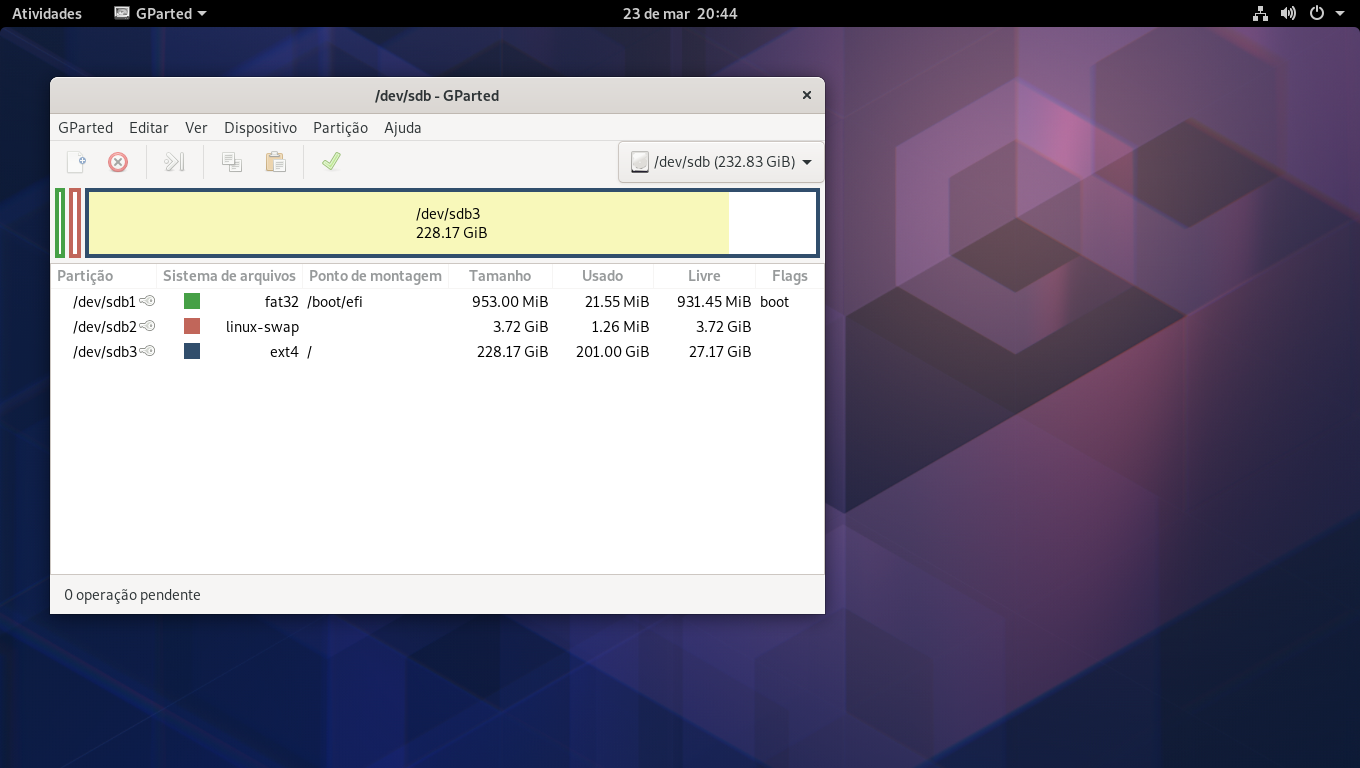
Árvore de diretórios dentro do /.
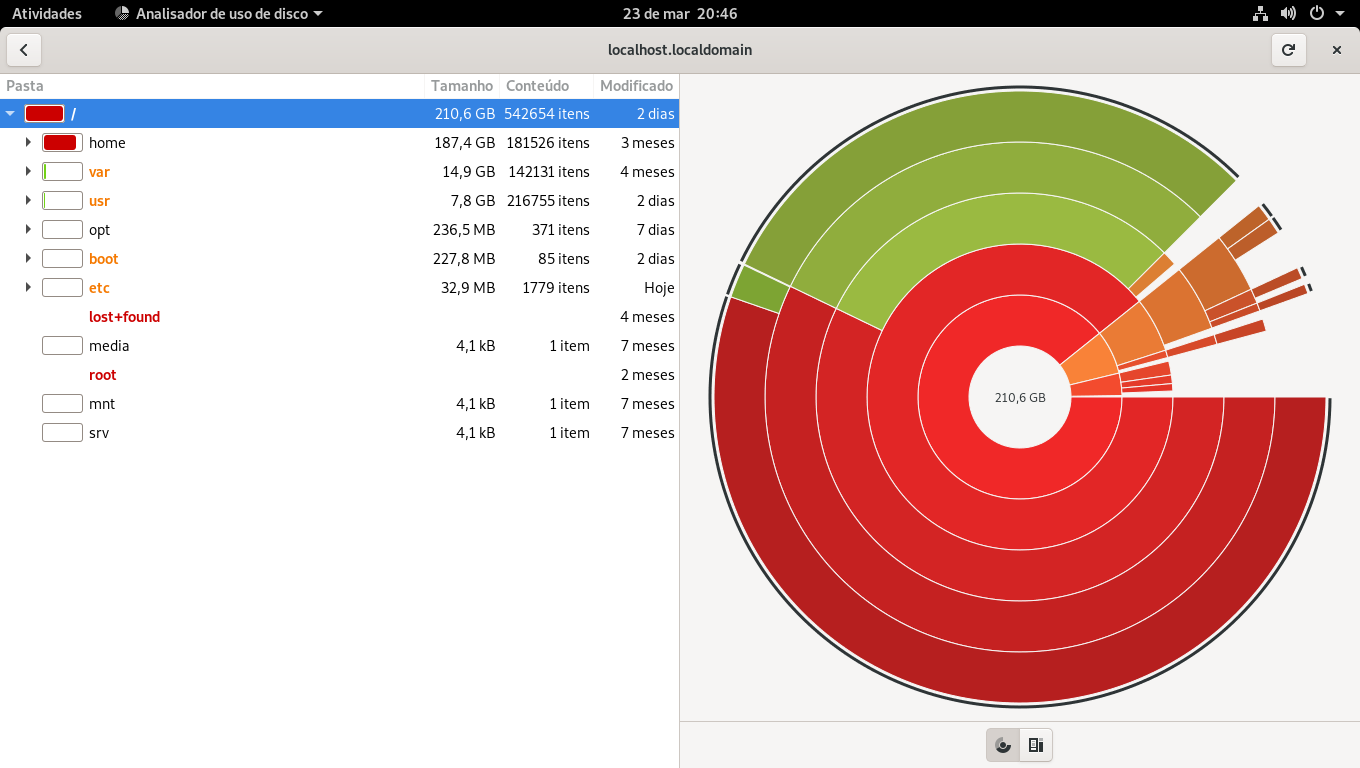 0
0 -
Parabéns Lucas!
Ótimo trabalho.0 -
Dúvida no particionamento
Pessoal, estou decidido a mudar de distro porque me apaixonei pelo Fedora rsrs. Estou com dúvidas para realizar o particionamento de meus discos, mesmo após pesquisar no próprio fórum e em outros tutoriais.
Possuo 4 discos:
sda - SSD 120 gb com Windows 10,
sdb - disco comum de 1 TB
sdc - SSD 240 gb com Linux Mint 19.3,
sdd - disco comum 250 gb com o /homeQuando iniciei no mundo Linux a uns 2 anos, não tinha muita noção de particionamento, então por segurança quis deixar separado os hds para ter uma melhor visualização. Agora que estou decidido a mudar para o Fedora, tenho dúvidas e receio de como posso continuar com a mesma configuração que tenho sem prejudicar o funcionamento dos meus sistemas. O GRUB está gerenciando a inicialização, então consigo escolher entre Windows e Linux.
Ao iniciar a instalação selecionei meus 3 discos (sda, sdc, sdd) e cliquei na opção avançada da instalação onde está exatamente desta maneira:Linux Mint 19.3
DADO
/home ssd1SISTEMA
/ sdc5
/boot/efi sda2
swap sdc1desconhecido
ntfs sda1
unknown sda3
ntfs sda4
ntfs sda5Gostaria de saber se posso fazer o seguinte particionamento seguindo a mesma ideia e sem prejudicar nada, apenas removendo o Mint e colocando o Fedora:
dispositivo tipo format tamanho mountpoint
sda2 partition efi 100mb /boot/efi
sdc1 partition swap 2 gb
sdc2 partition ext4 221,58 gb /
sdd1 partition ext4 232,88 gb /home0 -
Primeira providência seria backup da partição /Home se tiver alguma coisa importante.
Depois é só selecionar os Hds que vc tem interesse em usar com o Fedora. No seu caso ai seria o sdc e sdd. E não mexer nos hds que estão com o Windows. Acredito que mesmo não selecionando os dois primeiros Hds o Anaconda (instalador do Fedora) vai incluir no grub a entrada do Windows 10.
Na hora que vc for criar as partições ( swap, /boot/efi, / e /home) vc pode escolher em que Hd colocar aquela determinada partição. Veja. Depois de criado aquela partição swap por exemplo vc vai e modifica dizendo aonde vc quer que fique aquela partição (em que Hd especifico). No seu caso para aproveitar o melhor desempenho do ssd de 240 gb (sdc) vc escolhe ele...só um exemplo.
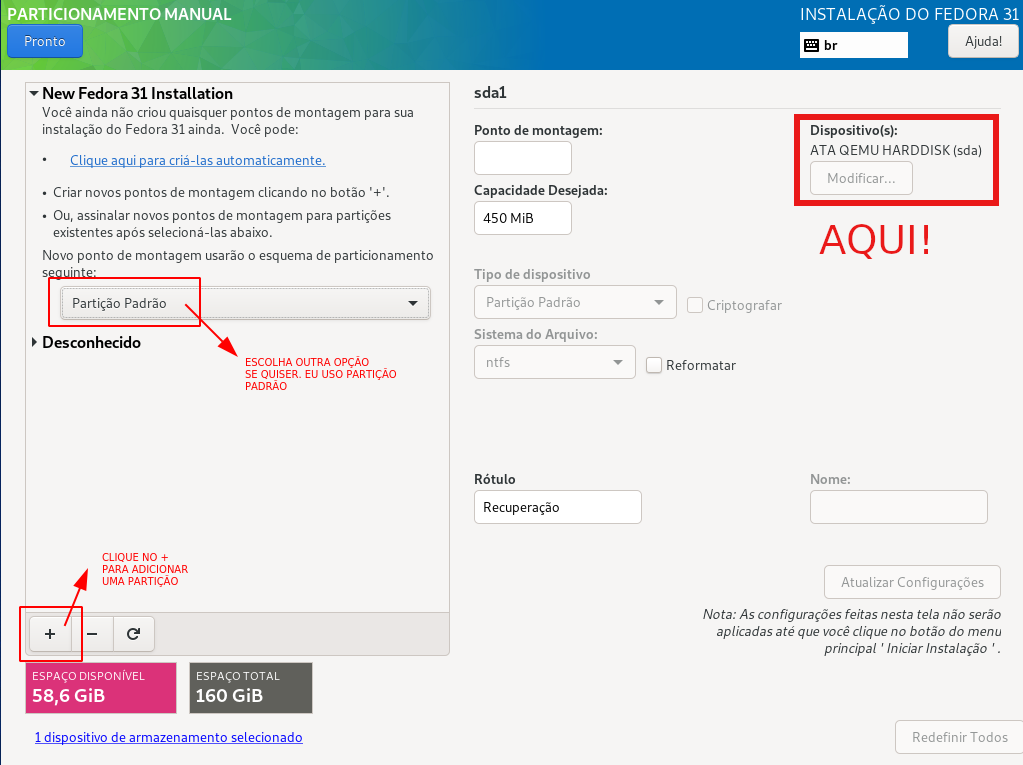
Na última partição /Home vc escolheria o Hd sdd de 250gb.
Espero que eu tenha sido claro o suficiente.0 -
Olá Lucas. Agradeço muito pela ajuda, conseguiu esclarecer bastante, mas ainda fiquei com uma pequena duvida. No caso do Anaconda incluir a entrada no Windows, e eu criar o /boot/efi no sdc por exemplo, ainda sim o grub entenderia que eu tenho os dois sistemas e que eu posso selecionar qual deles eu quero inicializar?
0 -
Sim.. Eu acredito que sim. Nunca fiz dual boot com o Windows. Mas de qualquer maneira selecionando o sdc e o sdd vc não estará mexendo na partição do Windows. Ou seja, vc não vai perder ele.
Se o grub reconhecer a entrada do Windows vc vai poder escolher sim entre os sistemas.0 -
Perfeito @lucas_pereira. Muito obrigado mesmo. Irei tentar fazer desta forma
0 -
Pessoal, peço desculpas. Depois daquele dia acabei não entrando mais aqui e esqueci de responder.
Consegui fazer a partição sozinho, deu tudo certo. Ficou show! Queria agradecer a todos que ajudaram. Muito obrigado!
ps: @lucas_pereira, não se preocupe, eu entendi que era 1GB para o boot, e não para o root hahahahah foi tão automático que eu nem notei o erro também
0 -
Boa noite, pessoal. Nao sei como criar um post para essa duvida e estou escrevendo aqui. Eu quebrei algum pacote de inicialização apos tentativa de instalar o docker e até agora não consegui arrumar, mas to conseguindo salvar os diretórios depois que usei o arch-root /mnt/. Se alguém souber como eu posso arrumar o erro que está initrd-switch-root.service.
(Consegui recuperar todos os diretórios após criar mais uma partição através do boot no windows 10 e instalando o fedora novamente.)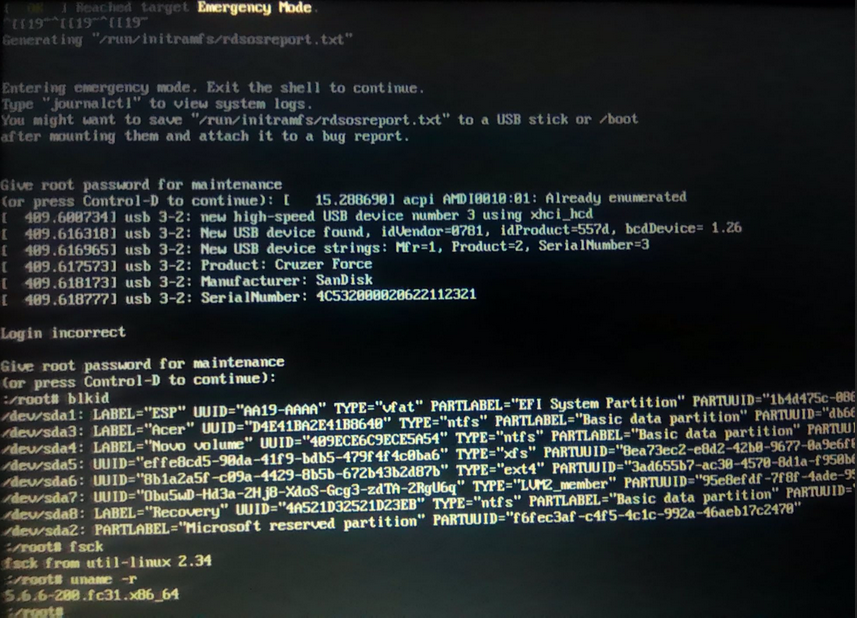
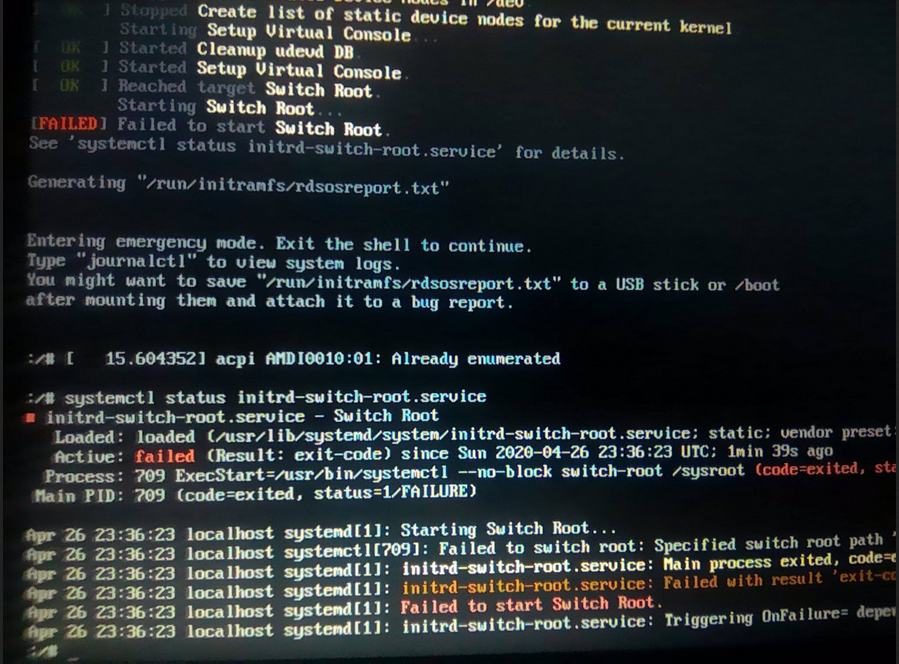 0
0 -
@lucas_pereira, parabéns pelo trabalho! Acabei de utilizar boa parte do tutorial de pós-instalação no Fedora 32! Como sou novado na distro, ajudou muito! Obrigado!
0 -
Olá @lucas_pereira, sou novo no fedora e uma coisa que não gosto é essas letras que aparecem na inicialização do sistema. Me lembro que quando eu rodei pela primeira vez não aparecia isto, eu gostaria de voltar como era, aquele logo de carregamento sabe, sem todas essas letras aparecendo antes de eu fazer login na conta.
 0
0 -
Muito bom excelente post gostei muito parabens
0 -
Muito bom ótima postagem parabéns por compartilhar seus conhecimentos
0
Salas de discussão
- 724 Todas as salas de discussão
- 5 Eventos
- 404 Fedora
- 7 CoreOS
- 138 Spins
- 11 CINNAMON
- 28 GNOME
- 64 KDE
- 10 LXDE
- 4 LXQT
- 13 MATE
- SOAS
- 3 XFCE
- 13 Server
- 84 Workstation
- 33 SilverBlue
- Atomic
- 3 Labs
- ARM®
- 3 Segurança
- 7 Servidores
- 222 Tutoriais
- 6 Críticas e Sugestões
- 16 Novidades e anuncios
- 5 CentOS
- 18 Games
- 31 Hardware
- 9 Linguagens de programação





