[TUTORIAL] - Instalação do driver NVIDIA em notebook com placa HÍBRIDA - PRIME Render Offload
Instalação do driver NVIDIA em NOTEBOOK com placa HÍBRIDA
[Atualização 10-05-2021] Este procedimento foi testado no Fedora 34 e também é válido para esta versão do Fedora.
Sumário
- 1 Introdução
- 2 Hardware
- 3 Verificando a Modelo da placa de vídeo e a Compatibilidade com o driver Nvidia
- 4 Preparando o sistema
5 Instalação do Driver Nvidia
- 5.1 Configuração do Optimus
- 5.2 Detecção de Monitor Externo
6 Utilização do PRIME Render Offload
- 6.1 Configurar aplicativos gráficos para renderizar usando a tela GPU
- 6.2 Controle mais refinado de Vulkan
- 6.3 Controle mais refinado do GLX + OpenGL
7 Pós Instalação
- 8 Vídeo Complementar
9 Dica Extra
- 9.1 Configuração
- 9.2 Utilização
- 9.2.1 Atalho de Aplicações
- 9.2.2 Steam
Referências
1 Introdução
Recentemente retornei para o Fedora, e como utilizo notebook que possui placa de vídeo Nvidia com tecnologia Optimus (Prime/multi-GPU - Prime Render Offload), Primeiramente, procurei no poste A Bíblia do Fedora 31 onde achei apenas um tutorial para instalação do driver Nvidia em computadores que não utilizam placa híbrida. Então pesquisei no fórum por tutorial de instalação de driver Nvidia com Prime render offload e localizei apenas o tutorial para Fedora 30 do membro VGomes. Contudo, como estou utilizando o Fedora 31, verifiquei a referência do RPMFusion (Howto/Optimus), disponibilizada no tutorial, onde houve atualização do procedimento. Sendo assim, estou postando esta atualização visando o Fedora 31 e posteriores estáveis.
Fragmento do HOWTO/Optimus do site RPMFusion:
“Com o Fedora 30 e posterior, os pacotes oficiais do fedora xorg-x11-server possuem os patches necessários (portanto, não há necessidade de usar o repositório copr). O uso do NVIDIA 440.31+ anunciará o suporte otimizado completo (GL / EGL) usando uma versão estável do driver. Não é necessário usar o repositório copr anterior...” [HOWTO-Optimus-RPMFusion]
Deste modo, caso tenha atualizado o sistema a partir do Fedora 30 ou anterior e esteja reinstalando o driver NVIDIA, ou tenha adicionado o repositório: “copr.fedorainfracloud.org:kwizart:xorg-x11-server_nvidia”, desative este repositório conforme comando abaixo:
sudo dnf config-manager --set-disable copr:copr.fedorainfracloud.org:kwizart:xorg-x11-server_nvidia
A partir do driver NVIDIA 435.17, a Nvidia adicionou o recurso GLX+OpenGL e Vulkan para Prime Render Offload.
O que é o Prime Render Offload?
Segundo o leia-me da Nvidia:
O Prime Render Offload é a capacidade de ter uma tela X renderizada por uma GPU, mas escolha certos aplicativos nessa tela X para serem renderizados em uma GPU diferente. Isso é particularmente útil em combinação com o gerenciamento dinâmico de energia para deixar uma GPU NVIDIA desligada, exceto quando é necessário para processar aplicativos sensíveis ao desempenho.
A GPU que processa a maioria da tela X é conhecida como "coletor" (GPU Integrada - iGPU), e a GPU para a qual certa renderização de aplicativo é "descarregada" é conhecida como "fonte" (GPU Discreta - dGPU). A fonte de transferência de renderização produz o conteúdo apresentado no coletor de transferência de renderização. O driver NVIDIA pode funcionar como uma fonte de descarregamento de renderização PRIME, para descarregar a renderização do GLX + OpenGL ou Vulkan, apresentando-se em uma tela X conduzida pelo driver Xf xf86-video-modesetting. [NVIDIA-Chapter-35-Prime-Render-Offload]
2 Hardware
Fedora 31 KDE Plasma Desktop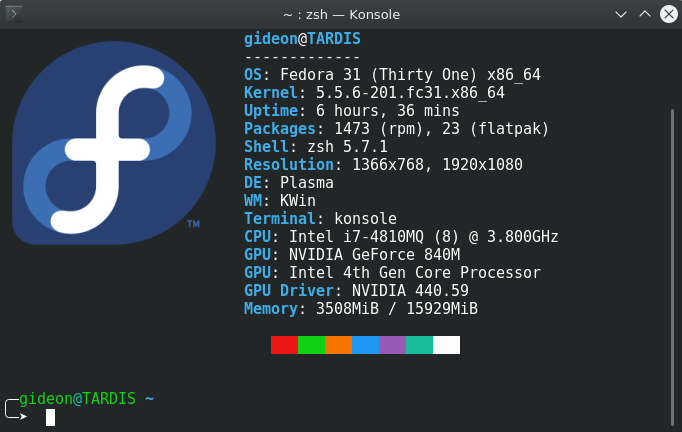
Fedora 32 Workstation [Atualização 04-07-2020]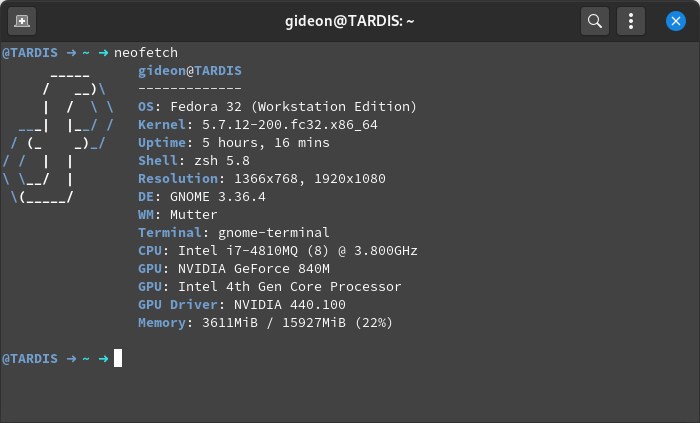
3 Verificando a Modelo da placa de vídeo e a Compatibilidade com o driver Nvidia
Para utilizar o Prime Render Offload a placa Nvidia deve ser suportada pela versão 435.21 ou superior do driver. No link https://www.nvidia.com/Download/index.aspx?lang=br pode-se buscar pelo modelo da placa Nvidia, e desse modo confirmar qual é o drivers mais atual que o modelo da placa da Nvidia suporta.
Para verificar o modelo da placa Nvidia do notebook, abra um Terminal e digite:
lspci | grep -e VGA
Você provavelmente está no caso Optimus se sua placa NVIDIA for encontrada com o próximo comando:
lspci | grep -e 3D
Abaixo está a saída dos comandos lspci:
╰─➤ lspci | grep -e VGA 00:02.0 VGA compatible controller: Intel Corporation 4th Gen Core Processor Integrated Graphics Controller (rev 06) ╰─➤ lspci | grep -e 3D 01:00.0 3D controller: NVIDIA Corporation GM108M [GeForce 840M] (rev a2)
4 Preparando o sistema
O primeiro passo será atualizar o sistema:
sudo dnf update
O pré-requisito para a instalação do driver Nvidia é ter pelo menos o repositório não livre (nonfree) do RPM Fusion disponível.
O comando para instalar o repositório RPM Fusion nonfree:
sudo dnf install https://download1.rpmfusion.org/nonfree/fedora/rpmfusion-nonfree-release-$(rpm -E %fedora).noarch.rpm
Para desabilitar o driver nouveau, o mesmo deve ser adicionado a blacklist:
echo "blacklist nouveau" >> /etc/modprobe.d/blacklist.conf
Normalmente, adicionar o driver nouveau a blacklist, conforme comando acima, resolve. Entretanto, caso o driver nvidia não seja carregado após finalizar o processo de instalação e reinicialização do sistema, tente os passos a seguir:
Informar ao GRUB que o driver nouveau está na blacklist, editando o arquivo /etc/sysconfig/grub e adicionar o parâmetro: “rd.driver.blacklist=nouveau” no final da linha: “GRUB_CMDLINE_LINUX=". . .”.
Abrir o arquivo de configuração do grub com permissão de root, nesse caso abri com o editor de texto nano:
Fedora 31
sudo nano /etc/sysconfig/grubFedora 32
sudo nano /etc/default/grubExemplo:
GRUB_CMDLINE_LINUX="rd.lvm.lv=fedora/swap rd.lvm.lv=fedora/root rhgb quiet rd.driver.blacklist=nouveau"Agora deve-se aplicar as alterações do GRUB
Se o sistema estiver em BIOS:
sudo grub2-mkconfig -o /boot/grub2/grub.cfgSe o sistema estiver em UEFI:
sudo grub2-mkconfig -o /boot/efi/EFI/fedora/grub.cfgOPCIONAL (Caso queira remover o driver nouveau):
Para removido o driver xorg-x11-drv-nouveau:
sudo dnf remove xorg-x11-drv-nouveauBackup initramfs nouveau image:
sudo mv /boot/initramfs-$(uname -r).img /boot/initramfs-$(uname -r)-nouveau.imgCriar uma nova imagem do initramfs:
sudo dracut /boot/initramfs-$(uname -r).img $(uname -r)Antes de continuar, deve-se reiniciar o sistema.
5 Instalação do Driver Nvidia
Para instalar o driver Nvidia será utilizado o comando abaixo:
sudo dnf install xorg-x11-drv-nvidia akmod-nvidia
5.1 Configuração do Optimus
Com o comando abaixo será criado o arquivo ativando o gerenciamento dinâmico de energia da Nvidia:
sudo cat > /etc/modprobe.d/nvidia.conf <<EOF #Enable DynamicPwerManagement #https://download.nvidia.com/XFree86/Linux-x86_64/440.59/README/dynamicpowermanagement.html options nvidia NVreg_DynamicPowerManagement=0x02 EOF
Todas as linhas do comando acima devem ser copiadas e coladas no terminal ao mesmo tempo, pois são um comando só.
==> Ao finalizar o procedimento, REINICIE o sistema e DESATIVE o SECURE BOOT na BIOS do seu notebook para que as configurações entrem em vigor.**
5.2 Detecção de Monitor Externo
No momento, os monitores externos conectados à NVIDIA GPU exigem que a opção PrimaryGPU esteja configurada.
O uso da PrimaryGPU permite usar o driver NVIDIA por padrão, em vez da iGPU. Isso também é necessário para usar o monitor externo quando conectado internamente a partir do hardware NVIDIA. Infelizmente, a configuração automática desta opção quando um monitor externo está conectado não é suportada pela NVIDIA no momento. Para recuperar esse comportamento anterior, você pode usar:
OBS: Esperimente esta opção caso o monitor externo não esteja funcionando após a instalação do driver nvidia.
cp -p /usr/share/X11/xorg.conf.d/nvidia.conf /etc/X11/xorg.conf.d/nvidia.conf
E edite o arquivo para usar:
Opção "PrimaryGPU" "yes"
6 Utilização do PRIME Render Offload
6.1 Configurar aplicativos gráficos para renderizar usando a tela GPU
Para configurar um aplicativo gráfico para ser descarregado na tela da GPU NVIDIA, defina a variável de ambiente NV_PRIME_RENDER_OFFLOAD como 1. Se o aplicativo gráfico usar o Vulkan, isso será tudo o que é necessário. Se o aplicativo gráfico usar GLX, defina também a variável de ambiente GLX_VENDOR_LIBRARY_NAME como nvidia, para que o GLVND carregue o driver NVIDIA GLX. A implementação EGL da NVIDIA ainda não suporta a transferência de renderização PRIME.
Exemplos:
__NV_PRIME_RENDER_OFFLOAD=1 vkcube
__NV_PRIME_RENDER_OFFLOAD=1 __GLX_VENDOR_LIBRARY_NAME=nvidia glxinfo | grep vendor
6.2 Controle mais refinado de Vulkan
A variável de ambiente NV_PRIME_RENDER_OFFLOAD faz com que a camada Vulkan especial VK_LAYER_NV_optimus seja carregada. Os aplicativos Vulkan usam a API Vulkan para enumerar as GPUs no sistema e selecionar qual GPU usar; a maioria dos aplicativos Vulkan usará a primeira GPU relatada pela Vulkan. A camada VK_LAYER_NV_optimus faz com que as GPUs sejam classificadas de modo que as GPUs NVIDIA sejam enumeradas primeiro. Para um controle mais refinado, a camada VK_LAYER_NV_optimus examina a variável de ambiente VK_LAYER_NV_optimus. O valor NVIDIA_only faz com que o VK_LAYER_NV_optimus relate apenas as GPUs NVIDIA no aplicativo Vulkan. O valor non_NVIDIA_only faz com que o VK_LAYER_NV_optimus relate apenas GPUs que não sejam da NVIDIA no aplicativo Vulkan.
Exemplos:
__NV_PRIME_RENDER_OFFLOAD=1 __VK_LAYER_NV_optimus=NVIDIA_only vkcube
__NV_PRIME_RENDER_OFFLOAD=1 __VK_LAYER_NV_optimus=non_NVIDIA_only vkcube
6.3 Controle mais refinado do GLX + OpenGL
Para o GLX + OpenGL, a variável de ambiente NV_PRIME_RENDER_OFFLOAD_PROVIDER fornece controle mais refinado. Enquanto NV_PRIME_RENDER_OFFLOAD = 1 diz ao GLX para usar a primeira tela NVIDIA GPU, NV_PRIME_RENDER_OFFLOAD_PROVIDER pode usar um nome de provedor RandR para escolher uma tela NVIDIA GPU específica, usando os nomes de tela NVIDIA GPU relatados por xrandr --listproviders .
Exemplos:
__NV_PRIME_RENDER_OFFLOAD=1 __GLX_VENDOR_LIBRARY_NAME=nvidia glxgears
__NV_PRIME_RENDER_OFFLOAD_PROVIDER=NVIDIA-G0 __GLX_VENDOR_LIBRARY_NAME=nvidia glxgears
7 Pós Instalação
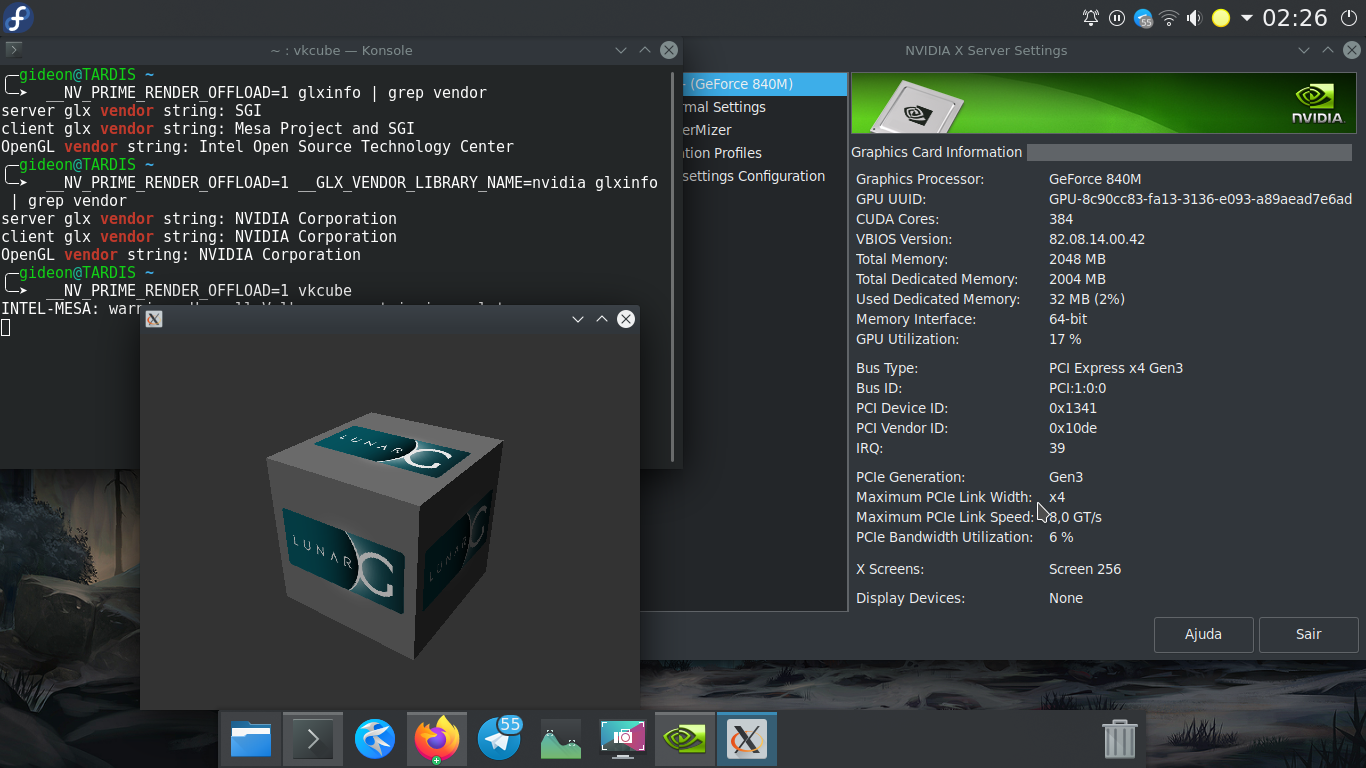
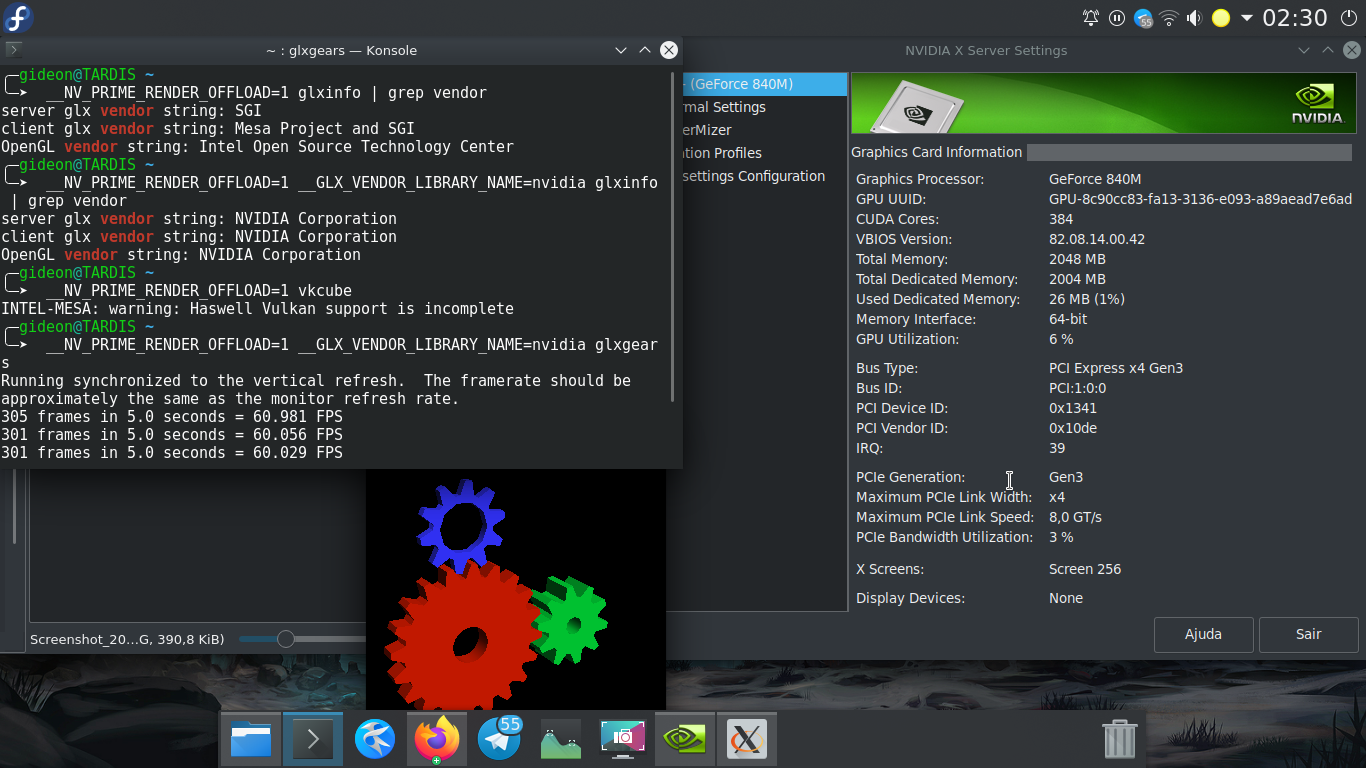
8 Vídeo Complementar
** [ATUALIZAÇÃO 09/05/2020] **
9 Dica Extra
Antes de iniciar, quem utiliza o Fedora Workstation com interface Gnome pode usar a funcionalidade de clicar com o botão direito do mouse noícone de um programa, e no menu flutuante clicar na opção "Iniciar usando a placa de vídeo dedicada". Conforme exemplo da imagem abaixo: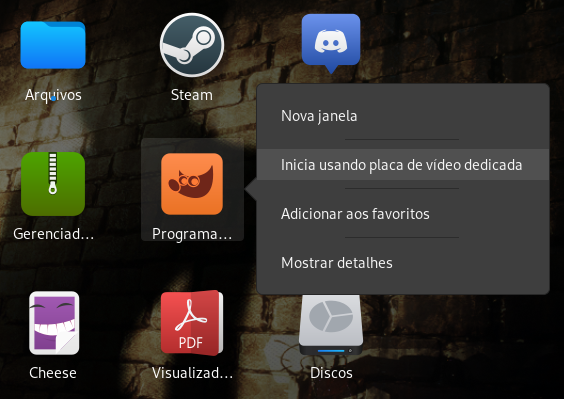
Para quem utiliza o Fedora com outras interfaces, entretanto não exclusivamente, e facilitar a utilização do comando que força com que a renderização dos aplicativos seja realizado pela placa gráfica da Nvidia (dGPU), estou adicionando esta dica.
Primeiramente, logo após realizar o processo de instalação e configuração descritos neste tutorial, para abrir uma aplicação como o gimp, por exemplo, deve-se utilizar o comando a seguir:
__NV_PRIME_RENDER_OFFLOAD=1 __GLX_VENDOR_LIBRARY_NAME=nvidia gimp
Executando aplicativos desta forma, fica muito complicado para ficar utilizando comandos como este. Sendo assim, estou sugerindo aqui a forma como eu uso e recomendo, onde será utilizado apenas o comando fedora-dgpu (ex.: fedora-dgpu gimp) para abrir aplicações e jogos.
9.1 Configuração
Para isso, crie uma pasta bin em $HOME/.local/. A partir deste ponto, todos os comando serão usados com seu usuário sem a nacessidade de usar sudo.
mkdir -p $HOME/.local/bin
Criada a pasta, entre na pasta e crie o arquivo fedora-dgpu e abra-o com o editor de texto de sua preferencia (ex.: gedit, vi, vim, nano, kate, kwriter, pluma...).
cd $HOME/.local/bin touch fedora-dgpu nano fedora-dgpu
Copie o código abaixo e cole-o no arquivo fedora-dgpu que está aberto em seu editor de texto, salve e feche (no caso do nano: CTRL+SHIFT+V (cola), CTRL+S (salvar) e CTRL+X (fechar)).
#!/usr/bin/env bash
env __NV_PRIME_RENDER_OFFLOAD=1 __VK_LAYER_NV_optimus=NVIDIA_only __GLX_VENDOR_LIBRARY_NAME=nvidia "$@"
Com o comando salvo no arquivo, será necessário dar permissão de execução para o arquivo.
chmod +x fedora-dgpu
Agora chegou o momento importante, informar ao shell do Linux o caminho para o arquivo executável fedora-dgpu, deste modo, o arquivo poderá ser executado como um comando no shell. Para isso, deve-se definir o caminho ~/.local/bin à variável PATH.
Entretanto, para que essa definição entre em vigor automaticamente sempre que houver reinicialização do sistema, os parâmetros devem ser adicionados no final de um dos aquivos apropriados do shell que estiver setado como padrão do sistema (bash, zsh, fish, etc). Se o padrão do sistema não foi mudado pelo usuário, no caso do Fedora, o shell padrão é o Bash.
Para verificar qual shell está utilizando, execute o comando:
echo $0 (echo cifrão zero)
No caso do Bash, os parâmetros podem ser adicionados ou no ~/.bash_profile, ou no ~/.profile, ou ainda, no ~/.bashrc. Se não houver familiaridade quanto a estes aquivos, sugiro adicionar o parâmetro no aquivo ~/.bashrc. Caso esteja utilizando o shell zsh, adicione os parâmetros no arquivo ~/.zshrc.
Agora que já se sabe qual shell está sendo utilizado, abra o arquivo correspondente com seu editor de texto. Para o exemplo foi aberto o arquivo ~/.zshrc.
nano ~/.zshrc
E adicione no final do mesmo os seguintes parâmetros:
if ! [[ "$PATH" =~ "$HOME/.local/bin:$HOME/bin:" ]]
then
PATH="$HOME/.local/bin:$HOME/bin:$PATH"
fi
export PATH
Salve o arquivo e reinicie o computador para que as alterações entrem em vigor.
9.2 Utilização
9.2.1 Atalho de Aplicações
Agora será possível utilizar o fedora-dgpu como um comando de terminal, onde pode-se inclusive autocompletar o comando usando a tecla TAB. Também é possivel adicionar este comando em atalhos de programas como o gimp.desktop.
cp /usr/share/applications/gimp.desktop ~/.local/share/applications nano ~/.local/share/applications/gimp.desktop

9.2.2 Steam
Já para a Steam, entre nas Propriedades do jogo e em DEFINIR OPÇÕES DE INICIALIZAÇÃO.... Na caixa de diálogo que aparecer, adicione o comendo: fedora-dgpu %command%, conforme imagem a baixo.
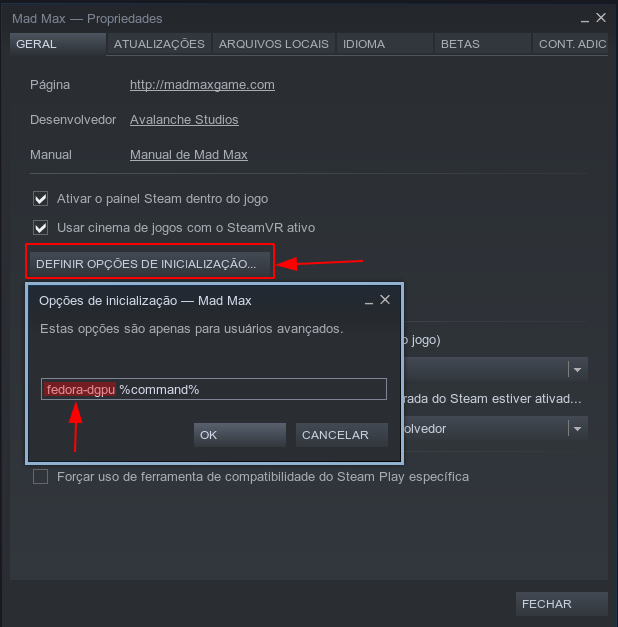
==> OBS: Esta dica não funciona, exclusivamente, na steam via Flatpak. Para este, continue utilizando os comandos longos. Via Snap não foi testado.
Referências
[TUTORIAL-Placas-Hibridas-Nvidia-Fedora-30]
[HOWTO-Nvidia-RPMFusion]
[HOWTO-Optimus-RPMFusion]
[NVIDIA-Chapter-35-Prime-Render-Offload]
[Linux-Nvidia-Driver-435.17-Beta-Release]
[Set-Path-Linux]
Comentários
-
Após as ultimas atualizações e com mudança de kernel, na inicialização começou a aparecer a seguinte mensagem:
NVIDIA kernel module missing. Falling back to nouveau
Resolvi o problema utilizando o tutorial que consta no link.
https://fedorabr.org/index.php?p=/discussion/comment/1116#Comment_1116
0 -
Digite seu comentário> @tiagomartins disse:
Após as ultimas atualizações e com mudança de kernel, na inicialização começou a aparecer a seguinte mensagem:
NVIDIA kernel module missing. Falling back to nouveau
Resolvi o problema utilizando o tutorial que consta no link.
https://fedorabr.org/index.php?p=/discussion/comment/1116#Comment_1116
Olá Tiago, vc seguiu o meu tutorial no Fedora 31 ou no beta 32? Qual a versão do kernel que estava instalada? Pergunto para que eu poça atualizar o tutorial.
Como vc pode ver na imagem abaixo, meu fedora está com o ultimo kernel disponível para a versão estável.
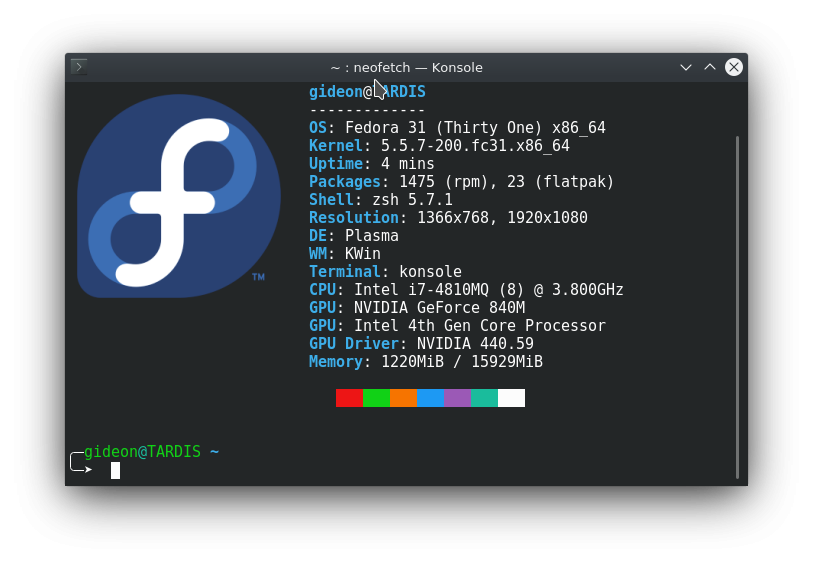
Aguardo seu retorno, e obrigado feedback.
0 -
Muito bom! Parabéns pelo tuto!
Só uma dica:
Ou vc adiciona um driver na blacklist em /etc/modprobe.d/blacklist.conf ou vc usa o parâmetro no GRUB, não precisa usar os dois métodos simultaneamente.0 -
Digite seu comentário> @Gideon disse:
Obrigado pelo feedback @tallescg .
Removi o procedimento de alteração no grub do tutorial. Se possível, revise para verificar se faltou alguma coisa e me dê um novo feedback.
Desde já agradeço!
Opa! vc poderia informar os dois procedimentos e deixar que fique a escolha do usuário, qual ele irá usar.
0 -
Digite seu comentário> @tallescg disse:
Opa! vc poderia informar os dois procedimentos e deixar que fique a escolha do usuário, qual ele irá usar.
Boa dica Talles, eu estava pensando nisso. Por enquanto vou deixar assim, mas assim que tiver um tempinho adicionarei a outra opção.
Obrigado pelas observações!
0 -
Funcionou! Muito obrigada
0 -
Digite seu comentário> @fehtorres disse:
Funcionou! Muito obrigada
Fico feliz por ter ajudado. E obrigado por ter validado o tutorial.
 0
0 -
Bom dia, instalei ontem o fedora em minha máquina e fiz a instalação padrão dos drivers Nvidia pelo gnome-software através das guias de complemento. Também fiz a checagem de alguns parâmetros confrontando com seu tutorial e segui o passo a passo dos que não estavam iguais e mesmo assim não consigo fazer rodar o jogo da steam (flatpak) com bons FPS. no windows roda com 60 FPS cravado então não há problemas de desempenho com o game. Será que alguém poderia me ajudar com essa situação?
0 -
@jlrs19833 disse:
Bom dia, instalei ontem o fedora em minha máquina e fiz a instalação padrão dos drivers Nvidia pelo gnome-software através das guias de complemento. Também fiz a checagem de alguns parâmetros confrontando com seu tutorial e segui o passo a passo dos que não estavam iguais e mesmo assim não consigo fazer rodar o jogo da steam (flatpak) com bons FPS. no windows roda com 60 FPS cravado então não há problemas de desempenho com o game. Será que alguém poderia me ajudar com essa situação?Boa tarde, o jogo que vc está testando é um jogo rodando via steamPlay (proton)? Se for, é normal uma pequena perda de fps em comparação com o Windows, visto que o proton é uma API que faz a tradução das bibliotecas do windows para o sistema linux. Neste caso, aconselho acessar o site ProntonDB e fazer a busca por esse jogo e verificar o depoimento dos usuários, pois há dicas de parâmetros para rodas o jogo com melhor desempenho possível. Esses parâmetros devem ser concatenados aos parâmetros do prime render offload.
Entretanto, se estiver testando um jogo nativo para linux, o desempenho deveria ser igual ou até mesmo superior ao do windows. Para este caso, informe qual o jogo que está rodando, assim como a descrição do hardware do seu notebook e os parâmetros que está utilizando para executar o jogo.
0 -
Olá amigo, fiz uma postagem no dia de ontem que está neste link. lá tem todas as informações.
https://fedorabr.org/index.php?p=/discussion/487/notebook-nvidia-gtx960m-steam
0 -
@jlrs19833 disse:
Olá amigo, fiz uma postagem no dia de ontem que está neste link. lá tem todas as informações.https://fedorabr.org/index.php?p=/discussion/487/notebook-nvidia-gtx960m-steam
Lí sua postagem. Segundo o que vc informou, o jogo não está renderizando pela nvidia e sim pela intel. Se vc instalou o driver da nvidia corretamente, siga os passos que indicarei aqui.
Abra a steam, vá na biblioteca e clique com o botão direito do mouse no jogo que vc quer renderizar pela nvidia, e no menu clique em Propriedades. Conforme a imagem abaixo:
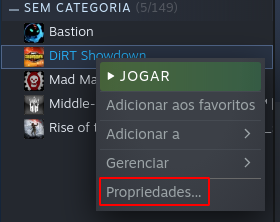
Na janela de propriedades que irá abrir, clique em DEFINIR OPÇÕES DE INICIALIZAÇÃO.., como indica a imagem abaixo:
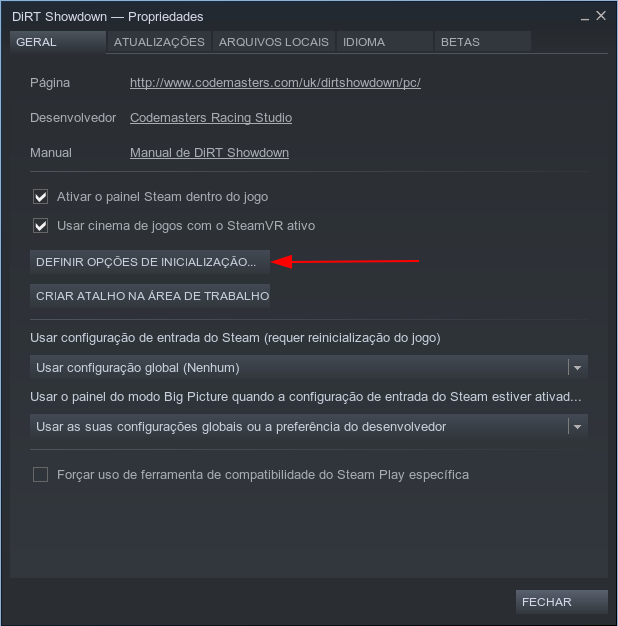
Irá abrir a janela para inserir os comandos adicionais de inicialização do jogo. Nessa janela cole o comando abaixo exatamente como está e clique em Ok:
__NV_PRIME_RENDER_OFFLOAD=1 __VK_LAYER_NV_optimus=NVIDIA_only __GLX_VENDOR_LIBRARY_NAME=nvidia %command%
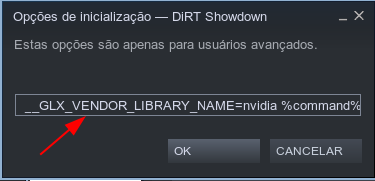
Após finalizar os passos acima, tente executar o jogo e relate aqui o resultado.
0 -
Grande, deu super certo... Muito obrigado pela dica.. eu havia visto na postagem original a dica para colocar alguns comandos parecidos mas achei que era no shell do linux... Agora que você me ajudou ficou tudo 100%... muito muito obrigado mesmo.
0 -
@jlrs19833 disse:
Grande, deu super certo... Muito obrigado pela dica.. eu havia visto na postagem original a dica para colocar alguns comandos parecidos mas achei que era no shell do linux... Agora que você me ajudou ficou tudo 100%... muito muito obrigado mesmo.Bom que deu certo. Obrigado pelo retorno.
 0
0 -
Olá, boa noite.
Sou novo na comunidade. Entrei nesse artigo pois tenho um Dell XPS 15 com placa hibrida Intell/Nvidia e estou encontrando problemas em utiliza-las pelo Ubuntu. Alguém poderia me indicar um tutorial para me auxiliar na instalação correta dos Drivers?
Estou usando o KDE neon
Gostaria de utilizar o GPU nvidia para renderizar, alguns programas mais pesados e jogos,
Obrigado
0 -
@CaioPriori, no ubuntu e derivados vc deve instalar os drivers da nvidia normalmente via
apt install. Com isso, vc poderá utilizar com o nvidia-prime, ou com o método de utilização descrito aqui neste tutorial.Para instalar o driver nvidia no ubuntu, posso indicar o blog do diolinux e o youtube do diolinux, busque pela instalação do driver no ubuntu. O que achar para o ubuntu funcionará para o kde neon tbm.
0 -
Funcionando perfeitamente no Fedora 33..
0 -
Bom dia Gideon,
Estou recente no fedora33.
Não estou conseguindo entender o que fazer no passo 6, não consegui intalar o prime.
0 -
Digite seu comentário> @Nilsonpvh disse:
Bom dia Gideon,
Estou recente no fedora33.
Não estou conseguindo entender o que fazer no passo 6, não consegui intalar o prime.
Boa tarde Nilson,
O passo 6 que vc se refere seria sobre o capítulo "6 Utilização do PRIME Render Offload"? Se for e vc realizou todos os passos dos capítulos anteriores, seu driver nvidia com o recurso prime render já está instalado.
Qual é o ambiente de desktop que vc está utilizando (gnome, KDE Plasma, cinnamon, etc.)?
Qual software e/ou jogo vc está com dificuldades para executar com a nvidia?0 -
Muito bom ótima postagem parabens
0 -
Olá, @Gideon !!!
Preciso de um help...9.2 Utilização
9.2.1 Atalho de AplicaçõesAgora será possível utilizar o fedora-dgpu como um comando de terminal, onde pode-se inclusive autocompletar o comando usando a tecla TAB. Também é possivel adicionar este comando em atalhos de programas como o gimp.desktop.
cp /usr/share/applications/gimp.desktop ~/.local/share/applications
nano ~/.local/share/applications/gimp.desktop
Nessa parte eu fiz exatamente como está e apareceu no terminal da seguinte forma:
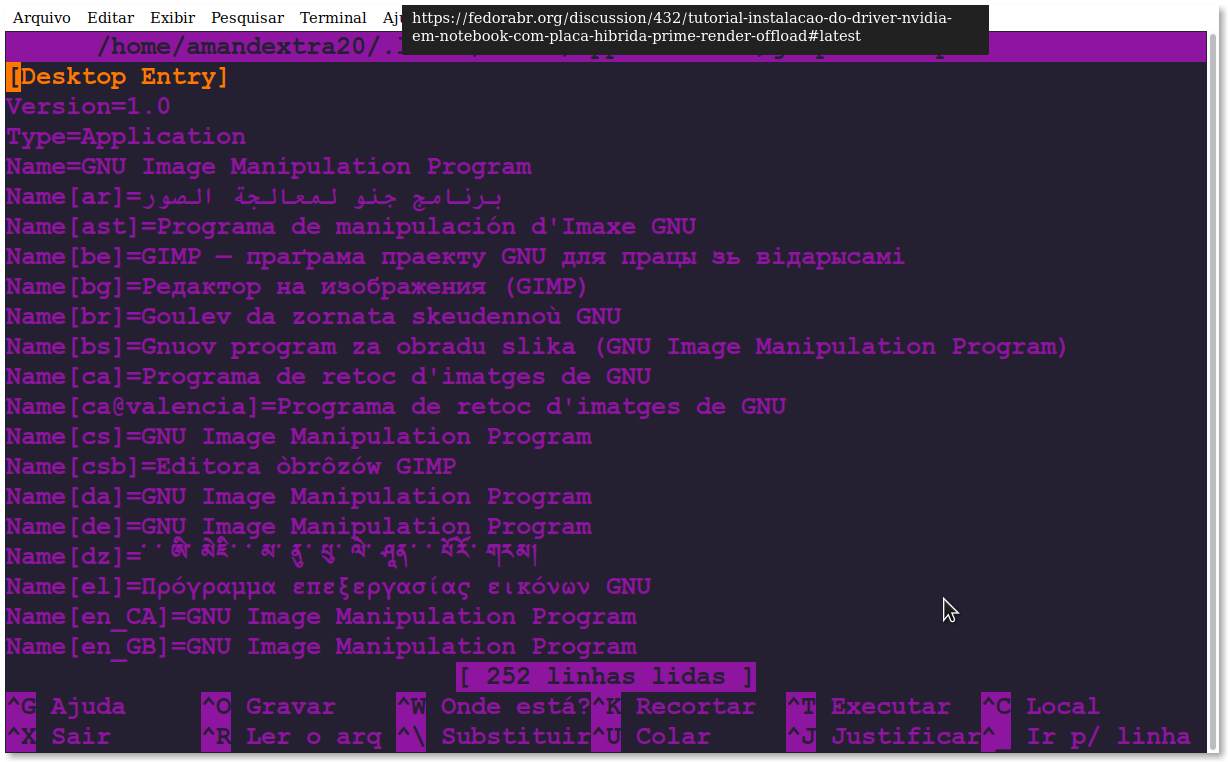
O que posso ter feito errado?
0 -
Lí sua postagem. Segundo o que vc informou, o jogo não está renderizando pela nvidia e sim pela intel. Se vc instalou o driver da nvidia corretamente, siga os passos que indicarei aqui.
Abra a steam, vá na biblioteca e clique com o botão direito do mouse no jogo que vc quer renderizar pela nvidia, e no menu clique em Propriedades. Conforme a imagem abaixo:
Irá abrir a janela para inserir os comandos adicionais de inicialização do jogo. Nessa janela cole o comando abaixo exatamente como está e clique em Ok:__NV_PRIME_RENDER_OFFLOAD=1 __VK_LAYER_NV_optimus=NVIDIA_only __GLX_VENDOR_LIBRARY_NAME=nvidia %command%No meu caso, estou com problema pra abrir o GTA Vice City.
Mas com as configurações do tópico9.2 Utilização 9.2.1 Atalho de Aplicações
O jogo já não trava mais o computador.
Mas está abrindo metade da tela como mostro na imagem seguinte: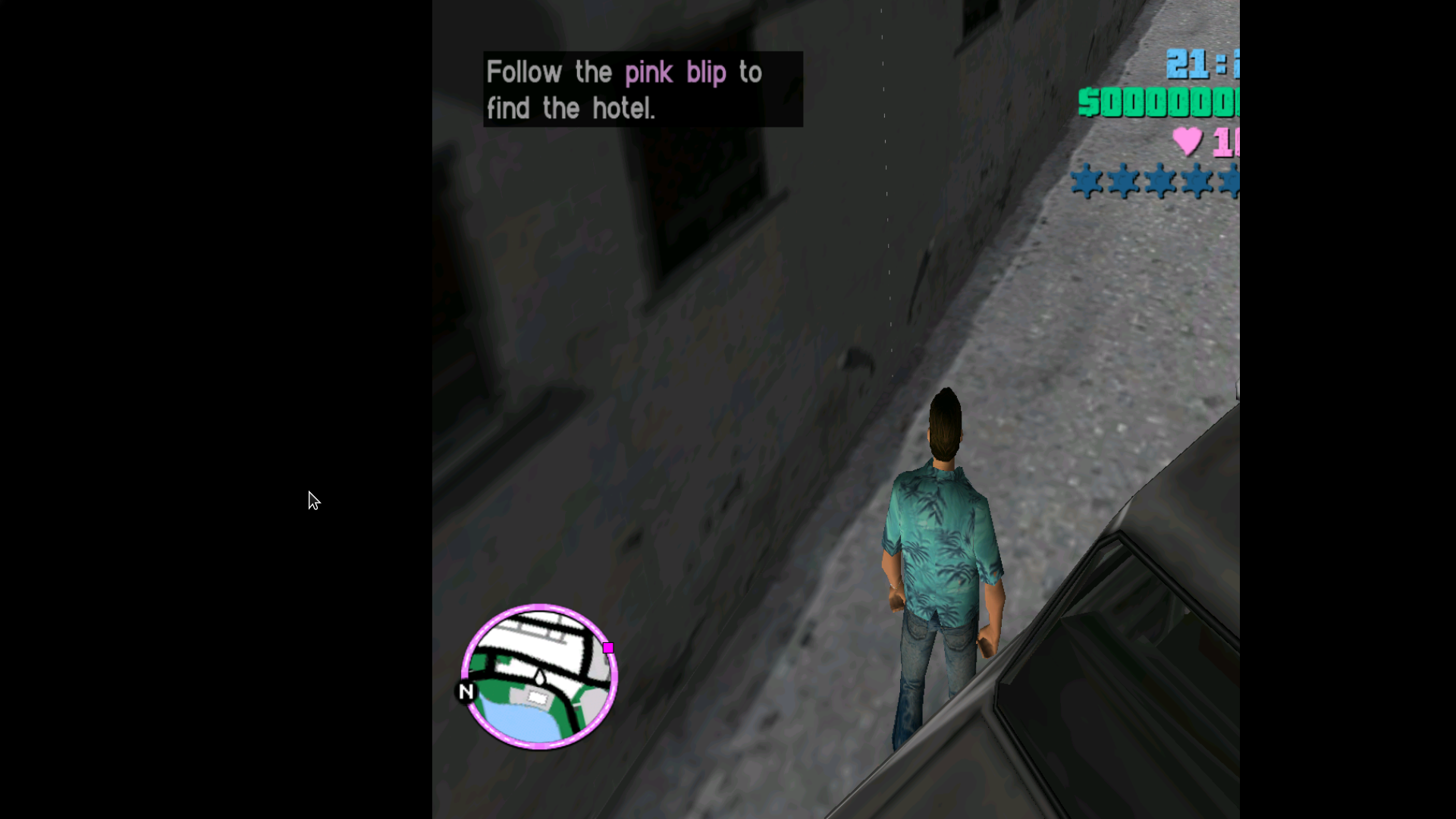 0
0 -
Digite seu comentário> @Amandextra disse:
Olá, @Gideon !!!
Preciso de um help...9.2 Utilização
9.2.1 Atalho de AplicaçõesAgora será possível utilizar o fedora-dgpu como um comando de terminal, onde pode-se inclusive autocompletar o comando usando a tecla TAB. Também é possivel adicionar este comando em atalhos de programas como o gimp.desktop.
cp /usr/share/applications/gimp.desktop ~/.local/share/applications
nano ~/.local/share/applications/gimp.desktop
Nessa parte eu fiz exatamente como está e apareceu no terminal da seguinte forma:
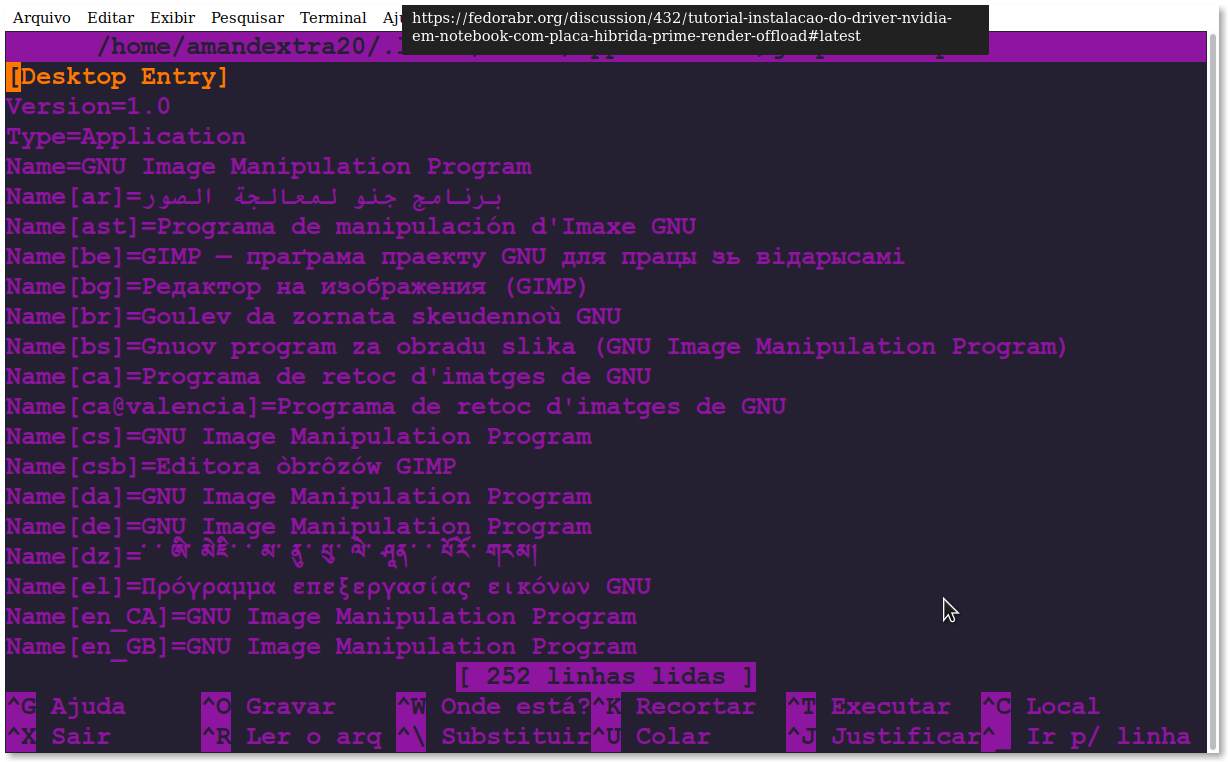
O que posso ter feito errado?
Em sua print não vejo nada de errado. Entretanto, vc precisa rolar o texto até encontrar a linha que inicia com o parâmetro
Exec=, outra forma de buscar no texto com o editor nano é teclar CTRL+w, digitar "Exec=" (sem as aspas) e teclar enter, com isso o editor vai localizar a linha para vc. Depois de localizar a linha, edite conforme destacado na imagem abaixo (é a mesma que está no tutorial): 0
0 -
Digite seu comentário> @Amandextra disse:
Lí sua postagem. Segundo o que vc informou, o jogo não está renderizando pela nvidia e sim pela intel. Se vc instalou o driver da nvidia corretamente, siga os passos que indicarei aqui.
Abra a steam, vá na biblioteca e clique com o botão direito do mouse no jogo que vc quer renderizar pela nvidia, e no menu clique em Propriedades. Conforme a imagem abaixo:
Irá abrir a janela para inserir os comandos adicionais de inicialização do jogo. Nessa janela cole o comando abaixo exatamente como está e clique em Ok:__NV_PRIME_RENDER_OFFLOAD=1 __VK_LAYER_NV_optimus=NVIDIA_only __GLX_VENDOR_LIBRARY_NAME=nvidia %command%No meu caso, estou com problema pra abrir o GTA Vice City.
Mas com as configurações do tópico9.2 Utilização 9.2.1 Atalho de Aplicações
O jogo já não trava mais o computador.
Mas está abrindo metade da tela como mostro na imagem seguinte: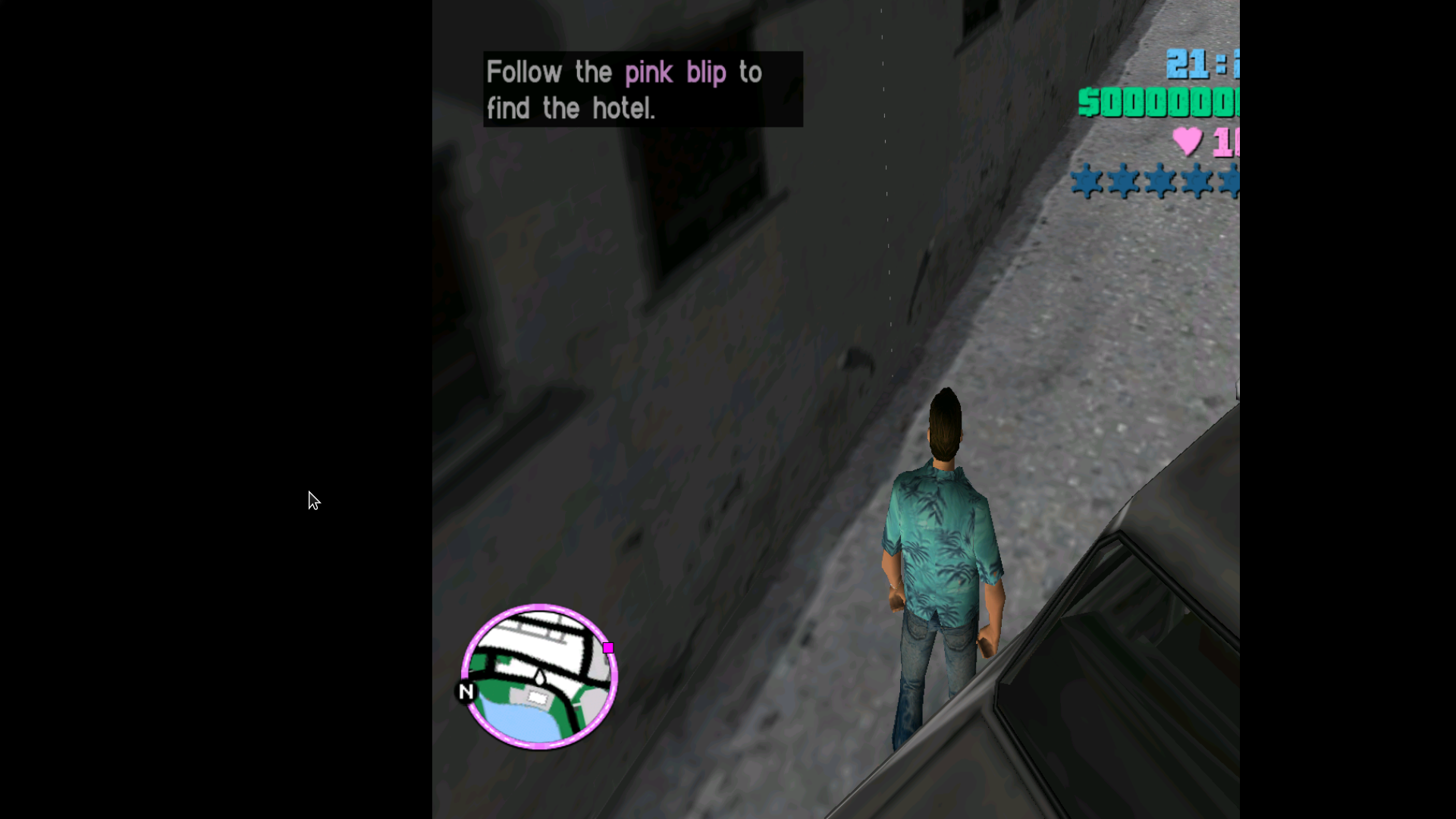
Que bom que o procedimento está ajudando.

Quanto a como a tela do jogo está sendo apresentada, pelo que li nos comentários dos jogadores no protondb sobre este jogo (https://www.protondb.com/app/12110), isso não está ligado a nvidia ou ao procedimento deste tutorial, e sim a configuração do proton/wine ou até mesmo do próprio jogo. Já tentou entrar nas opções do jogo e mudar a resolução?
Como já te falei em outra oportunidade no telegram, não tenho este jogo para testar, então fico limitado para ajudar sobre ele. Seria melhor vc abrir um post de ajuda exclusivamente sobre como configurar este jogo em específico, assim vc centraliza a ajuda a respeito do problema com o GTA Vice City pela steam/proton.
0 -
Uma outra dúvida...
@Gideon diz:
9.2.1 Atalho de Aplicações
Agora será possível utilizar o fedora-dgpu como um comando de terminal, onde pode-se inclusive autocompletar o comando usando a tecla TAB. Também é possivel adicionar este comando em atalhos de programas como o gimp.desktop.
cp /usr/share/applications/gimp.desktop ~/.local/share/applicationsnano ~/.local/share/applications/gimp.desktopPara fazer isso com ferramentas que também precisam de alto desempenho como o Kdenlive. Qual o procedimento?
(Tenteinano ~/.local/share/applications/kdenlive.desktopenano ~/.local/share/applications/kdenlivee não apareceu nada)0 -
Digite seu comentário> @Amandextra disse:
Uma outra dúvida...
@Gideon diz:
9.2.1 Atalho de Aplicações
Agora será possível utilizar o fedora-dgpu como um comando de terminal, onde pode-se inclusive autocompletar o comando usando a tecla TAB. Também é possivel adicionar este comando em atalhos de programas como o gimp.desktop.
cp /usr/share/applications/gimp.desktop ~/.local/share/applicationsnano ~/.local/share/applications/gimp.desktopPara fazer isso com ferramentas que também precisam de alto desempenho como o Kdenlive. Qual o procedimento?
(Tenteinano ~/.local/share/applications/kdenlive.desktopenano ~/.local/share/applications/kdenlivee não apareceu nada)
Olá Amanda, primeiramente vc deve verificar em qual diretório está o arquivo .desktop do kdenlive. Se vc instalou o kdenlive pelo dnf, vc pode verificar nos diretórios~/.local/share/applications/e/usr/share/applications/, conforme comando abaixo:Verificar no diretório do usuário:
$ ls ~/.local/share/applications | grep kdenlive
Verificar no diretório do sistema (raiz):
$ ls /usr/share/applications | grep kdenlive
O arquivo .desktop do kdenlive deve estar em um dos diretórios acima. A saída do comando que estiver buscando no diretório correto vai retornar o nome correto do arquivo para que vc possa editar conforme necessário.
OBS 1: Talvez seja mais fácil vc usar o recurso ALT+F2 (se não me engano o mate tbm tem este recurso), vai abrir uma janela para vc executar comandos. Primeiramente, digite
fedora-dgpu kdenliveno terminal e veja se vai abrir o kdenlive, se abrir use o ALT+F2 para abrí-lo quando quiser executar sobre a gpu nvidia.OBS 2: Se o atalho (.desktop) do kdenlive estiver no diretório raiz e não funcionar com o fedora-dgpu, talvez vc precise mover o script fedora-dgpu para um diretório de sistema contido no PATH (se for o caso, avise aqui que orientarei como resolver. Mas faça os passos anteriores primeiro).
0 -
Desculpa a demora, @Gideon !!!
Obrigada pelos esclarecimentos detalhados!!!cp /usr/share/applications/org.kde.kdenlive.desktop ~/.local/share/applicationsnano ~/.local/share/applications/kdenlive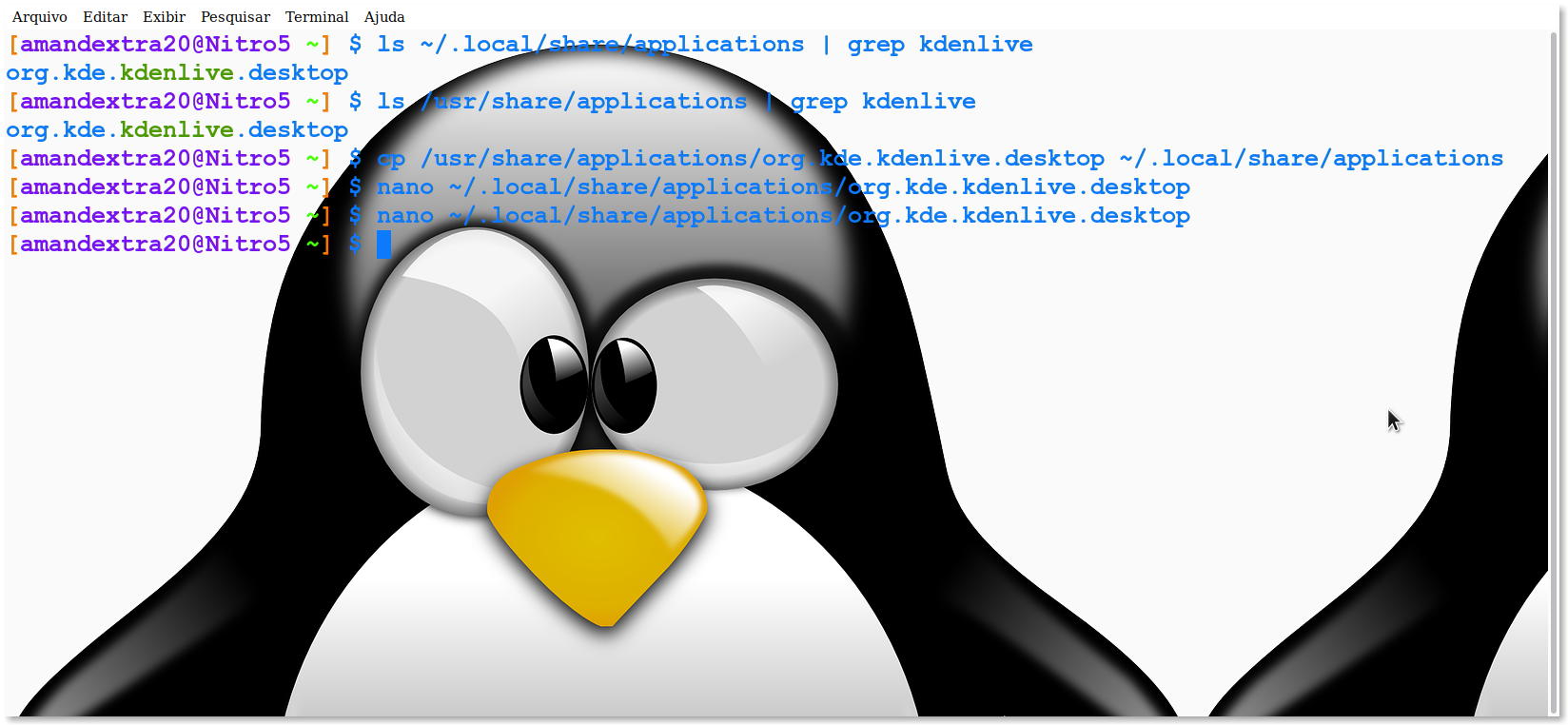
Tentei do jeito que explicou e o resultado foi o seguinte:
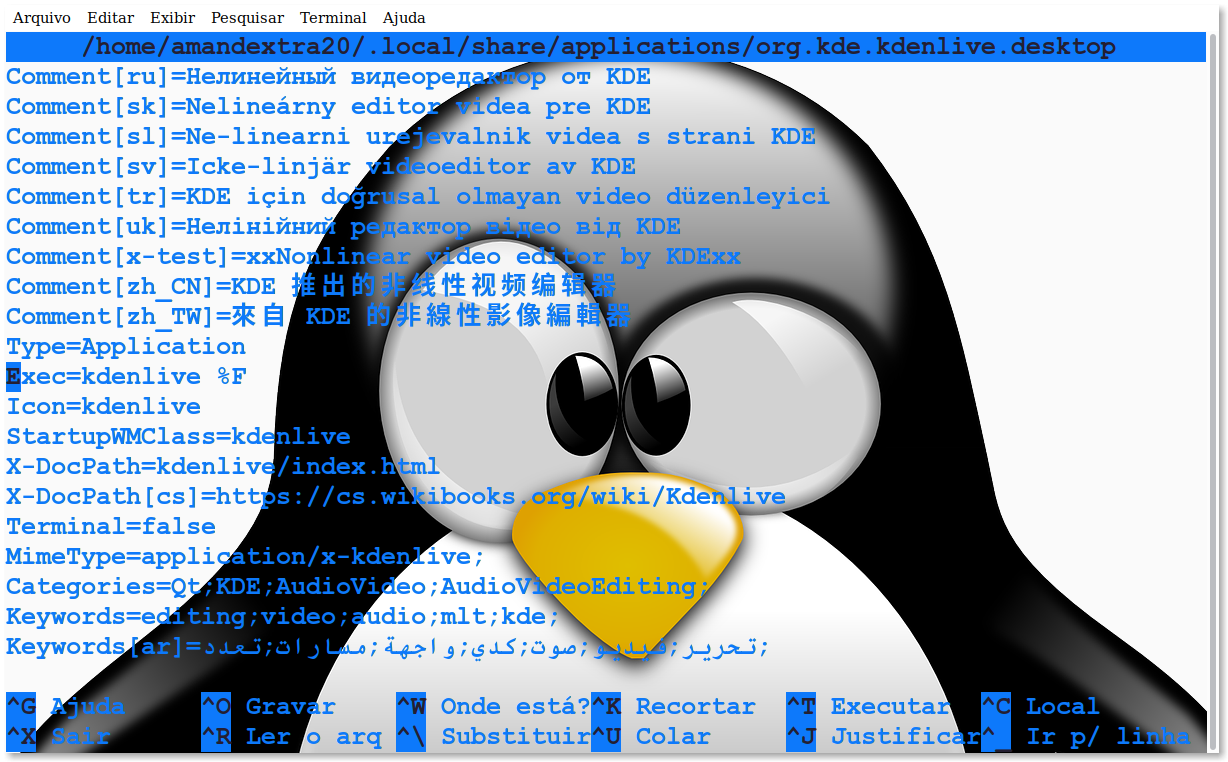
Acho que precisa mover o script fedora-dgpu para um diretório de sistema contido no PATH.0 -
É para editar assim?
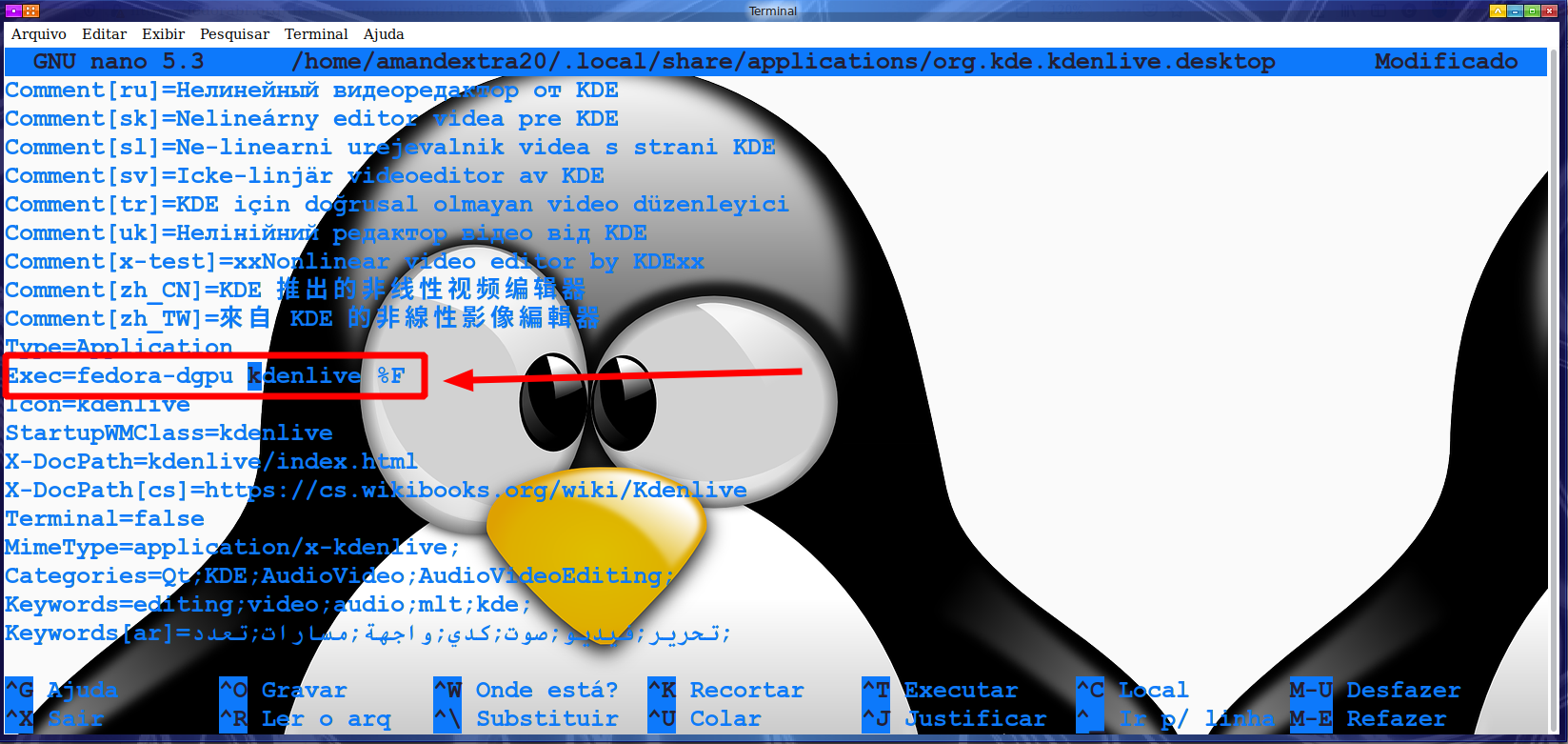 0
0 -
Digite seu comentário> @Amandextra disse:
É para editar assim?
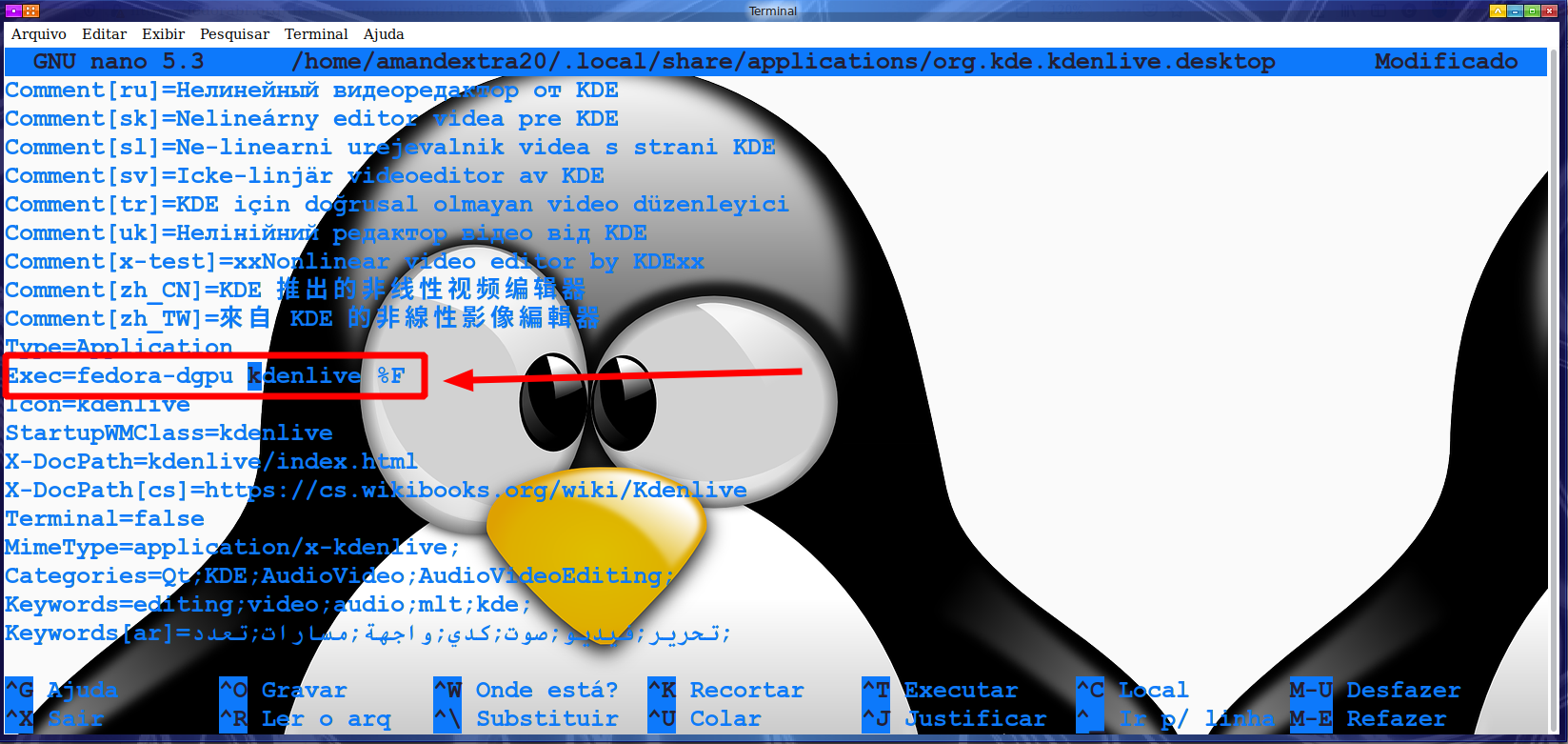
Sim, assim mesmo. Mas primeiro rode
fedora-dgpu kdenliveno terminal para conferir se vai rodar normalmente o kdenlive com a nvidia, se não der nenhum problema, quer dizer que está tudo certo.
OBS: Não precisava ter copiado o arquivo "org.kde.kdenlive.desktop" para o diretório ".local/share/applications". Tente fazer as alterações como está, se não funcionar ai vemos o que fazer.0
Salas de discussão
- 724 Todas as salas de discussão
- 5 Eventos
- 404 Fedora
- 7 CoreOS
- 138 Spins
- 11 CINNAMON
- 28 GNOME
- 64 KDE
- 10 LXDE
- 4 LXQT
- 13 MATE
- SOAS
- 3 XFCE
- 13 Server
- 84 Workstation
- 33 SilverBlue
- Atomic
- 3 Labs
- ARM®
- 3 Segurança
- 7 Servidores
- 222 Tutoriais
- 6 Críticas e Sugestões
- 16 Novidades e anuncios
- 5 CentOS
- 18 Games
- 31 Hardware
- 9 Linguagens de programação





